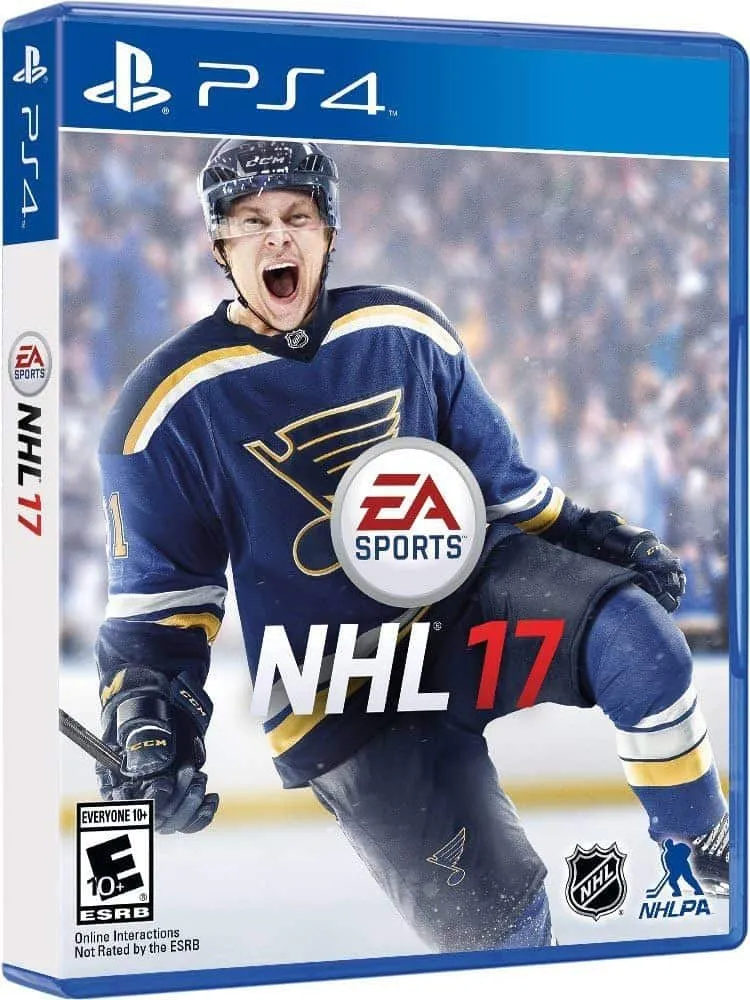Использование устаревшего режима консоли Щелкните правой кнопкой мыши строку заголовка приложения и выберите пункт меню «Свойства». Выберите первую вкладку «Параметры». Затем установите флажок внизу страницы с описанием Использовать устаревшую консоль.
Как открыть консоль в Windows 10?
Windows 10: открытие командной строки от имени администратора Нажмите кнопку «Пуск» Windows в левом нижнем углу. Введите «Командная строка». Щелкните правой кнопкой мыши командную строку и выберите «Запуск от имени администратора». Нажмите «Да», если появится приглашение контроля учетных записей Windows 10. Должна появиться командная строка.
Как использовать консоль в Windows?
Процедура отключения режима консоли: Введите «Regedit» и нажмите «ОК». Откроется окно редактора реестра. 4. Перейдите к «ComputerHKEY_LOCAL_MACHINESOFTWAREMicrosoftWindows NTCurrentVersionWinlogon». 5. Дважды щелкните и откройте « «shell» 6. Измените значение данных на «explorer.exe».
Как начать сеанс консоли?
Простой способ:
- Для открытия командной строки в ОС Windows нажмите Win + R и введите “cmd”.
Альтернативный способ:
- Нажмите Win + X или щелкните правой кнопкой мыши кнопку “Пуск”.
- В открывшемся меню выберите “Командная строка” или “Windows PowerShell” (в зависимости от настроек).
Как открыть удаленный рабочий стол как консоль?
Для открытия удаленного рабочего стола в режиме консоли выполните следующие шаги:
- Нажмите Пуск > Выполнить.
- Введите “cmd”.
- В командной строке введите: “mstsc /v: имя удаленного компьютера /console”.
- Дополнительная информация: * Режим консоли позволяет пользователям взаимодействовать с удаленным компьютером на уровне командной строки. * Для подключения к удаленному компьютеру требуется наличие прав администратора. * Опция /console переключает сеанс удаленного рабочего стола в режим администратора. * Для отключения удаленного сеанса нажмите клавишу Ctrl + Alt + Del на удаленном компьютере и выберите Выйти.
Как удаленно отключить общий доступ к консоли?
В случаях, когда прямой доступ к консоли невозможен, удаленная деактивация обмена доступом возможна через веб-интерфейс управления учетной записью. Шаги: 1. Перейдите на сайт управления учетной записью. 2. Войдите в свою учетную запись. 3. Выберите раздел “Общий доступ к консоли и автономная игра”. 4. Нажмите кнопку “Отключить”. Преимущества удаленной деактивации: * Предотвращение несанкционированного доступа: Отключение обмена позволяет защитить вашу учетную запись от потенциального взлома или злоупотребления. * Управление доступом: Если устройства были потеряны или украдены, удаленная деактивация позволяет немедленно отменить их доступ. * Улучшение безопасности: Постоянное отключение обмена доступом повышает общий уровень безопасности вашей учетной записи и игровых устройств. Советы: * Регулярно проверяйте статус обмена доступом к консоли. * Держите учетные данные учетной записи в секрете и не делитесь ими с другими. * Включите двухфакторную аутентификацию для дополнительной защиты.
В чем разница между консолью и удаленным рабочим столом?
Консоль — это постоянный терминал, предоставляющий доступ к сеансу без локальных пользователей.
Удаленный рабочий стол создает временный экземпляр терминала, который подключается к сеансу извне.
Как принудительно подключиться к удаленному рабочему столу?
Для принудительного подключения к удаленному рабочему столу используйте комбинацию “Win + R” и введите команду:
- mstsc /console /v:[имя_сервера]
- или
- mstsc /console /v:[IP-адрес] /admin
Например, для подключения к компьютеру с IP-адресом 192.168.1.100 с правами администратора введите: mstsc /console /v:192.168.1.100 /admin
Как включить режим консоли в игровом мониторе ASUS TUF для серии PS5/XBOX
Нажмите Windows + R, введите mstsc /admin и нажмите ОК для серии PS5.
Для серии Xbox введите mstsc /console, чтобы подключиться к удалённому рабочему столу с правами администратора.
Что такое сеанс консоли на удаленном рабочем столе?
Сеанс консоли на удаленном рабочем столе
Сеанс консоли – это специальный сеанс, который предоставляет эксклюзивный доступ к физическому экрану удаленного компьютера.
- Допустимо только одно подключение: независимо от пароля, только один пользователь может быть авторизован в сеансе консоли.
- Доступ к локальному экрану: пользователи сеанса консоли могут получить доступ как к удаленному, так и к локальному экрану, в отличие от стандартных подключений к удаленному рабочему столу.
- Вход “последнего средства”: сеанс консоли предназначен для ситуаций, когда другие способы подключения недоступны или невозможны.
- Проверка подлинности: сеанс консоли позволяет проверить, является ли текущий пользователь единственным авторизованным пользователем на удаленном компьютере, повышая безопасность.
Важно понимать, что сеансы консоли отличаются от обычных подключений к удаленному рабочему столу. Обычные подключения позволяют нескольким пользователям одновременно подключаться к удаленному компьютеру с разделенным доступом к рабочему столу. В отличие от этого, сеанс консоли предоставляет исключительный контроль над удаленным компьютером и физическим экраном, что делает его ценным инструментом для устранения неполадок, администрирования системы и обеспечения безопасности.
Что делает Ctrl C в консоли?
В консоли комбинация клавиш Ctrl+C по умолчанию передает сигнал под названием SIGINT всем консольным процессам, подключенным к консоли.
Сигнал SIGINT прерывает запущенные процессы. Это позволяет преждевременно завершить программу или отправить ей специальную команду прерывания.
Этот механизм особенно полезен при возникновении ошибок, когда требуется остановить некорректно работающее приложение или отменить длительную операцию.
- Исторически Ctrl+C использовался для остановки перфолент и генерации сигнала разрыва в телетайпах.
- В некоторых операционных системах, например Windows, при одновременном удержании клавиш Ctrl+Shift+C выполняется копирование выделенного текста.
Как отключить консольный режим в Windows 10?
Для отключения консольного режима в Windows 10 выполните следующие действия:
- Откройте редактор реестра (regedit).
- Перейдите к разделу реестра HKEY_LOCAL_MACHINESOFTWAREMicrosoftWindows NTCurrentVersionConsole.
- Проверьте, существует ли в разделе параметр DWORD с именем ConsoleMode. Если нет, создайте его.
- Выберите Шестнадцатеричное основание.
- Дважды щелкните по параметру ConsoleMode и установите его значение:
- 0 (ноль) для отключения консольного режима.
- 1 (единица) для включения консольного режима.
Примечание:
- Изменение параметра реестра ConsoleMode может повлиять на определенные программы командной строки, которые работают в консольном режиме.
- Во избежание проблем рекомендуется создавать резервную копию реестра перед внесением каких-либо изменений.
Как включить режим консоли в игровом мониторе ASUS TUF для серии PS5/XBOX
Как открыть консоль при загрузке Windows?
Доступ к консоли при загрузке Windows
В некоторых ситуациях, таких как устранение неполадок, может потребоваться открыть командную строку до загрузки Windows. Существуют три основных метода доступа к ней:
- Во время установки Windows
- Загрузитесь с установочного носителя Windows.
- Во время начальной загрузки нажмите Shift + F10, чтобы вызвать командную строку.
- С помощью параметров восстановления
- Запустите компьютер и нажмите клавишу F8 до начала загрузки.
- Выберите “Восстановление компьютера”.
- Нажмите “Устранение неполадок”.
- Выберите “Командная строка”.
- С диска восстановления системы
- Загрузите компьютер с диска восстановления системы.
- Нажмите Shift + F10, чтобы открыть командную строку на первом экране.
Дополнительная информация:
* Консоль, открытая до загрузки Windows, имеет ограниченный доступ к файловой системе. * Командная строка предоставляет доступ к расширенным функциям восстановления системы, таким как исправление ошибок загрузки и восстановление данных. * Использование этих методов для доступа к консоли может быть необходимо для устранения критических проблем, которые мешают нормальной загрузке Windows.
Стоит ли выключать консоль?
Полностью отключать ее от сети, возможно, не лучшая идея из-за повреждения самого кабеля питания, но в противном случае полное выключение консоли каждую ночь действительно помогает поддерживать работоспособность консоли.
Что такое ярлык для окна консоли?
В среде операционной системы Windows имеется специальный ярлык, позволяющий быстро открыть терминал, также известный как консоль или командную строку.
- Для открытия терминала воспользуйтесь сочетанием горячих клавиш Ctrl + Alt + W.
Данная комбинация позволяет быстро открыть окно командной строки, что может быть полезно в случаях, когда необходимо выполнить какие-либо операции из командной строки или запустить определенные команды.
Как включить удаленный рабочий стол в Windows 10 без прав администратора?
Перейдите в «Конфигурация компьютера» > «Настройки Windows» > «Настройки безопасности» > «Локальные политики» > «Назначение прав пользователя». Шаг 3. Дважды щелкните «Разрешить вход через службы удаленных рабочих столов», чтобы открыть «Свойства».
Как сбросить настройки удаленного рабочего стола?
Для сброса настроек Удаленного Рабочего Стола используйте команду “Сбросить рабочий стол”.
В меню выберите “Параметры” > “Сбросить рабочий стол”. Также можно щелкнуть правой кнопкой мыши по значку Удаленного Рабочего Стола и выбрать “Сбросить рабочий стол”.
Для сброса опубликованных приложений используйте кнопку “Сброс” в окне выбора рабочего стола и приложений.
Как открыть консоль без f12?
Для открытия Консоли разработки в Google Chrome используйте следующий алгоритм:
- В правом верхнем углу окна браузера щелкните по значку меню Chrome.
- В выпадающем списке выберите пункт “Дополнительные инструменты” > “Инструменты разработчика”.
Существуют также альтернативные способы вызова Консоли:
- macOS: нажмите сочетание клавиш Option + ⌘ + J.
- Windows/Linux: нажмите сочетание клавиш Shift + CTRL + J.
Использование Консоли разработки позволяет:
* Просматривать и исправлять ошибки в коде веб-страниц. * Исследовать структуру и содержание страницы. * Выполнять JavaScript-команды непосредственно в браузере. * Отлаживать и оптимизировать веб-приложения.
Почему я не могу подключиться к удаленному компьютеру?
При проблемах с подключением к удаленному рабочему столу не стоит паниковать.
Проверьте брандмауэры и сертификаты безопасности на наличие разрешений для подключения удаленного рабочего стола.
Если есть проблемы с брандмауэрами, убедитесь, что порт RDP (3389) открыт.
Проверьте, действительны ли сертификаты безопасности на обоих компьютерах.
Попробуйте использовать средство диагностики удаленного рабочего стола для выявления дополнительных проблем.
Что такое сетевая консоль?
Сетевая консоль — это мощный инструмент для управления удаленными системами из единой точки.
- Обеспечивает беспрепятственный доступ к нескольким компьютерам в сети
- Позволяет развертывать программы дистанционно
Как изменить консоль в Windows?
Установите консоль по умолчанию на терминал Windows или командную строку в Windows 11. Щелкните правой кнопкой мыши кнопку «Пуск» и выберите «Настройки» в меню. Слева нажмите Конфиденциальность и безопасность. … Справа выберите Терминал Windows или Хост консоли Windows в раскрывающемся меню параметра «Терминал».
Что такое окно консоли в Windows 10?
Консоль Windows является сердцем работы с консольными приложениями в операционной системе Microsoft Windows.
Экземпляр консоли Windows характеризуется двумя важными буферами:
- Экранный буфер: хранит отображаемый на экране текст, его атрибуты (цвет, шрифт) и состояние прокрутки.
- Входной буфер: принимает вводимые пользователем команды и хранит их до их обработки приложением.
Консоль Windows предоставляет приложениям доступ к различным режимам работы:
- Режим окна: позволяет запускать консольные приложения внутри окон графического интерфейса.
- Аппаратный текстовый режим: позволяет консольным приложениям захватывать весь экран, вытесняя графический интерфейс.
Кроме того, консоль Windows обеспечивает следующие возможности:
- Поддержка кодовых страниц, позволяющая отображать текст на различных языках.
- Функции редактирования текста, такие как вырезание, копирование и вставка.
- Поддержка истории команд, что позволяет пользователям повторно использовать ранее введенные команды.
- Возможность создания горячих клавиш, позволяющих настраивать поведение консоли.
- Поддержка сценариев командной оболочки, автоматизирующих выполнение задач в консоли.
Знание Консоли Windows является жизненно важным для разработчиков консольных приложений, системных администраторов и продвинутых пользователей, которые хотят максимально эффективно использовать эту мощную среду.
Почему консоль лучше ПК?
## Консоли: преимущества перед ПК Консольные системы предлагают ряд преимуществ по сравнению с персональными компьютерами (ПК): ### Простота использования Консоли спроектированы так, чтобы были просты в использовании и требовали минимальных технических знаний. Они поставляются с предварительно установленным программным обеспечением и играми, что устраняет необходимость в сложной установке и настройке. ### Отсутствие необходимости в обновлениях Консоли не требуют регулярных обновлений, так как они постоянно обновляются производителем. Это экономит время и усилия, позволяя пользователям сосредоточиться на игре. ### Многопользовательская игра Консоли облегчают многопользовательскую игру с друзьями, которые также владеют консолью. Это упрощает совместную игру в сети и повышает социальный аспект гейминга. ### Финансовая доступность В целом, консоли дешевле, чем ПК, что делает их более доступным вариантом для многих геймеров. Они могут быть особенно привлекательны для тех, кто ищет бюджетный вариант. ### Беспроводные контроллеры Большинство консолей поставляются с беспроводными контроллерами, которые обеспечивают большую свободу движения и более интерактивный игровой процесс. Они особенно удобны для игр, требующих физической активности, например, в спортивных или приключенческих играх. ### Специализированное аппаратное обеспечение Консоли имеют специализированное аппаратное обеспечение, разработанное для оптимизации игрового процесса. Это приводит к постоянному и плавному игровому опыту, предназначенному для обеспечения наилучших возможных впечатлений от игры. ### Закрытая экосистема Ограниченная экосистема консолей обеспечивает большую стабильность и безопасность по сравнению с более открытыми экосистемами ПК. Это снижает вероятность возникновения вредоносных программ и других проблем, связанных с общим использованием.