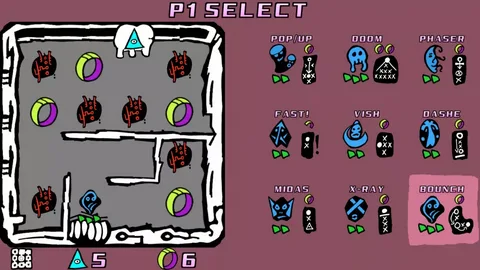Для включения контроллера на Windows 11:
- Зайдите в “Настройки” → “Bluetooth и устройства” → “Добавить устройство”.
- Выберите “Беспроводной геймпад Xbox” или “Беспроводной геймпад Xbox Elite” из списка найденных устройств.
Как включить поддержку контроллера в Windows?
Для активации поддержки контроллеров в Windows выполните следующее:
- Нажмите “Настройки” в игре.
- В разделе “Управление” найдите параметр “Включить джойстик” и установите флажок.
- Сохраните изменения и наслаждайтесь управлением с помощью контроллера.
Какой контроллер лучше всего подходит для Windows 11?
Для изысканного игрового опыта на Windows 11 выбирайте беспроводной контроллер Microsoft Xbox. Он обеспечивает безупречную совместимость и отзывчивое управление.
Если вы предпочитаете удобное расположение кнопок PlayStation, беспроводной контроллер Sony DualShock 4 станет вашим вторым выбором. Его эргономичный дизайн обеспечивает длительный комфорт во время игры.
- Лучший выбор: Беспроводной контроллер Microsoft Xbox
- Второе место: Беспроводной контроллер Sony DualShock 4
Почему мой контроллер Xbox подключен, но не работает?
Профессиональный ответ: Проблема с подключением контроллера Xbox при наличии его физического соединения может быть исправлена путем перезапуска консоли и контроллера. Важно проверить, что нет препятствий для беспроводного сигнала контроллера. Это можно сделать, переместившись ближе к консоли Xbox. Дополнительная полезная информация: * Проверьте состояние батарей. Разряженные батарейки могут привести к проблемам с подключением. * Проверьте соединения. Убедитесь, что контроллер и консоль правильно подключены. При необходимости замените кабели или адаптеры. * Обновите программное обеспечение. Устаревшее программное обеспечение может вызывать проблемы с подключением. Регулярно проверяйте наличие обновлений и устанавливайте их. * Сбросьте настройки контроллера. Это можно сделать, зажав кнопку подключения на контроллере и кнопку Xbox в течение 10 секунд. Затем повторно подключите контроллер к консоли. * Обратитесь в службу поддержки Microsoft. Если все приведенные выше шаги не дали результата, обратитесь в службу поддержки Microsoft для получения дополнительной помощи.
Как узнать, работает ли мой контроллер в Windows 11?
Для проверки состояния вашего контроллера в операционной системе Windows 11 можно использовать встроенные системные инструменты. Один из наиболее удобных способов – использование ابزار поиска Windows:
- Нажмите комбинацию клавиш Win + Q на клавиатуре.
- Введите “Игровые USB-контроллеры” в поле поиска.
- Выберите результат из списка.
Открыв окно “Игровые USB-контроллеры”, вы сможете осмотреть состояние своего контроллера. Если контроллер подключен и исправен, его статус будет обозначен как “установлен”. Кроме того, в этом окне вы можете настроить параметры контроллера, такие как раскладка кнопок и чувствительность.
Дополнительный способ проверки работы контроллера – использование Диспетчера устройств:
- Нажмите комбинацию клавиш Win + X.
- Выберите пункт “Диспетчер устройств”.
- Разверните раздел “Игровые устройства”.
- Если контроллер подключен и исправен, он будет отображаться в списке.
Почему мой контроллер не работает в Windows 11?
Нажмите кнопку Bluetooth, и он автоматически выполнит поиск активного устройства Bluetooth, например вашего контроллера. Через несколько секунд он должен выбрать выбранный вами контроллер в меню Bluetooth Windows 11. Нажмите на контроллер, и он соединит оба устройства.
Как включить контроллер на компьютере?
Для включения контроллера на компьютере:
- Перезагрузите геймпад и операционную систему: Выключите геймпад, если на нем имеется кнопка выключения/включения, а затем вновь включите его. После этого перезагрузите компьютер с ОС Windows.
- Подключите геймпад к другому порту: Иногда неисправности связаны с определенным портом. Попробуйте подключить геймпад к другому USB-порту на компьютере.
- Переустановите драйверы контроллера: Некорректные или устаревшие драйверы могут препятствовать работе контроллера. Удалите существующие драйверы через “Диспетчер устройств” и загрузите с официального сайта производителя свежие версии.
- Проверьте системные настройки: Убедитесь, что геймпад включен в системных настройках Windows. Перейдите в “Панель управления” > “Устройства и принтеры”, найдите подключенный геймпад и проверьте его статус.
Дополнительные советы:
- Если у геймпада имеется встроенный световой индикатор, обратите внимание на его цвет и мигание. Это может указывать на наличие проблем с питанием или подключением.
- Протестируйте геймпад в других играх или приложениях, чтобы определить, является ли проблема системной или конкретной программой.
- Обратитесь в службу поддержки производителя геймпада, если ни одно из вышеперечисленных решений не устранило проблему.
Почему мой USB-контроллер не распознается?
Эта проблема может возникнуть в любой из следующих ситуаций: Загруженный в данный момент драйвер USB стал нестабильным или поврежден. Вашему компьютеру требуется обновление для устранения проблем, которые могут конфликтовать с внешним жестким диском USB и Windows. В Windows могут отсутствовать другие важные обновления, проблемы с оборудованием или программным обеспечением.
Как включить USB-контроллер?
Для активации USB-контроллеров выполните следующие действия:
- В “Диспетчере устройств” перейдите в раздел “Контроллеры универсальной последовательной шины“.
- Для каждого отключенного USB-порта:
- Выберите команду “Включить“.
- Если включение не удалось, выберите команду “Удалить” и перезагрузите компьютер.
Почему мой компьютер не распознает контроллер Xbox?
Устранение неполадок: контроллер Xbox не распознается компьютером.
- Удаление и переподключение: удалите адаптивный контроллер Xbox в Настройках > Устройства > Bluetooth, затем переподключите его через Добавить Bluetooth-устройство.
- Перезапуск: после переподключения перезагрузите компьютер, чтобы изменения вступили в силу.
Как получить доступ к настройкам игрового контроллера в Windows 11 версии 22h2
Как мне заставить компьютер распознавать мой контроллер?
Для распознавания контроллера компьютером:
- Жмите клавишу Windows → вводите “игровой контроллер” → переходите к “Настройка игровых USB-контроллеров“.
- Выделяйте нужное устройство (джойстик/геймпад) → нажимайте “Свойства“.
Почему мой контроллер включен, но компьютер не работает?
Причина неработоспособности контроллера при включенном компьютере связана с несовместимостью между портом и устройством. Компьютеры оборудованы двумя типами портов: USB 2.0 и USB 3.0. Для корректной работы геймпада необходимо проверить совместимость устройства с соответствующим портом.
Если порт и контроллер несовместимы, произойдет следующее:
- Устройство подключится, но не будет отвечать (не будет реагировать на команды).
- Это часто происходит, когда контроллер не поддерживает API XInput, которое используется многими популярными играми.
Дополнительная информация
- Проверьте спецификации устройства, чтобы определить его совместимость с портом USB 2.0/3.0.
- Если устройство не поддерживает API XInput, рассмотрите возможность использования стороннего программного обеспечения, которое обеспечит эмуляцию API XInput.
- Убедитесь, что драйверы устройства установлены и обновлены.
- Попробуйте подключить контроллер к другому порту на компьютере.
- Если проблема не устранена, обратитесь в службу поддержки производителя контроллера для получения дополнительной помощи.
Почему Windows 11 не распознает USB?
Если Windows 11 “не видит” USB, виновниками могут быть устаревшие или отсутствующие драйверы. Чтобы устранить эту проблему, выполните следующие действия:
- Обновите драйверы USB через встроенный “Диспетчер устройств” Windows или с помощью специализированного ПО.
- Скачайте драйверы с официального сайта производителя.
- Используйте автоматическое обновление драйверов с помощью Центра обновления Windows.
Как получить доступ к настройкам игрового контроллера в Windows 11 версии 22h2
Доступ к настройкам игрового контроллера в Windows 11 версии 22H2
Для настройки вашего игрового контроллера в Windows 11 выполните следующие шаги:
- Подключите игровой контроллер к компьютеру.
- Разрешите установку драйверов, если вы услышите звуковой сигнал установки оборудования в Windows 11.
- Перейдите на веб-сайт Gamepad Tester.
- Нажмите любую кнопку на контроллере для его активации. Тестер распознает контроллер.
После того, как контроллер распознан, вы сможете получить доступ к его настройкам, выполнив следующие действия:
- Перейдите в меню Пуск > Настройки.
- Нажмите Bluetooth и устройства > Игровые устройства.
- Выберите ваш игровой контроллер и нажмите Управление устройством.
- Вы сможете настраивать кнопки, оси и другие параметры контроллера.
Дополнительные советы:
- Убедитесь, что ваш игровой контроллер совместим с Windows 11.
- Обновляйте драйверы контроллера, чтобы обеспечить его бесперебойную работу.
- Если ваш контроллер не распознается, попробуйте перезагрузить компьютер.
Как обновить драйвер контроллера Windows 11?
Откройте приложение «Аксессуары Xbox». Подключите беспроводной геймпад Xbox с помощью USB-кабеля или беспроводного адаптера Xbox для Windows. Когда контроллер подключен, вы увидите сообщение «Требуется обновление», если обновление является обязательным. Установите обновление.
Будут ли контроллеры Xbox работать с Windows 11?
Совместимость контроллеров Xbox с Windows 11:
- Контроллеры Xbox поддерживаются в Windows 11.
- Для оптимальной производительности рекомендуется обновить драйверы для контроллера.
Варианты подключения контроллеров Xbox к Windows 11:
- USB-подключение: прямое подключение к компьютеру с помощью USB-кабеля.
- Беспроводной адаптер Xbox для Windows: подключает контроллер к компьютеру по беспроводной связи через выделенный адаптер.
- Беспроводной адаптер Xbox для Windows 10: также совместим с Windows 11 и обеспечивает беспроводное подключение контроллера к компьютеру.
Обновление драйверов для контроллера Xbox можно выполнить через Центр обновления Windows или вручную с сайта поддержки Microsoft.
Где находится USB-контроллер в диспетчере устройств?
Для определения местоположения USB-контроллера в Диспетчере устройств выполните следующие шаги:
- Откройте Свойства системы.
- Перейдите на вкладку Оборудование.
- В поле Диспетчер устройств нажмите кнопку Диспетчер устройств.
- В окне Диспетчер устройств дважды щелкните Контроллеры универсальной последовательной шины.
- В разделе Универсальная последовательная шина выберите Хост-контроллер USB.
- Дополнительно: * Контроллер универсальной последовательной шины (USB) – это аппаратный компонент, который управляет взаимодействием компьютера с устройствами USB. * Хост-контроллер USB – это тип USB-контроллера, который подключается к материнской плате компьютера и обеспечивает связь с устройствами USB. * Диспетчер устройств – это встроенный инструмент в операционных системах Microsoft, который предоставляет возможность просматривать и управлять подключенными к компьютеру устройствами.
Почему мой проводной контроллер не работает?
Возможные причины неисправности проводного контроллера и пути их устранения:
- Износ или повреждение кабеля: Проверьте кабель на отсутствие видимых повреждений или изломов. Убедитесь, что он надежно подключен к разъему контроллера и консоли Xbox One.
- Неисправность USB-порта: Переключите контроллер в другой USB-порт на консоли. Если он включается, значит, проблема в изначальном USB-порте.
- Несовместимый кабель: Для подключения контроллера используйте только оригинальный кабель Play & Charge или сертифицированный кабель micro USB.
- Проблема с источником питания: Убедитесь, что консоль Xbox One и контроллер включены и получают питание.
- Перегрев контроллера: Если контроллер работал в течение длительного времени, он может перегреться. Отключите его и дайте ему остыть.
- Неисправный контроллер: Если все вышеперечисленные шаги не привели к решению проблемы, возможно, у контроллера есть внутренняя неисправность. Обратитесь в службу поддержки Microsoft или авторизованный сервисный центр для дальнейшей диагностики и ремонта.
Как разблокировать USB-накопитель в Windows 11?
Разблокировка защищенного USB-накопителя в Windows 11 Для обеспечения конфиденциальности, Windows 11 позволяет защищать паролем подключаемые USB-накопители. Если вы зашифровали свой USB-накопитель, выполните следующие шаги для его разблокировки: 1. Запустите Windows PowerShell от имени администратора. Для этого введите `powershell` в строке поиска Windows, щелкните правой кнопкой мыши значок `Windows PowerShell` и выберите «Запуск от имени администратора». 2. Выполните команду разблокировки: “`powershell Manage-bde -unlock F: -pw “` Замените `F:` буквой, соответствующей диску вашего USB-накопителя. 3. Введите пароль разблокировки. Он будет скрыт при вводе. Нажмите Enter. После завершения разблокировки значок USB-накопителя на «Этот компьютер» будет разблокирован, предоставляя доступ к его содержимому. Дополнительная информация: * Если вы забыли пароль разблокировки, вы не сможете получить доступ к файлам на USB-накопителе. * Рекомендуется использовать надежный пароль для защиты своих данных. * Вы можете отключить защиту паролем для USB-накопителя, выполнив те же шаги, но заменив `-unlock` на `-disable`.
Почему мой контроллер Xbox не подключается к моему компьютеру с Windows 11?
Вы испытываете проблемы с подключением контроллера Xbox к компьютеру с Windows 11? Не паникуйте! Мы здесь, чтобы помочь.
Важный шаг: Первым делом перезагрузите контроллер. Нажмите и удерживайте кнопку Xbox на контроллере в течение 6 секунд, чтобы выключить его. Затем нажмите кнопку Xbox еще раз, чтобы включить контроллер.
- Подключите контроллер к компьютеру с помощью USB-кабеля или беспроводного адаптера Xbox для Windows.
- Вам также может потребоваться обновить драйверы контроллера для обеспечения совместимости.