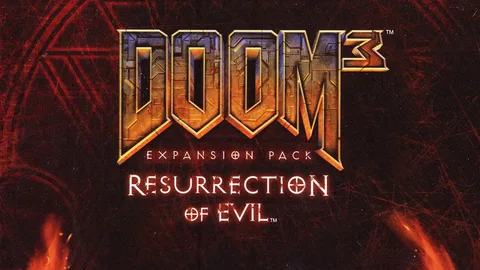Для активации кроссплатформенности на Xbox Series S:
Откройте руководство Xbox, выбрав “Профиль и система” > “Настройки” в меню.
В разделе “Конфиденциальность и безопасность в Интернете” перейдите в “Конфиденциальность Xbox“.
Включите параметр “Общение и многопользовательская игра“, чтобы разрешить кроссплатформенную игру.
Can I cast my laptop to my TV wirelessly?
Для беспроводной трансляции экрана ноутбука на телевизор выполните следующие действия:
- Убедитесь, что ваш телевизор или проектор поддерживает технологию Miracast.
- Включите телевизор или проектор.
- На ноутбуке убедитесь, что Wi-Fi включен.
- В правой части панели задач выберите значок Сеть > Транслировать, а затем выберите желаемый дисплей или беспроводной адаптер.
- Дополнительная информация: * Miracast – это стандарт беспроводной передачи аудио и видео между устройствами. * Для обеспечения стабильной трансляции убедитесь, что оба устройства находятся в пределах досягаемости друг друга. * Если у вашего телевизора нет встроенной поддержки Miracast, можно приобрести внешний адаптер. * Некоторые модели ноутбуков имеют встроенные функции трансляции экрана, например, Intel WiDi или AMD FreeSync.
Можете ли вы провести кастинг на Xbox Series S?
Для трансляции мультимедиа на Xbox Series S выполните следующие шаги:
- Выберите файл мультимедиа на вашем устройстве.
- Нажмите кнопку Трансляция на устройство.
- Выберите свою консоль Xbox Series S из списка доступных устройств.
Можете ли вы использовать ноутбук для игры на Xbox Series S?
Для пользователей Android существует возможность трансляции игр с мобильного устройства на Xbox Series X|S или Xbox One. Для этого не требуется установка дополнительного программного обеспечения.
Беспроводной стандарт HDMI позволяет зеркально отображать содержимое экрана Android-устройства на внешнем оборудовании, включая:
- Смарт-телевизоры
- Телевизионные приставки
- Устройства потоковой передачи мультимедиа
- Консоли (включая Xbox Series X|S и Xbox One)
Преимущества использования ноутбука для игры на Xbox Series S:
- Портативность: Играйте в игры Xbox в любом месте, где есть подключение к Интернету.
- Большой экран: Подключите ноутбук к внешнему монитору или телевизору для более захватывающего игрового опыта.
- Мобильность: Легко переключайтесь между работой и играми, не вставая со своего рабочего места.
Совет: Для оптимальной производительности рекомендуется использовать ноутбук с мощным графическим процессором и быстрым интернет-соединением.
Могу ли я использовать экран ноутбука в качестве входа HDMI?
Вы можете играть в игры Xbox на ноутбуке, используя встроенную функцию удаленного воспроизведения консоли. Чтобы начать, выполните следующие действия, чтобы включить удаленные функции на Xbox Series X, Xbox Series S или Xbox One.
Как использовать ноутбук в качестве монитора для Xbox
Использование ноутбука в качестве монитора для Xbox требует совместимого порта на ноутбуке.
- HDMI: встречается чаще всего, поддерживает высокое разрешение и частоту обновления.
- VGA: устаревший стандарт, обеспечивающий более низкое качество изображения.
- DVI: передает только цифровые сигналы, поддерживает более высокие разрешения и частоты обновления, чем VGA.
- DisplayPort: самый современный стандарт, обеспечивающий наилучшее качество изображения и поддержку широкого цветового диапазона.
Однако важно отметить, что ноутбуки спроектированы как устройства для вывода изображения, а не для его приема. Порты, предназначенные для подключения внешних мониторов, обычно не поддерживают отображение входящего сигнала. Поэтому, даже если на ноутбуке есть совместимый порт, он не сможет использоваться в качестве монитора для Xbox.
Можно ли на Xbox серии S играть с ПК-плеерами?
Насладитесь межсетевой игрой на Xbox Series S, где вы сможете соревноваться или сотрудничать с геймерами на ПК, консолях Nintendo, Playstation и других устройствах.
- Межсетевая игра позволяет геймерам на разных платформах играть вместе в многопользовательских играх.
- Windows 10/11 и консоли Xbox обеспечивают полную поддержку межсетевой игры, включая возможность играть с друзьями на ПК.
Xbox выполняет зеркалирование экрана?
Зеркалирование экрана на Xbox
Да, консоли Xbox поддерживают зеркалирование экрана с помощью сторонних приложений, таких как AirServer Xbox Edition. Для установки приложения выполните следующие действия:
- Откройте Xbox Store.
- Найдите AirServer Xbox Edition.
- Загрузите и установите приложение.
После установки AirServer Xbox Edition вы сможете транслировать экран iPhone на Xbox One, выполнив следующие действия:
- Откройте AirServer на своем iPhone.
- Подключите свой iPhone и Xbox к одной сети Wi-Fi.
- Выберите Xbox в качестве устройства назначения в AirServer.
- Начнется трансляция экрана iPhone на Xbox One.
Полезная информация: * AirServer Xbox Edition является платным приложением, стоимость которого составляет 19,99 долларов США. * Для трансляции экрана требуется стабильное подключение Wi-Fi с высокой пропускной способностью. * Функция зеркалирования экрана доступна только для консолей Xbox One, Xbox Series S и Xbox Series X. * Помимо AirServer, существуют и другие совместимые приложения для зеркалирования экрана на Xbox, такие как Xbox Wireless Display Adapter и OneCast.
Как перенести Windows 11 на Xbox?
Для беспроводного подключения Windows 11 к Xbox:
- Нажмите Windows + K на компьютерном устройстве, чтобы открыть экран “Проецировать”.
- Выберите Xbox из списка доступных устройств в подобной сети.
Как мне проецировать свой ноутбук на телевизор?
Проектирование с Android-устройств:
- Пользователи Android: Проверьте наличие функции “Экранная трансляция” в “Настройках”. Выберите свой телевизор как назначение для трансляции.
- Если функции нет, используйте приложение Google Home. Загрузите его бесплатно и выберите свой телевизор для трансляции.
Как играть в Xbox Series S удаленно на ПК?
Удаленное воспроизведение игр Xbox Series S на ПК или мобильном устройстве позволяет играть в консольные игры в любом месте с доступом в Интернет.
- На консоли Xbox Series S включитеУдаленные функции и выберите режим “Сон” в настройках питания.
- На ПК или мобильном устройстве установите приложение Remote Play для Xbox и войдите в свою учетную запись Xbox Live.
- Подключите геймпад к ПК или мобильному устройству и наслаждайтесь удаленным игровым процессом!
Как использовать ноутбук в качестве монитора для Xbox
Что такое приложение Xbox One Cast?
Приложение Xbox One Cast – это уникальный портал, позволяющий перенести свои захватывающие игры для Xbox на любое поддерживаемое устройство, будь то iPhone, iPad, Apple TV или macOS.
Наслаждайтесь высококачественным видео в режиме реального времени с практически нулевой задержкой, обеспечивая непревзойденный игровой опыт.
Есть ли в Windows 11 зеркалирование экрана?
В Windows 11 реализована поддержка зеркалирования экрана с использованием технологии Miracast. Это позволяет беспроводным способом выводить изображение с экрана компьютера на внешние устройства отображения, такие как Smart TV или проекторы.
Использование Miracast обеспечивает удобство и мобильность, избавляя от необходимости подключать провода. Оно открывает новые возможности для презентований, конференций и домашнего мультимедиа.
Вот как использовать Miracast для зеркалирования экрана в Windows 11:
- Убедитесь, что ваше устройство отображения поддерживает Miracast.
- На компьютере нажмите клавиши Win + K.
- Выберите устройство, на которое хотите зеркалировать экран.
- Нажмите кнопку “Подключиться”.
После подключения вы сможете выводить изображение с экрана компьютера на внешнее устройство отображения. Зеркалирование экрана в режиме реального времени позволит вам управлять своим компьютером и просматривать контент на более удобном для просмотра экране.
Почему я не могу выполнить трансляцию на Xbox One?
Возможной причиной невозможности запуска трансляции на Xbox One может являться нестабильное интернет-соединение.
Для устранения неполадок рекомендуется выполнить следующее:
- Выключите и включите маршрутизатор Wi-Fi и Xbox One.
- Выключите мобильное устройство.
- Отключите питание маршрутизатора Wi-Fi (модема или шлюза), а также Xbox One.
- Для выключения Xbox One используйте кнопку питания на консоли или на пульте управления. После отключения питания нажмите и удерживайте кнопку питания до тех пор, пока консоль не перезагрузится.
После выполнения этих шагов попробуйте снова запустить трансляцию на Xbox One.
Советы по повышению стабильности соединения:
- Используйте кабель Ethernet для подключения Xbox One к маршрутизатору, так как это обеспечит более быстрое и надежное соединение.
- Поместите Xbox One и маршрутизатор ближе друг к другу, чтобы минимизировать помехи сигнала.
- Убедитесь, что маршрутизатор и Xbox One имеют последнюю версию прошивки.
- Избегайте большого количества подключенных к сети устройств, так как это может перегрузить сеть.
Как подключить компьютер к Xbox по беспроводной сети?
На своем ПК откройте приложение Xbox Console Companion и выберите значок подключения слева (выглядит как маленький Xbox One). Выберите свой Xbox, а затем выберите «Подключиться». С этого момента приложение Xbox будет автоматически подключаться к вашему Xbox One, пока оно включено.
Как подключить компьютер к Xbox One по беспроводной сети?
Беспроводное соединение компьютера с Xbox One
- Нажмите и удерживайте кнопку сопряжения на геймпаде в течение 3 секунд (кнопка Xbox начнет мигать).
- На компьютере перейдите в меню Настройки > Устройства > Bluetooth и другие устройства (или Bluetooth и устройства в Windows 11). Включите Bluetooth.
Как подключить консоль к ноутбуку?
Необходимо учитывать, что для подключения игровой консоли к ноутбуку потребуется ноутбук с HDMI-входом. Хотя большинство ноутбуков оснащены HDMI-портом, они обычно используются в качестве HDMI-выходов. Это означает, что они выводят видеосигнал с ноутбука на внешнее устройство отображения, а не принимают его.
Для успешного подключения необходимо:
- Убедиться, что ноутбук имеет HDMI-вход, обычно обозначаемый символом “вход” или стрелкой, указывающей внутрь.
- Использовать HDMI-кабель для подключения консоли к ноутбуку.
- Включить как консоль, так и ноутбук, а затем переключить источник входного сигнала на ноутбуке на HDMI. Это можно сделать с помощью кнопок на ноутбуке, горячих клавиш или настроек дисплея.
После выполнения этих шагов ноутбук должен отображать видеосигнал с подключенной игровой консоли.
Как использовать AirPlay на телевизоре?
Волшебство AirPlay: мгновенная трансляция видео с ваших iPhone или iPad на телевизоры или Mac.
- Убедитесь, что ваши устройства подключены к одной сети Wi-Fi.
- Выберите видео, которое хотите транслировать, и нажмите значок AirPlay.
Важный совет: в некоторых приложениях может потребоваться сначала нажать на кнопку “Транслировать” или “Поделиться”. - Выберите свой телевизор с поддержкой AirPlay или Mac из списка.
Как мне выполнить трансляцию с моего Macbook на Xbox?
Подключение MacBook к Xbox для трансляции
Для трансляции экрана вашего MacBook на консоль Xbox вам необходимо выполнить следующие шаги:
- Подключите один конец кабеля Ethernet к сетевому порту на задней панели консоли Xbox.
- Подключите другой конец кабеля Ethernet к порту Ethernet на вашем MacBook.
- На MacBook выберите в строке меню Apple > Системные настройки.
- Выберите раздел Общий доступ.
- Установите флажок Общий Интернет.
- Дополнительные советы для оптимальной трансляции: * Убедитесь, что ваш MacBook и Xbox подключены к стабильной сети Ethernet. * Закройте ненужные приложения и программы на вашем MacBook, чтобы освободить системные ресурсы. * Отрегулируйте настройки разрешения экрана на вашем MacBook для соответствия возможностям дисплея Xbox. * Используйте пульт дистанционного управления Xbox, чтобы удобно управлять трансляцией с вашего дивана.
Как мне зеркально отразить свой ноутбук на телевизоре через HDMI?
Подключение ноутбука к телевизору по HDMI
Для зеркального отображения экрана ноутбука на телевизоре через HDMI требуется:
- HDMI-порт на ноутбуке и телевизоре.
- HDMI-кабель.
- Пульт дистанционного управления телевизором.
- Шаги по подключению:
- Подключите один конец HDMI-кабеля к HDMI-порту ноутбука.
- Подключите другой конец HDMI-кабеля к HDMI-порту телевизора.
- С помощью пульта дистанционного управления переключите источник входного сигнала телевизора на HDMI.
Дополнительные советы: * Для оптимального качества изображения убедитесь, что разрешение экрана ноутбука соответствует разрешению телевизора. * Если возникли проблемы с отображением, попробуйте другой HDMI-порт на телевизоре или переподключите кабели. * Некоторым ноутбукам требуется настройка дублирования экрана или расширения рабочего стола в системных настройках. Проверьте документацию по вашему ноутбуку для получения инструкций.
How do I cast from my laptop to my TV without Chromecast?
Беспроводное подключение без Chromecast возможно с помощью Miracast. Подсоедините адаптер Miracast к телевизору и подключите к Wi-Fi как телевизор, так и ноутбук. Завершающим шагом будет выбор адаптера в настройках трансляции ноутбука.