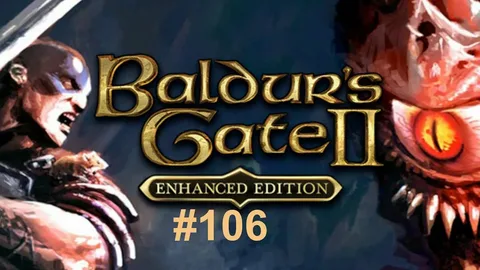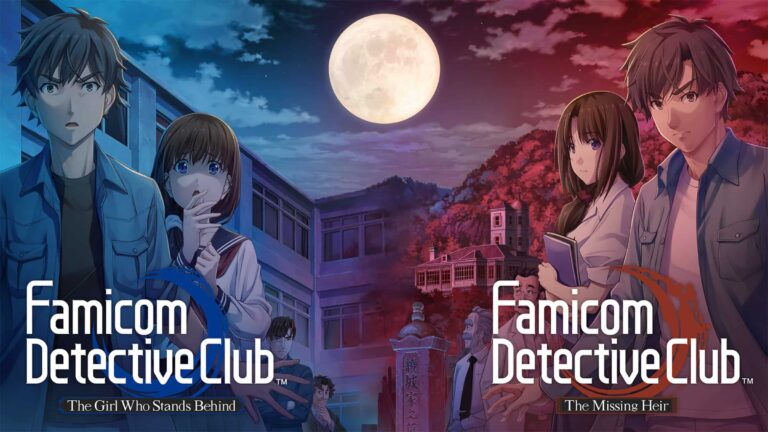Лаунчер по умолчанию Найдите приложение «Microsoft Launcher» в панели приложений и откройте его . Если система спросит, хотите ли вы установить Microsoft Launcher в качестве средства запуска по умолчанию, выберите «Всегда», и все будет готово.
Где находится средство запуска приложений Microsoft?
Настройка средства запуска приложений Microsoft Для управления параметрами Средства запуска приложений Microsoft в Intune выполните следующие действия: ### Шаги по настройке: 1. Добавьте средство запуска приложений Microsoft в Intune. 2. Перейдите в Центр администрирования Microsoft Intune. 3. Выберите Приложения > Политики конфигурации приложений. 4. Добавьте политику конфигурации для управляемых устройств под управлением Android. 5. Выберите Средство запуска приложений Microsoft в качестве связанного приложения. ### Дополнительная информация: * Средство запуска приложений Microsoft — это панель запуска и домашний экран для устройств под управлением Android. * Политики конфигурации приложений позволяют управлять параметрами и поведением приложений в Intune. * Ниже приведен список некоторых полезных параметров конфигурации, доступных для средства запуска приложений Microsoft: * Настраиваемый макет главного экрана * Настройка панели поиска * Создание пользовательских папок и ярлыков * Управление параметрами конфиденциальности
Хорошо ли использовать Microsoft Launcher?
Использование Microsoft Launcher в качестве программы запуска Android предоставляет ряд преимуществ.
- Персонализация: Microsoft Launcher предлагает обширные возможности персонализации, позволяя пользователям изменять значки, устанавливать обои и использовать темную тему.
- Интеграция с Microsoft: Будучи разработанной Microsoft, эта программа запуска безупречно интегрируется с продуктами компании, такими как OneDrive, Office и Cortana.
- Увеличение производительности: Microsoft Launcher оптимизирован для обеспечения высокой производительности, даже на устройствах с ограниченными ресурсами.
- Виджеты для быстрого доступа: Программа запуска также предлагает ряд информативных виджетов, которые предоставляют быстрый доступ к календарю, контактам, новостям и погоде.
- Регулярные обновления: Microsoft Launcher регулярно обновляется, чтобы улучшить его функциональность и интерфейс.
В целом, Microsoft Launcher является профессиональной и надежной программой запуска Android, которая предлагает широкий спектр возможностей персонализации, интеграции и повышения производительности.
Как восстановить Microsoft Launcher?
Эффективное восстановление Microsoft Launcher:
- Панель запуска приложений в Microsoft 365 упрощает доступ к приложениям.
- Выберите “Все приложения” и найдите нужный вариант.
- Наведите курсор на значок приложения и нажмите на три точки, чтобы добавить его в панель запуска.
How good is Microsoft Launcher for Android?
Microsoft Launcher: высочайшая производительность
- Оптимизирован специально для Android
- Регулярные обновления для максимальной текущей производительности
- Уникальные виджеты от края до края и настраиваемое позиционирование по подсетке
Где лаунчер в настройках?
Восстановление Microsoft Launcher Для восстановления Microsoft Launcher выполните следующие действия: – Откройте настройки приложения: Выберите Настройки запуска на панели приложений. – Перейдите к резервному копированию и восстановлению: Прокрутите вниз и выберите Резервное копирование и восстановление. – Восстановите Microsoft Launcher: Нажмите Восстановить Microsoft Launcher. Дополнительные полезные сведения * Автоматическое резервное копирование: Microsoft Launcher автоматически выполняет резервное копирование ваших настроек и данных, включая макет рабочего стола, обои и виджеты. * Резервное копирование на другие устройства: Вы можете создать резервную копию настроек и данных Microsoft Launcher на других устройствах Android. * Синхронизация между устройствами: Microsoft Launcher поддерживает синхронизацию настроек и данных между устройствами, если вы вошли в одну и ту же учетную запись Microsoft. * Решение проблем с восстановлением: Если у вас возникли проблемы с восстановлением Microsoft Launcher, проверьте следующее: – Убедитесь, что у вас установлена последняя версия Microsoft Launcher. – Перезагрузите устройство. – Очистите кэш и данные Microsoft Launcher в настройках приложения.
ТЕСТ Microsoft Launcher — советы и рекомендации по запуску программы
Изменение программы запуска: На Android выберите “Настройки” и перейдите к разделу “Домашний экран” или “Приложения”.
Настройка по умолчанию: В разделе приложений найдите значок шестеренки настроек в правом верхнем углу. Он позволяет сменить приложение запуска.
Что делает лаунчер на телефоне Android?
Программа запуска – это фундаментальное приложение на устройстве Android, которое отвечает за отображение:
- Главного экрана
- Виджетов
- Панели приложений
Стандартная программа запуска, поставляемая с вашим устройством, обычно ограничена в плане настройки и функциональности. Таким образом, сторонние варианты программ запуска становятся весьма востребованными.
Сторонние программы запуска предлагают широкий спектр возможностей персонализации и дополнительные функции, которые могут расширить возможности вашего устройства Android, например:
- Темы и значки
- Пакеты значков
- Управление жестами
- Интеграция приложений
- Расширенные функции поиска
Что такое кнопка запуска?
Назначение клавиши запуска Клавиша запуска (также известная как клавиша поиска) выполняет важную функцию на клавиатуре Windows для Chromebook. Функциональность Если вы используете клавиатуру Windows на своем Chromebook, клавиша Windows, расположенная между Ctrl и Alt, действует как: – Клавиша поиска: открывает поле поиска, где можно искать файлы, приложения или веб-страницы. – Клавиша запуска: запускает меню “Пуск”, обеспечивая быстрый доступ к установленным программам и настройкам. Дополнительные возможности Помимо своих основных функций, клавиша запуска также может использоваться в сочетании с другими клавишами для дополнительных действий. Например: – Win + E: Открывает Проводник Windows. – Win + R: Открывает диалоговое окно “Выполнить”. – Win + L: Блокирует сеанс. – Win + P: Переключает между режимами отображения. Важно: – Функциональность клавиши запуска может варьироваться в зависимости от модели Chromebook и версии операционной системы Chrome OS. – Чтобы настроить поведение клавиши запуска, перейдите в раздел “Настройки” > “Устройство” > “Клавиатура” > “Клавиша поиска”.
Что такое Microsoft Launcher и нужен ли он мне?
Microsoft Launcher — это средство запуска приложений для мобильной платформы Android, разработанное Microsoft и предназначенное для обеспечения более удобной интеграции между настольными ПК под управлением Windows и смартфонами под управлением Android.
ТЕСТ Microsoft Launcher — советы и рекомендации по запуску программы
Как восстановить Microsoft Launcher на Android?
Безупречно восстановите свой Microsoft Launcher, выполнив следующие простые шаги:
- Запустите Настройки Microsoft Launcher, нажав и удерживая главный экран и выбрав “Настройки запуска”.
- Найдите раздел “Резервное копирование и восстановление”, и нажмите “Восстановить Microsoft Launcher”.
- Важно: убедитесь, что вы ранее создали резервную копию, чтобы иметь возможность восстановить данные.
Как настроить Microsoft Launcher Android?
Профессиональное руководство по настройке Microsoft Launcher на Android 1. Управление с помощью Microsoft Endpoint Manager * Войдите в центр администрирования Microsoft Endpoint Manager. * Перейдите в раздел Приложения > Политики конфигурации приложений. * Создайте новую политику конфигурации для управляемых устройств Android. * Выберите Microsoft Launcher в качестве связанного приложения. 2. Настройка параметров Microsoft Launcher * Нажмите Настройки конфигурации, чтобы настроить доступные параметры Microsoft Launcher. * Ниже приведены ключевые параметры настройки: a. Общие * Разрешенные пользователи: Ограничьте использование Launcher определенными пользователями или группами. * Разрешить пользовательские значки приложений: Позвольте пользователям изменять значки приложений. b. Рабочий стол * Отображать панель приложений: Укажите, должна ли отображаться панель приложений. * Количество строк на рабочем столе: Настройте количество рядов значков на рабочем столе. c. Док-станция * Количество значков на док-панели: Определите количество значков приложений, отображаемых на док-панели. * Автоматическое заполнение док-панели: Разрешите Launcher автоматически заполнять док-панель часто используемыми приложениями. d. Графический интерфейс * Темы: Выберите тему Launcher (светлая или темная). * Прозрачность: Настройте прозрачность фона рабочего стола. Советы: * После настройки политики убедитесь, что устройства Android находятся в управляемом состоянии. * Регулярно обновляйте Microsoft Launcher, чтобы получать последние функции и исправления ошибок. * Пользователям может потребоваться выполнить повторную регистрацию своих устройств после изменения политики.
Что такое программа запуска приложений Microsoft?
Программа запуска приложений Microsoft — это инструмент, доступный на сайте Office.com, который оптимизирует процесс открытия и переключения между приложениями Office.
Ключевые преимущества:
- Удобная панель быстрого доступа, которая отображает недавно использованные приложения и документы, облегчая их поиск и открытие.
- Персонализированная главная страница, предоставляющая быстрый доступ к последним файлам и часто используемым инструментам.
- Интеграция со службами Microsoft 365, позволяющая легко переходить к облачным документам и сотрудничать с коллегами.
Она помогает повысить производительность и сократить время, затрачиваемое на переход между приложениями, что особенно важно для пользователей, которые работают с несколькими документами и приложениями одновременно.
Где мне разместить значок запуска на моем Android?
Размещение значка запуска в Android-приложении
Значок запуска представляет собой изображение, которое отображается на экране главного меню устройства и служит для идентификации приложения. Для корректного отображения значка на разных устройствах Android и разных размерах экранов необходимо предоставить несколько версий значка с различными размерами и разрешениями.
Для размещения значка запуска необходимо выполнить следующие шаги:
- В проекте Android Studio перейдите в каталог ресурсов (app > src > main > res).
- Разверните соответствующие папки MIP-карт, которые соответствуют различным размерам и разрешениям экрана:
- drawable-hdpi (разрешение 1,5x)
- drawable-mdpi (разрешение 1x)
- drawable-xhdpi (разрешение 2x)
- drawable-xxhdpi (разрешение 3x)
- drawable-xxxhdpi (разрешение 4x)
- В каждой папке MIP-карт создайте файл изображения PNG с тем же названием, что и папка. Например, для папки drawable-mdpi создайте файл icon.png.
- В этих файлах PNG должны быть размещены изображения значков запуска соответствующих размеров.
- Android Studio автоматически обработает и оптимизирует эти изображения для различных размеров и разрешений экрана.
Рекомендуемые размеры значков запуска:
- 48×48 пикселей (для малых устройств)
- 72×72 пикселей (для средних устройств)
- 96×96 пикселей (для больших устройств)
- 144×144 пикселей (для устройств с высоким разрешением или планшетов)
Указав значки запуска в разных размерах, вы гарантируете, что ваше приложение будет правильно отображаться на всех устройствах Android, обеспечивая наилучшую пользовательскую среду.
Как отключить приложение Microsoft Launcher?
Отключите Microsoft Launcher путем смены лаунчеров на Android.
- Выберите свой прежний лаунчер (например, Google Now Launcher).
- Очистите настройки по умолчанию и данные в настройках приложения.
- Удалите Microsoft Launcher.
How do I download Microsoft Launcher to my computer?
Загрузите Microsoft Launcher на ПК:
- Посетите Google Play и выполните поиск по запросу “Microsoft Launcher”.
- Установите Microsoft Launcher.
- Наслаждайтесь Microsoft Launcher на ПК с помощью MEmu, проверенного эмулятора Android.
Что произойдет, если я отключу лаунчер?
Launcher — это приложение, которое обеспечивает интерфейс между пользователем и другими приложениями. Мы можем удалить лаунчер по умолчанию с помощью root-доступа. Если программа запуска по умолчанию удалена (при условии, что на телефоне не установлена другая программа запуска), ОС будет работать, но мы не сможем получить доступ к другим приложениям с телефона, и это будет выглядеть как сломанный телефон.
Что такое меню запуска?
Меню запуска:
Инструмент для быстрого и централизованного запуска приложений, файлов и папок из строки меню. Оно устраняет беспорядок на рабочем столе, панели запуска и строке состояния системы, обеспечивая упорядоченную и эффективную рабочую среду.
### Ключевые особенности:
- Удобный доступ: Все ваши важные приложения и файлы в одном удобном месте.
- Настраиваемость: Возможность персонализации меню запуска для соответствия вашим индивидуальным потребностям.
- Управление разделами: Организация приложений и файлов в настраиваемые разделы для лучшего управления.
### Преимущества:
- Повышение производительности: Быстрый доступ к часто используемым приложениям экономит ваше время и усилия.
- Очищение рабочего пространства: Устранение беспорядка и захламленности, освобождая пространство для других важных задач.
- Улучшение организации: Централизованный доступ к приложениям и файлам упрощает навигацию и поиск нужных элементов.
- В заключение, меню запуска является незаменимым инструментом, который повышает производительность, организует рабочее пространство и обеспечивает простой и эффективный доступ к важным приложениям и файлам.
Что такое лаунчер по умолчанию в Android?
Лаунчер по умолчанию определяет, какое приложение будет использоваться в качестве главного экрана вашего устройства Android.
- Зайдите в “Приложения по умолчанию”, чтобы просмотреть список приложений, выполняющих действия по умолчанию.
- Выберите “Домашнее приложение”, и отобразится список установленных лаунчеров.
- Выберите нужный лаунчер и сделайте его своим лаунчером по умолчанию.
Что такое экран запуска в Android?
SplashScreen API в Android 12 и выше – это инновационный механизм, который превращает запуск приложения в захватывающий опыт.
- Анимированный запуск: Плавно переходите от экрана блокировки к приложению с помощью настраиваемых анимаций.
- Экран заставки: Позволяет настроить экран заставки с иконкой приложения, создавая узнаваемый бренд.
- Полноэкранный переход: Устраняет паузы и мерцания при переходе приложения на передний план.