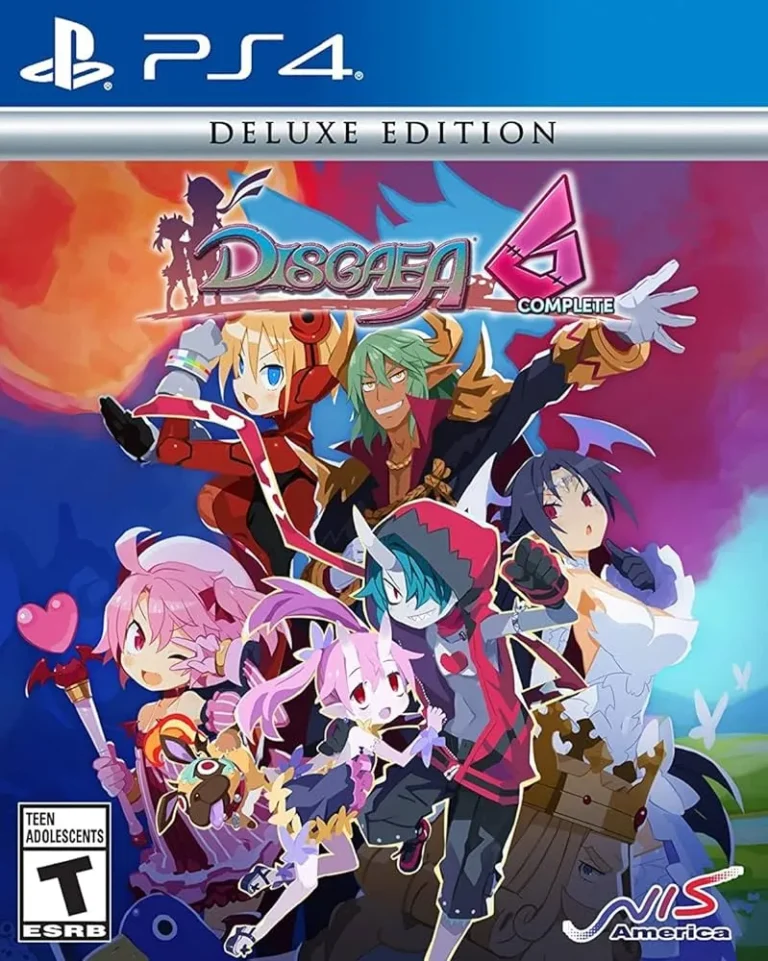Для активации режима разделенного экрана используйте комбинацию клавиш “Ctrl” вместе с “A” и “S” (Shift + A + S).
Данное сочетание клавиш выполняет горизонтальное разбиение экрана на две равные области. Такое разделение полезно для сравнения документов, просмотра нескольких окон одновременно или для работы с двумя различными приложениями.
Кроме того, в некоторых операционных системах и приложениях предусмотрены дополнительные настройки разделенного экрана:
- Возможность настраивать размер областей
- Создание вертикальных разделений
- Переключение между областями с помощью горячих клавиш
Как открыть два окна рядом?
Открытие двух окон рядом в Windows 10 стало проще с помощью клавиши Windows.
- Чтобы прикрепить активное окно к левому краю, нажмите и удерживайте клавишу Windows и затем нажмите стрелку влево.
- Для прикрепления окна к правому краю повторите действия, но нажмите стрелку вправо.
Как разместить две Windows рядом на моем IPAD?
Для размещения двух приложений рядом на iPad:
- Перейдите в режим “Просмотр задач” (Alt-Tab) и выберите приложения.
- Перетащите верхнюю часть первого приложения в сторону, освобождая место для второго.
- Выберите второе приложение, и оно автоматически займет появившееся пространство.
Как разделить экран на один монитор Windows?
Разделите экран монитора Windows, одновременно выбрав второе приложение из дока, перетащив его к краю экрана.
Таким образом, активное приложение перейдет в разделенный режим, разместившись рядом с новым.
Как разделить экран по горизонтали в Windows 10?
Разделение экрана по горизонтали в Windows 10:
- Выделите первое окно и нажмите Windows Key + Стрелка вверх, чтобы переместить его наверх.
- Нажмите второе окно, и оно автоматически займет нижнюю половину экрана.
Как использовать разделенный экран в Windows 10 (2022)
Разделение экрана в Windows 10 (2022)
Расширение возможностей рабочего пространства и повышение эффективности работы достигается с помощью функции разделения экрана. Эта функция позволяет размещать несколько окон одновременно, организуя их в настраиваемом макете. Windows 10 предлагает два простых способа для достижения этого:
Вариант 1: Использование сочетаний клавиш
- Удерживайте клавишу Windows и нажмите клавишу со стрелкой вправо → или влево ←. Это переместит активное окно в одну сторону экрана. Все остальные окна появятся на другой стороне.
- Выберите окно, которое хотите расположить во второй половине разделенного экрана.
Вариант 2: Использование мыши
- Нажмите и удерживайте заголовок окна и перетащите его к краю экрана. Окно автоматически прикрепится к одной половине экрана.
- Выберите другое окно и перетащите его к противоположному краю, чтобы заполнить оставшееся пространство.
Дополнительные возможности * Регулировка размера окон: Удерживая линию разделителя между окнами, перетащите ее для изменения относительного размера. * Обмен окнами: Перетащите одно окно поверх другого, чтобы поменять их местами. * Открепление окон: Чтобы открепить окно от разделенного экрана, перетащите его обратно в основную рабочую область. * Расширенные сочетания клавиш: * Windows Key + Shift + Стрелка влево/вправо: Перемещает активное окно на половину экрана влево или вправо. * Windows Key + Стрелка вверх/вниз: Перемещает активное окно в одну четверть экрана.
Почему я не вижу два монитора?
Проверьте графический драйвер. Устаревшие или поврежденные драйверы могут мешать обнаружению второго монитора.
- Обновите или переустановите драйвер.
- Если это не помогло, понизьте версию драйвера до более стабильной.
Как разделить экран пополам по вертикали?
Разделение экрана по вертикали:
- Нажав комбинацию клавиш Ctrl + |, можно разделить экран вертикально на две области.
Дополнительно:
- Разделение экрана по горизонтали на две области осуществляется с помощью комбинации клавиш Ctrl + A + Shift + S.
- Такое разделение экрана удобно для многозадачности и сравнения содержимого в нескольких приложениях одновременно.
Как использовать разделенный экран в Windows 10 (2022)
Почему Windows 11 не обнаруживает мой второй монитор?
Чтобы решить проблему с обнаружением второго монитора в Windows 11, удостоверьтесь, что используете самые актуальные графические драйверы.
Несовместимые, поврежденные или устаревшие драйверы могут препятствовать работе второго монитора. Обновите драйверы, чтобы устранить проблему.
Как изменить настройки разделения экрана?
Чтобы отстроить разделение экрана:
- Нажмите “Пуск” и выберите “Настройки”.
- Перейдите в раздел “Система”, затем “Экран”.
- В пункте “Несколько дисплеев” настройте отображение рабочего стола на экранах.
- Выберите подходящий вариант и нажмите “Сохранить изменения”.
Как сделать разделенный экран в Windows через HDMI?
Разделенный экран через HDMI
Подключите разветвитель HDMI к порту HDMI компьютера. Затем подключите мониторы к разветвителю с помощью кабелей HDMI. Наконец, включите мониторы и компьютер, чтобы увидеть рабочий стол на обоих экранах.
Why isn’t my second monitor displaying anything?
Возможные причины отсутствия отображения на втором мониторе:
- Проверьте надежность подключения кабеля. Убедитесь, что кабель, соединяющий компьютер и монитор, надежно закреплен в обоих портах.
- Замените кабель. Если после проверки подключения проблема не устраняется, попробуйте заменить кабель новым. Возможно, первоначальный кабель неисправен или имеет повреждение.
- Протестируйте внешний монитор с другой системой. Подключите внешний монитор к другому компьютеру или ноутбуку. Если он работает на другом устройстве, это может указывать на проблему с вашим основным компьютером.
Дополнительная информация: * Убедитесь, что на внешнем мониторе включено питание. * Проверьте настройки дисплея компьютера. В меню “Настройки” или “Параметры дисплея” убедитесь, что внешний монитор распознан и правильно настроен. * Обновите драйверы видеокарты. Устаревшие или несовместимые драйверы могут вызывать проблемы с использованием внешних мониторов. * Расположение внешнего монитора. Убедитесь, что монитор находится в зоне покрытия беспроводного сигнала. Металлические или бетонные стены могут блокировать сигнал.
Как разделить экран в Chrome?
Двойное зрение в Chrome
- Зажмите и удерживайте клавишу “Развернуть” в одном из окон.
- Перетащите в направлении левой или правой стрелки.
- Повторите для второго окна.
How do I Display different things on two monitors Windows 11?
Чтобы отображать разный контент на двух мониторах в Windows 11, выполните следующие шаги:
- Щелкните правой кнопкой мыши на Рабочем столе и выберите Параметры экрана.
- В разделе Несколько дисплеев выберите Расширить эти экраны.
- Нажмите Сохранить изменения.
После применения изменений настройки выбранного монитора, отображаемого голубым цветом, будут применены к соответствующему экрану.
Дополнительно:
- Вы можете настроить ориентацию, разрешение и частоту обновления каждого монитора.
- Для расширенного управления несколькими мониторами используйте сторонние приложения или инструменты управления дисплеем.
- При использовании ноутбука с внешним монитором убедитесь, что оба экрана подключены, прежде чем настраивать параметры отображения.
Почему я не могу найти кнопку «Многозадачность» на своем iPad?
Для активации функции “Многозадачность” на вашем iPad необходимо проделать следующие шаги:
1. На главном экране откройте “Настройки” вашего iPad. 2. Перейдите в раздел “Основные“. 3. Нажмите на “Многозадачность“. 4. Убедитесь, что переключатель “Разрешить несколько приложений” находится в активном положении. Дополнительная информация: * Функция “Многозадачность” позволяет использовать несколько приложений одновременно на экране вашего iPad. * Существует два типа многозадачности: Slide Over и Split View. * Slide Over позволяет использовать одно приложение в виде всплывающего окна поверх текущего приложения. * Split View позволяет разделить экран пополам и использовать два приложения одновременно. * Не все приложения поддерживают многозадачность.
Как разделить экран вверх и вниз на Chromebook?
Режим разделенного экрана на Chromebook
Chromebook предлагает удобный способ разделения экрана по вертикали. Для активации этого режима выполните следующие действия:
- Откройте окно браузера Chrome или приложение.
- Нажмите и удерживайте кнопку “Развернуть/Восстановить” в правом верхнем углу окна.
- Перетащите указатель мыши к верхней или нижней части экрана, чтобы прикрепить приложение или окно к этой области.
Ключевые преимущества использования разделенного экрана:
- Повышение продуктивности за счет одновременного просмотра и работы с несколькими приложениями.
- Удобное сравнение документов, веб-страниц или изображений.
- Возможность легко перетаскивать файлы, изображения или текст между открытыми окнами.
Кроме того, Chromebook также поддерживает режим разделенного экрана по горизонтали. Для его активации:
- Нажмите клавишу “Alt” + [.
- Перетащите окно или приложение к левой или правой стороне экрана.
Используя эти приемы разделения экрана, вы можете максимально эффективно использовать пространство экрана на своем Chromebook, повышая свою производительность и удобство работы.
Есть ли способ использовать iPad в качестве второго монитора Windows?
Для использования iPad в качестве второго монитора Windows следуйте следующим шагам:
- Установите настольное приложение на компьютер и мобильное приложение на iPad.
- Подключите iPad к компьютеру с помощью USB-кабеля.
- Запустите настольное приложение на компьютере.
- Запустите приложение XDisplay на iPad.
После этого iPad будет подключен к компьютеру в качестве дополнительного монитора. Стоит отметить, что использование iPad в качестве второго монитора может иметь некоторые ограничения:
- Возможность работы с разрешением, не превышающим разрешение iPad.
- Возможность сенсорного управления, которое может быть не так удобно, как использование мыши и клавиатуры.
- Необходимость в использовании кабельного соединения, что может ограничивать мобильность.
Тем не менее, использование iPad в качестве второго монитора может быть удобным вариантом, особенно в ситуациях, когда необходимо дополнительное рабочее пространство или когда вы хотите использовать сенсорный интерфейс.