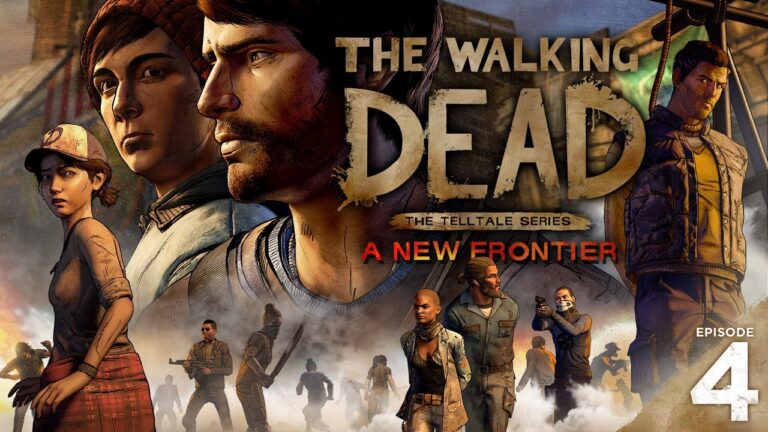Включите разрешение на использование микрофона в Google Chrome на вашем устройстве Android:
- Откройте Chrome.
- Нажмите на значок «Три точки» в правом верхнем углу.
- Выберите «Настройки» > «Настройки сайта».
- Нажмите на «Микрофон» и включите разрешение.
Как мне получить доступ к настройкам микрофона на телефоне?
Для контроля доступа к микрофону на вашем телефоне следуйте этим действиям:
- Перейдите в Настройки
- Выберите Приложения
- Нажмите Разрешения и выберите Микрофон
- Разрешите или запретите доступ к микрофону сторонним приложениям
Почему я не могу включить доступ к микрофону?
Для включения доступа к микрофону выполните следующие действия:
- Откройте Настройки из меню Пуск.
- Перейдите в раздел Конфиденциальность.
- Выберите Микрофон.
- В разделе Разрешить доступ к микрофону на этом устройстве нажмите Изменить.
- Убедитесь, что доступ к микрофону для данного устройства включен.
Важно!
- Если доступ к микрофону не включен, запросы на использование микрофона будут отклонены.
- Вы можете избирательно разрешать доступ к микрофону для отдельных приложений, не предоставляя глобальный доступ ко всему устройству.
- Настройки конфиденциальности микрофона также можно изменить через Панель управления или реестр Windows, но эти методы требуют технических навыков.
Почему на моем телефоне Android не работает микрофон?
Настройки конфиденциальности микрофона. Проверьте, имеют ли приложения доступ к вашему микрофону: выберите «Пуск» → «Настройки» → «Конфиденциальность» → «Микрофон». Нажмите «Изменить», чтобы включить доступ к микрофону для используемого устройства. В разделе «Разрешить приложениям доступ к микрофону» переведите переключатель вправо, чтобы разрешить приложениям использовать микрофон.
Где находится микрофон на телефоне Android?
Если микрофон на Android не работает, первым делом проверяйте приложение «Диспетчер разрешений», оно отслеживает доступ к микрофону.
В случае проблем с микрофоном, также исключайте вину сторонних усилителей и приложений для улучшения звука.
- Отзовите доступ к микрофону у подозрительных приложений.
- Проверьте работу микрофона в разных приложениях.
Члены APC признаются, как Амаечи приказал им проголосовать за Атику – смотрите, как они отстранили от должности бывшего министра
Микрофон, встроенный в портативные устройства, выполняет функцию ввода звука.
Расположение микрофона может варьироваться в зависимости от типа устройства:
- Телефон: нижняя часть
- Планшет:
- Нижняя часть
- Правый верхний угол
- Верхняя часть
Для определения расположения микрофона необходимо обнаружить небольшое отверстие на поверхности устройства.
Как вручную включить микрофон?
Ручное включение микрофона в Windows 10
- Включите звук микрофона в настройках Windows 10.
- Выберите правильный микрофон в разделе “Вход” в свойствах устройства.
- Убедитесь, что микрофон не заблокирован в настройках конфиденциальности.
Как узнать, доступен ли микрофон на моем Android?
Для проверки доступности микрофона на устройстве Android выполните следующие действия:
- Откройте Настройки.
- Прокрутите вниз и нажмите на Конфиденциальность.
- Выберите опцию Микрофон.
Просмотрите список приложений и убедитесь, что переключатели для приложений, которым не требуется доступ к микрофону, переведены в выключенное положение.
Как выбрать микрофон на Android?
Для оптимального использования микрофона на устройстве Android необходимо предоставить соответствующие разрешения:
- «Настройки» → «Конфиденциальность» → «Разрешения приложений»
- Переключите ползунок в положение «Включено» для требуемых приложений
Как включить микрофон на телефоне Android?
Во время телефонного вызова на экране отображаются различные кнопки, включая кнопку отключения микрофона.
Эта кнопка обозначена значком микрофона с перечеркнутой линией. Для включения или отключения звука телефона нажмите на эту кнопку.
Для устройства Google Home: Нажмите кнопку отключения микрофона, расположенную на задней панели.
- Доступность функции отключения звука может отличаться в зависимости от устройства и операционной системы.
- Отключение звука микрофона предотвращает запись или передачу вашего голоса во время телефонного звонка или использования устройства Google Home.
Как мне вернуть отключенный микрофон?
Профессиональный ответ: Чтобы вернуть отключенный микрофон, выполните следующие действия: 1. Откройте настройки системы. 2. Перейдите в раздел “Звук”. 3. В разделе “Ввод” выберите устройство микрофона. 4. Проверьте, что для параметра “Состояние устройства” установлено значение “Включено”. Дополнительная полезная информация: * Убедитесь, что микрофон правильно подключен и не поврежден. * Проверьте настройки конфиденциальности, чтобы убедиться, что приложениям разрешено использовать микрофон. * Возможно, вам потребуется обновить драйверы микрофона для обеспечения совместимости. * Если вы продолжаете испытывать проблемы, попробуйте перезагрузить компьютер или проверить микрофон на другом устройстве.
Члены APC признаются, как Амаечи приказал им проголосовать за Атику – смотрите, как они отстранили от должности бывшего министра
Как вы можете гарантировать, что мобильное приложение имеет разрешение на реакцию микрофона на Android?
Для обеспечения корректных разрешений на работу микрофона в мобильном приложении на Android необходимо учитывать следующие аспекты:
При запросе критически важных разрешений, таких как доступ к камере, микрофону или местоположению, диалоговое окно разрешений может включать опцию “Только в этот раз”.
Если пользователь выбирает данную опцию, приложение получает разовое разрешение. Это означает, что при следующем открытии приложения диалоговое окно с запросом разрешения появится снова.
Рекомендации для разработчиков:
- Запрашивайте разрешения только когда это необходимо для функциональности приложения.
- Предоставляйте четкие объяснения пользователям, зачем вашему приложению требуются те или иные разрешения.
- Используйте библиотеки или сервисы, которые упрощают процесс запроса и управления разрешениями.
Соблюдая эти рекомендации, вы можете гарантировать, что ваше приложение имеет необходимые разрешения для доступа к микрофону на Android, обеспечивая при этом конфиденциальность пользователей.
Как предоставить приложению разрешение на доступ к моему микрофону?
Предоставление приложению доступа к микрофону Для предоставления приложению доступа к микрофону выполните следующие действия: На мобильном устройстве: 1. Откройте приложение Настройки. 2. Перейдите в раздел Приложения. 3. Выберите Приложение, которому необходимо предоставить доступ к микрофону. 4. Нажмите Разрешения. 5. Найдите разрешение Микрофон. 6. Установите флажок Разрешить, чтобы предоставить доступ. 7. Перезагрузите приложение, чтобы изменения вступили в силу. Дополнительная информация: * В некоторых случаях приложение может потребовать повторного запроса разрешения при первом использовании микрофона. * Если вы не можете найти разрешение Микрофон, это может указывать на то, что приложение не запрашивает этот тип доступа. * Вы можете в любое время отозвать разрешение на доступ к микрофону для приложения в настройках устройства. * Приложения, которым предоставлен доступ к микрофону, будут иметь возможность записывать и передавать аудио с вашего устройства. * При предоставлении доступа к микрофону рекомендуется соблюдать конфиденциальность и использовать его только для законных и этических целей.
Почему мой микрофон не отображается в диспетчере устройств?
Откройте приложение «Настройки». Перейдите к настройке «Система» и нажмите «Звук» на левой боковой панели. Затем нажмите «Управление звуковыми устройствами» под кнопкой «Устранение неполадок» в настройках устройств ввода. Прокрутите вниз, найдите свое устройство в разделе «Отключено» и включите микрофон, нажав «Включить».
Мой микрофон отключен?
Проверьте настройки микрофона:
- Перейдите в Настройки > Конфиденциальность > Микрофон
- Если микрофон отключен, включите его
Какое приложение имеет доступ к моему микрофону?
Для просмотра приложений, имеющих доступ к микрофону, следуйте следующим шагам:
- В меню Настройки нажмите Конфиденциальность.
- В меню Конфиденциальность нажмите Диспетчер разрешений.
- В меню Диспетчер разрешений отобразится список приложений с разрешениями на использование камеры, микрофона или обоих устройств.
- Важная информация: * Разрешения на использование микрофона предоставляются отдельно для каждого приложения. * Вы можете отключить или включить доступ к микрофону для любого приложения в любое время. * Рекомендуется регулярно пересматривать разрешения приложений, чтобы убедиться, что они соответствуют вашим предпочтениям в отношении конфиденциальности.
Как запретить Android удалять разрешения?
Эффективное управление разрешениями приложений Android
- Откройте Настройки и перейдите в раздел Приложения.
- Выберите нужное приложение и нажмите Разрешения.
- Включите или выключите отдельные разрешения, чтобы контролировать доступ приложения к определенным функциям.
Почему мой микрофон отключен?
Если ваш микрофон отключен, это может быть связано с различными причинами, в том числе:
- Непреднамеренное отключение: Возможно, вы ненамеренно отключили микрофон в настройках системы или самого устройства.
- Отключение внутреннего или внешнего микрофона: Убедитесь, что выбран активным соответствующий микрофон (внутренний или внешний), чтобы обеспечить правильную передачу звука.
- Неправильные настройки звука: Проверьте настройки звука на наличие любых отклонений, таких как отключенный уровень громкости или неправильный выбор устройства записи.
Дополнительная информация:
* Для устранения неполадок убедитесь, что кабельное соединение между микрофоном и компьютером надежно и не повреждено. * Если вы используете беспроводной микрофон, проверьте наличие заряда батареи и стабильного сигнала. * Обновите драйверы звуковой карты, чтобы устранить потенциальные проблемы совместимости. * Закройте фоновые приложения, которые могут использовать микрофон и потенциально вызывать конфликты.
Почему я не могу включить звук на своем телефоне Android?
Обновите настройки звука:
- Зажмите кнопку питания.
- Отмените выбор беззвучного режима в появившемся меню.
Есть ли приложение микрофона для Android?
Для устройств Android приложение Microphone Live зарекомендовало себя как надежное решение для записи звука. Это универсальное приложение обеспечивает пользователям широкий спектр возможностей:
- Поддержка различных форматов: WAV, MP3 и другие для удобного хранения и воспроизведения записей.
- Настройка параметров записи: гибкий контроль над качеством и громкостью звука.
- Интегрированные звуковые эффекты: возможность добавлять профессиональные эффекты в ваши записи.
- Интуитивно понятный интерфейс: простота использования для пользователей всех уровней.
Приложение Microphone Live также подходит для различных случаев применения, включая:
- Запись лекций, встреч и интервью.
- Создание подкастов, музыкальных композиций и звуковых эффектов.
- Оцифровка аналоговых аудиозаписей.
- Его удобные функции и гибкие возможности настройки делают Microphone Live ценным инструментом для тех, кто ищет надежное приложение для записи звука на своем устройстве Android.
Как переустановить микрофон в диспетчере устройств?
Для переустановки микрофона перейдите в Диспетчер устройств. В разделе Аудиовходы и выходы:
- Удалите устройство с именем микрофона.
- Щелкните правой кнопкой мыши и выберите Сканировать на наличие изменений оборудования.
Как разрешить доступ к микрофону для включения голосового поиска?
Изменение разрешений микрофона Найдите приложение YouTube и нажмите «Настройки YouTube». Нажмите Разрешения. Переключите разрешение микрофона на «Вкл.». Вернитесь в приложение YouTube, и теперь вы сможете выполнять голосовой поиск.