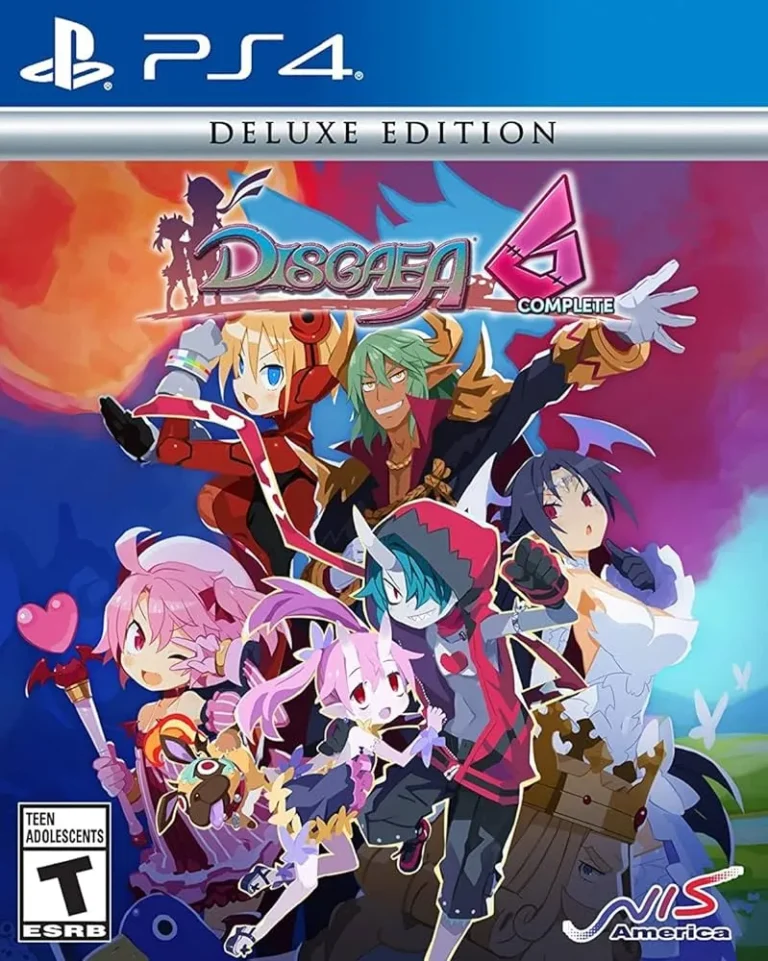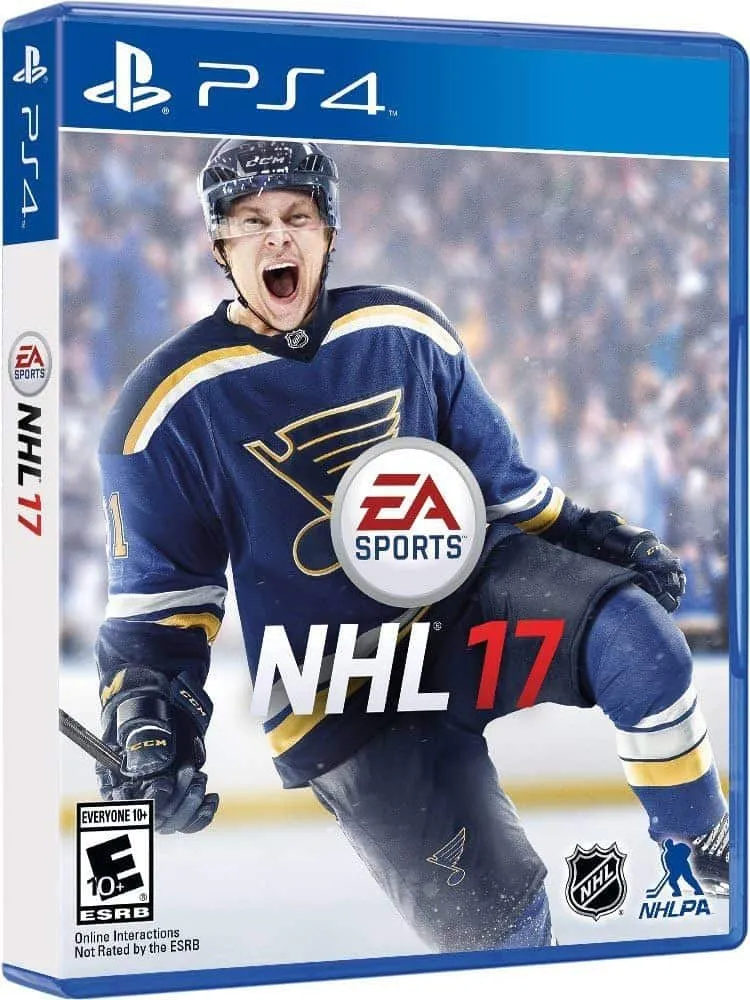Чтобы настроить Семейный доступ в Steam, выполните следующие действия:
- Запустите Steam и перейдите в Настройки.
- В разделе “Семья” выберите “Управление семейными настройками”.
- В разделе “Общий доступ к семейной библиотеке” нажмите “Разрешить общий доступ к библиотеке на этом компьютере”.
Теперь вы можете выбрать пользователей, которые будут иметь доступ к вашей библиотеке. Обратите внимание, что для того, чтобы активировать общий доступ, все участники должны быть авторизованы в Steam на одном компьютере.
Полезные советы:
* Участники с общим доступом могут загружать, устанавливать и играть в любые игры из вашей библиотеки, но только на том компьютере, где включен общий доступ. * Вы можете установить ограничения по времени игровых сессий и выбрать конкретные игры, доступные для совместного использования. * Общий доступ не дает участникам доступ к вашей учетной записи или личным данным.
Как включить семейный доступ в Steam без Steam Guard?
Для отключения общего доступа к семейной библиотеке на проблемном устройстве:
- Перейдите в “Настройки” > “Управление устройством” в Steam
- Удалите неработающее устройство из списка общего доступа
- Попросите пользователя повторно отправить запрос на доступ
- Проверьте работоспособность после повторного подключения
Семейный обмен в Steam бесплатен?
Для активации семейного доступа Steam зайдите на платформу на нужном устройстве.
В разделе “Семья” укажите, что разрешаете “Общий доступ к библиотеке на этом компьютере”, выбрав конкретного пользователя.
Могу ли я играть в две игры Steam одновременно на разных компьютерах?
Одновременный запуск двух игр Steam возможен, но только с разных учетных записей на разных компьютерах.
Семейный доступ позволяет обмениваться играми и запускать их одновременно, но при этом каждый игрок получает отдельные сохранения и достижения.
Где настройки Steam?
Настройки Steam: доступ и управление Для доступа к настройкам Steam выполните следующие действия: * Windows: В главном окне Steam выберите Steam > Настройки. * Mac: В верхней строке меню выберите Steam > Настройки. Дополнительная информация: * Настройки Steam разделены на множество категорий, что позволяет легко находить и настраивать различные параметры. * Вы можете настроить параметры учета, звука, изображений, игрового процесса и других аспектов. * Существует раздел “Интерфейс”, в котором можно персонализировать внешний вид и поведение клиента Steam. * В разделе “Загрузки” вы можете управлять местоположением и настройками загружаемого контента. * В списке настроек Steam можно искать конкретные параметры по ключевым словам.
Работает ли общий доступ к Steam Family в автономном режиме?
Семейный доступ Steam позволяет делиться играми из библиотеки между пользователями семейных учетных записей. При активации данной функции устанавливать и запускать игры можно с разных аккаунтов, даже в офлайн-режиме. При этом владельцем игры остается изначальный покупатель.
Преимущества семейного доступа:
- Возможность поделиться играми с членами семьи без дополнительных затрат.
- Совместный доступ к эксклюзивным играм, доступным только для одного члена семьи.
- Удобство для семей с несколькими компьютерами, где игры устанавливаются только на одном устройстве.
Важно отметить:
- Одновременно в одну игру может играть только один пользователь.
- Отключение функции семейного доступа может привести к потере прогресса в играх, установленных со сторонних учетных записей.
Придется ли мне снова платить за игру, если я удалю ее из Steam?
Особенности Удаления Игр на Steam
Сервис Steam предоставляет возможность удаления и повторной установки игр, приобретенных на платформе. Этот процесс прост и интуитивен. Данное руководство поможет вам шаг за шагом удалить игры Steam.
Преимущества Удаления Игр Steam * Освобождение места на диске: удаление игр позволяет освободить память на жестком диске. * Повторная установка: возможность переустановки удаленных игр без дополнительных затрат. * Обновление: при переустановке игры вы получите последнюю версию с исправлениями ошибок и улучшенными функциями. Процесс Удаления Игр Steam 1. Запустите клиент Steam. 2. Войдите в свою учетную запись. 3. Перейдите в “Библиотеку”. 4. Выберите удаляемую игру. 5. Щелкните правой кнопкой мыши на игре. 6. Выберите “Удалить”. 7. Нажмите “Удалить” для подтверждения. Полезные Советы * Переустановите игру из библиотеки Steam или из ее исходного источника. * Сохраните данные игры, например сохранения и настройки, перед удалением. * Используйте функцию “Проверка целостности файлов” после переустановки игры, чтобы убедиться в отсутствии повреждений.
Как включить семейный доступ в Steam и поделиться играми (простой метод)
В Steam доступна опция Семейного доступа в автономном режиме, позволяющая делиться играми с доверенными лицами.
Чтобы поделиться игрой, пользователь с приобретенной игрой должен выполнить следующие действия:
- Авторизоваться в Steam на устройстве, с которого будет предоставляться доступ к библиотеке игр.
- Перейти в раздел “Настройки” -> “Семья”.
- Нажать кнопку “Управлять семейным доступом”.
- Авторизоваться в Steam на устройстве, которому будет предоставляться доступ к библиотеке игр. Устройство должно быть привязано к одной учетной записи.
- Завершить процесс настройки семейного доступа. Убедиться, что галочка напротив опции “Авторизовать этот компьютер” установлена.
После выполнения указанных действий можно делиться играми с авторизованными устройствами, не передавая данные учетной записи.
- Преимущества семейного доступа:
- Позволяет делиться играми с членами семьи или друзьями.
- Помогает сэкономить деньги, не покупая копии игр для каждого пользователя.
- Упрощает процесс обмена играми, не требуя передачи учетных данных.
Работает ли семейный доступ Steam к многопользовательским играм?
Семейный доступ к Steam позволяет игрокам делиться своими библиотеками игр с другими членами семьи, проживающими в одном доме. Однако при использовании Семейного доступа в многопользовательских играх существуют определенные ограничения:
- Одновременно только один компьютер может играть в игры с одной учетной записи.
- Игроки могут играть в многопользовательские игры, но не совместно с владельцем семейной учетной записи.
- Пользователи могут по очереди играть в многопользовательские игры, как и в одиночные.
Важно отметить, что пользователи, которые используют Семейный доступ, не имеют доступа к сохранениям, внутриигровым покупкам или другим данным, связанным с учетной записью владельца.
Как обойти блокировку общего доступа Steam Family?
Для обхода ограничений общего доступа Steam Family, деактивируйте функцию общего доступа на других устройствах.
- Запустите Steam на устройстве с общей библиотекой.
- В меню “Steam” перейдите в “Настройки” → “Семья”
- Снимите флажок “Разрешить общий доступ к библиотеке на этом компьютере”
Как установить Steam для каждого пользователя?
Для раздельного использования Steam разными пользователями установите его только для себя.
- Для каждой учетной записи:
- Войдите с сохраненным паролем.
- Выйдите из Steam.
- Скопируйте SteamAppData.vdf как SteamAppData_username.vdf, где username – имя пользователя Windows.
Как включить семейный доступ в Steam и поделиться играми (простой метод)
Как иметь 2 аккаунта Steam на одном компьютере?
В Windows 10 Настройки > Учетные записи > Семья и другие пользователи > Добавить кого-то еще на этот компьютер > У меня нет данных для входа этого человека > Добавить пользователя без учетной записи Microsoft. Для простоты выберите имя пользователя, состоящее из одного слова (скажем, «Боб»). Оставьте пароль пустым (да, Windows позволит вам это сделать)
Могу ли я подарить свою игру в Steam?
Подарок в Steam – это единоразовая сделка.
- После активации и установки игры получателем, она становится его собственностью.
- Невозможно передавать уже имеющиеся в библиотеке игры.
Могу ли я переустановить игры Steam на новый компьютер?
Естественно, сначала вам необходимо установить Steam на новый компьютер. После этого откройте то же расположение библиотеки Steam по умолчанию (C:Program FilesSteamsteamappscommon) на новом компьютере и скопируйте туда папку(и) с игрой.
Удаление Steam удаляет игры?
Удаление приложения Steam
Обратите внимание на то, что процесс удаления Steam приведет к удалению самого приложения, а также всех установленных игр и другого игрового контента с вашего компьютера.
Полезная информация: * Перед удалением Steam сделайте резервные копии важных сохранений и файлов конфигурации. * Убедитесь, что вы удаляете Steam через утилиту “Программы и компоненты” или “Панель управления”, а не вручную. * После удаления Steam вам потребуется переустановить приложение и игры, которые вы хотите сохранить. * Удаление Steam не влияет на другие приложения или данные на вашем компьютере, которые не связаны с Steam.
Что произойдет с моими играми, если я удалю свою учетную запись Steam?
Удаление учетной записи Steam влечет необратимые последствия для всех связанных с ней игровых активов и данных.
Удалив учетную запись, вы потеряете насовсем:
- Лицензии на все игры, приобретенные через Steam
- Профиль игрока с данными сообщества
- Полученные и отправленные подарки
- Предметы инвентаря (включая дорогие скины и внутриигровые ценности)
- Средства на балансе кошелька Steam
Важно отметить, что удаление учетной записи не отключает функции античита Valve Anti-Cheat (VAC) и не снимает ограничения, наложенные в результате нарушений правил Steam. После удаления учетной записи вы сохраните любой ранее полученный опыт игры, но не сможете продолжить использовать связанные с предыдущей учетной записью игровые лицензии.
Каковы правила семейного доступа в Steam?
Правила Семейного доступа в Steam
Возможности Семейного доступа – Совместное использование библиотеки: Владелец учетной записи Steam может предоставить доступ к своей библиотеке игр до 5 другим учетным записям Steam (активированные устройства) и до 10 устройствам с соответствующими кодами авторизации (авторизованные устройства). – Одновременная игра: Библиотека Steam может использоваться одновременно только одним пользователем для игры в одну игру. Это правило распространяется и на случаи, когда к библиотеке обращаются другие пользователи через Семейный доступ. Ограничения – Лимиты доступа: Доступ к библиотеке разрешается максимум на 90 дней для каждого авторизованного устройства. По истечении этого периода необходимо повторно авторизовать устройство. – Синхронизация сохранений: Сохранения игр изначально не синхронизируются между учетными записями, связанными через Семейный доступ. Однако некоторые игры могут поддерживать кроссплатформенное сохранение. – Доступ к играм: Пользователи, получившие доступ к библиотеке по семейному доступу, могут играть только в те игры, которые приобрел владелец библиотеки. Покупки, совершенные с помощью семейного доступа, будут отражаться на учетной записи владельца библиотеки. Дополнительная информация Семейный доступ – удобный инструмент для членов семьи, живущих под одной крышей, чтобы делиться играми и экономить деньги на приобретениях. Он также может быть полезен для временного обмена играми с друзьями или родственниками. Важно отметить, что при активации устройства для Семейного доступа владелец библиотеки доверяет пользователю этого устройства доступ к своей учетной записи. Рекомендуется предоставлять доступ только тем пользователям, которых вы знаете и которым доверяете.
Что произойдет, если кто-то подарит вам игру в Steam, которая у вас уже есть?
Покупка подарка Steam – это единоразовая передача: после того, как получатель активировал и установил подарок, он становится частью его или ее коллекции игр Steam. Также обратите внимание, что вы можете дарить только новые покупки — вы не можете передавать уже имеющиеся у вас игры.
Почему мне нужно тратить 5 долларов в Steam?
Чтобы этим злоумышленникам было сложнее рассылать спам, мошенничество и фишинг другим пользователям, мы ограничиваем доступ к определенным функциям сообщества до тех пор, пока учетная запись не потратит не менее 5 долларов США в Steam.
Законно ли продать аккаунт Steam?
Законодательные ограничения на транзакции с аккаунтами Steam:
- Аккаунты Steam юридически запрещены для покупки или продажи.
- Они предназначены для исключительного личного использования их создателем.
Важная дополнительная информация: * Нарушение этого запрета может привести к блокировке учетной записи и потере всех связанных данных. * Компания Valve, владелец Steam, активно пресекает несанкционированную продажу аккаунтов. * Доступ к учетной записи Steam может быть предоставлен только доверенным лицам в соответствии с официальной политикой Valve.
Могу ли я играть в другую игру во время семейного доступа?
Семейный доступ позволяет членам семьи делиться играми, сохраняя при этом свои учетные записи отдельными. Семья и гости могут играть в игры друг друга, одновременно зарабатывая собственные достижения Steam и сохраняя свой игровой прогресс в Steam Cloud.
Как мне добавить друзей в Steam, если я не потрачу 5 долларов?
Процедура добавления друзей в Steam без оплаты Для добавления друзей в Steam без оплаты доступно несколько бесплатных методов: 1. Функция быстрой ссылки для приглашения: – Посетите Сообщество Steam и найдите желаемого друга. – Сгенерируйте ссылку для приглашения и поделитесь ею. 2. Привязка профиля Facebook: – Привяжите свой профиль Facebook к Steam. – Вы сможете найти друзей по Facebook в Steam. 3. Код друга: – Поделитесь своим кодом друга с желаемыми друзьями. – Они могут использовать этот код, чтобы добавить вас. Обратите внимание: – Все эти свободные методы доступны только для зарегистрированных пользователей Steam. – После добавления друга вы сможете общаться с ним с помощью чата, голосовых и видеозвонков. – Пользователи, которые не потратили 5 долларов в Steam, не могут отправлять прямые приглашения.