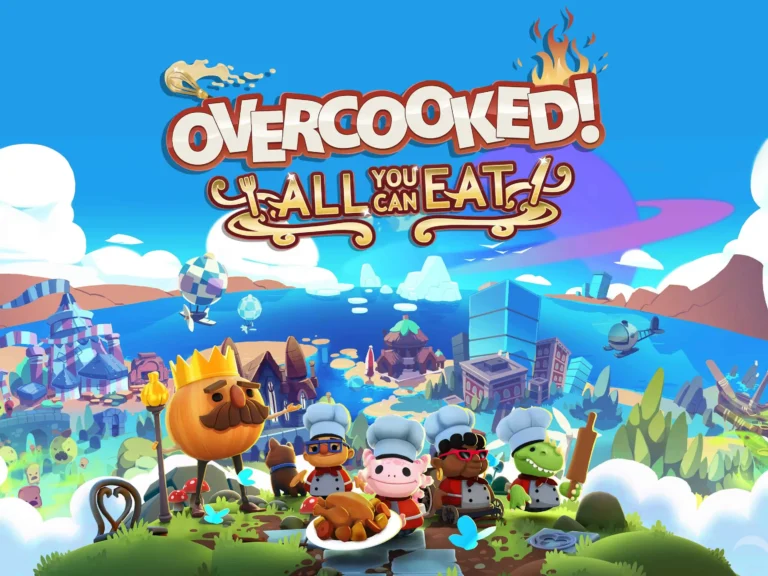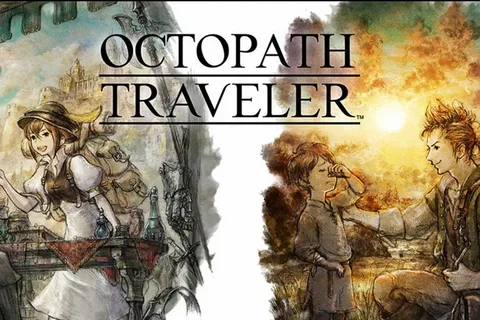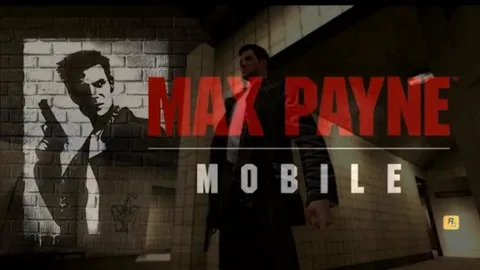Для восстановления игр из Магазина Windows выполните следующие действия:
- Нажмите правой кнопкой мыши на иконку Windows в нижней части экрана и выберите Windows PowerShell (Администратор).
- В появившемся синем окне введите команду:
- “` Get-AppxPackage -AllUsers | Foreach {Add-AppxPackage -DisableDevelopmentMode -Register “$($_.InstallLocation)AppXManifest.xml”} “`
Команда выполнится и восстановит игры из Магазина Windows путем поиска файлов MS Store в системе и их переустановки.
Дополнительная информация:
* Если у Вас возникнут проблемы при выполнении команды, попробуйте перезапустить компьютер и повторить попытку. * Эта команда восстановит только игры из Магазина Windows, которые были ранее установлены на Вашем компьютере. * Если Вы хотите восстановить игры из другой учетной записи Microsoft, Вам необходимо войти в систему с этой учетной записью и повторить указанные выше шаги.
Можно ли переустанавливать игры из Microsoft Store?
Беспрепятственная переустановка игр из Microsoft Store
- Воспользуйтесь Настройками для создания резервной копии игр.
- Затем в разделе Приложения и функции выполните восстановление нужной игры из резервной копии.
Как восстановить приложения Магазина Windows?
Восстановить приложения Microsoft Store можно через приложение Microsoft Store.
- Нажмите на кнопку “Показать больше” (три точки) в правом верхнем углу и перейдите в “Моя библиотека”.
- Найдите нужное приложение и нажмите кнопку “Установить”.
Куда продаются игры из Магазина Windows?
Вы сможете переустановить магазин, выполнив следующие действия: Перейдите в «Настройки»> «Обновление и безопасность»> «Устранение неполадок»> «Дополнительное средство устранения неполадок»> затем нажмите «Приложения Магазина Windows». Временно отключите антивирус (если у вас стоит сторонний антивирус) Запустите Powershell. В Powershell (администратор) скопируйте и вставьте приведенную ниже команду:
Как управлять установками игр из Магазина Windows и Xbox Game Pass и перемещать их! (изменить диск по умолчанию)
Приложения и игры, загруженные из Магазина Windows или Xbox Game Pass, устанавливаются в защищенную папку WindowsApps по следующему пути:
C:/Program Files/WindowsApps
Данная папка по умолчанию является скрытой. Для ее открытия выполните следующие действия:
- Откройте “Этот компьютер”.
- Нажмите вкладку “Вид”.
- Выберите “Скрытые элементы”.
Следует отметить, что:
- Папка WindowsApps имеет ограничения доступа для обеспечения безопасности системы.
- Изменение местоположения установок приложений из Магазина Windows и Xbox Game Pass требует особых разрешений.
- Рекомендуется использовать специальный программный инструмент, такой как Xbox Game Pass Library Manager, для управления и перемещения установок игр.
Где можно загрузить приложения из Магазина Windows?
Для загрузки приложений из Microsoft Store выполните следующие действия:
- Нажмите кнопку «Пуск».
- В списке приложений выберите Microsoft Store.
- Перейдите на вкладку «Приложения» или «Игры» в Microsoft Store.
Дополнительная информация:
- Microsoft Store предлагает широкий выбор платных и бесплатных приложений.
- Приложения часто обновляются, чтобы обеспечить их безопасность и актуальность.
- Все приложения в Microsoft Store проверяются на безопасность и подлинность перед публикацией.
- Для загрузки приложений требуется учетная запись Microsoft.
Как мне восстановить свои приложения после сброса Windows 10?
После сброса Windows 10 все приложения будут удалены.
Магазин приложений: авторизуйтесь в нем. В вашей Библиотеке будут доступны игры и приложения для переустановки.
Приведет ли сброс Microsoft Store к удалению игр?
Сброс приложений Microsoft Store и Xbox ограничен только восстановлением конкретного приложения. Эта процедура не повлияет на другие установленные игры и приложения на вашем устройстве.
- Все остальные игры и приложения останутся нетронутыми.
- Вы сможете запускать их в обычном режиме без каких-либо препятствий.
Сброс приложений может быть полезен для решения проблем, связанных с конкретными приложениями, без ущерба для других программ и данных на вашем устройстве.
Как мне вернуть свои игры Microsoft в Windows 10?
Восстановление игр Microsoft в Windows 10
Чтобы восстановить игры Microsoft на устройстве с Windows 10, следуйте этим шагам:
- Нажмите кнопку “Пуск” и выберите “Компаньон консоли Xbox“.
- Войдите в свою учетную запись Microsoft. Если у вас ее нет, создайте новую.
- Выберите “Мои игры“.
В разделе “Мои игры” отобразятся установленные на данном устройстве игры.
Дополнительная информация:
- Для загрузки и установки приобретенных игр вам потребуется стабильное подключение к Интернету.
- Игры, удаленные со связанных устройств, также будут удалены с текущего устройства.
- Вы можете управлять своими играми и подписками с помощью приложения Xbox.
- Если у вас возникли проблемы с восстановлением игр, обратитесь в службу поддержки Xbox по адресу https://support.xbox.com.
Почему все мои приложения исчезли в Windows?
Решение 1. Включите видимость значков на рабочем столе. Возможно, настройки видимости значков на рабочем столе были отключены, из-за чего они исчезли. Это может быть человеческая ошибка или вызвано приложением, которое вы недавно использовали или установили.
Как найти игры на диске C?
Определение местоположения игр на диске C:
- Откройте Настройки Windows 10.
- Выберите раздел Система.
- Перейдите на вкладку Хранилище.
- В разделе (C:) вы увидите список файлов, занимающих место на основном жестком диске.
Дополнительная информация:
Этот метод позволяет быстро определить, какие файлы занимают наибольшее пространство на вашем жестком диске. Вы можете сортировать файлы по размеру, типу или дате изменения, чтобы легко находить большие или неиспользуемые файлы.
Если вы хотите удалить игры с жесткого диска, вы можете использовать функцию “Удалить программы” в разделе “Приложения” настроек.
Ключевые слова:
– Хранилище – Файлы – Приложения – Жесткий диск
Где находятся сохранения игр в Microsoft Store?
Расположение сохранений игр в Microsoft Store
Сохраненные игровые данные для игр, приобретенных в Microsoft Store (или через Xbox Game Pass), хранятся в следующих директориях:
- ПК: C:UsersВАШЕ ИМЯ ПОЛЬЗОВАТЕЛЯAppDataLocalPackages
- Xbox консоли: Перейдите в Настройки > Система > Хранилище > Управление локальными играми и приложениями, выберите игру и просмотрите данные сохранения в разделе “Сохраненные данные”.
Важная информация: * Директория AppData может быть скрытой. Сделайте ее видимой в настройках проводника. * В директории LocalPackages найдите папку с именем, соответствующим идентификатору пакета игры (GUID). Этот идентификатор можно найти на странице игры в Microsoft Store. * Сохранения игр обычно хранятся в подпапке SystemAppData внутри папки идентификатора пакета.
Как управлять установками игр из Магазина Windows и Xbox Game Pass и перемещать их! (изменить диск по умолчанию)
Как установить игры из Microsoft Store на другой диск?
Перенос приложений Магазина Windows на другой диск Открыть настройки. Нажмите «Система». Нажмите «Приложения и функции». Выберите нужное приложение. Нажмите кнопку «Переместить». Выберите целевой диск из раскрывающегося меню. Нажмите кнопку «Переместить», чтобы переместить приложение.
Где хранятся игры из магазина Windows 10?
Местоположение игры в Windows 10 Обычно, независимо от того, где вы загрузили игры для Windows, а затем установили их на свой компьютер, расположением игр для Windows по умолчанию является C: > Program Files > WindowsApps. По умолчанию папка WindowsApps скрыта на вашем компьютере.
Как переустановить отсутствующие приложения Windows?
Переустановка отсутствующих приложений Windows
В случае, если функции восстановления и сброса не устраняют проблему, а необходимое приложение по-прежнему недоступно, целесообразно выполнить его переустановку. Инструкции:
- Запустите Настройки.
- Перейдите в раздел “Приложения”.
- Выберите проблемное приложение в списке.
- Нажмите кнопку “Удалить”.
- Подтвердите действие нажатием кнопки “Удалить”.
- Откройте Магазин Microsoft.
- Найдите удаленное приложение.
- Нажмите кнопку “Получить” для переустановки.
- Дополнительная информация: * Перед переустановкой обязательно создайте резервную копию ваших данных, связанных с приложением. * Проверьте наличие обновлений для операционной системы и самого приложения. * Если переустановка не устраняет проблему, обратитесь в службу поддержки Microsoft или к авторизованному специалисту по обслуживанию. * Для предотвращения подобных ситуаций в будущем рекомендуется регулярно обновлять и обслуживать ваш компьютер Windows.
Где мои игры, которые я скачал?
Чтобы найти загруженные игры на устройстве Android:
- Запустите приложение Play Игры.
- Перейдите во вкладку “Библиотека” в нижней части экрана.
- Каждая игра будет представлена в виде плитки с изображением.
- Нажмите на плитку игры, чтобы просмотреть ее подробную информацию или загрузить.
Дополнительные сведения:
- Игры, загруженные через приложение Play Игры, будут доступны только на том устройстве, на котором они были загружены.
- Если вы удалите приложение Play Игры, ваши игры не будут удалены.
- Вы можете переустановить любое приложение Play Игры, включая игры, из списка “Библиотека”, посетив Google Play Store.
Как мне переустановить игры?
Быстрый способ восстановления игр:
- Перейдите в Google Play Store на своем Android-устройстве.
- Убедитесь, что в разделе “Приложения” отображаются как установленные, так и не установленные приложения.
- Щелкните по кнопке “Установить” или “Включить” рядом с игрой, которую хотите восстановить.
Где хранятся приложения Microsoft Store в Windows 11?
Приложения из Microsoft Store устанавливаются в защищенную системную папку:
- C:Program FilesWindowsApps
Эта папка недоступна для обычных пользователей, обеспечивая повышенную безопасность и контроль версий.
Что произойдет, если вы перезагрузите Microsoft Store?
Выполнение сброса Магазина Windows приведет к следующим последствиям:
Очистка файлов кэша:
Все временные файлы, хранящиеся в Магазине Windows, будут удалены. Это может улучшить производительность и исправить некоторые проблемы.
Удаление данных приложения:
Все данные, связанные с Магазином Windows, включая информацию для входа и данные приложений, будут безвозвратно удалены. Убедитесь, что вы вышли из всех учетных записей и сохранили важные данные, прежде чем выполнять сброс.
Процедура сброса:
- Откройте меню “Пуск” и нажмите “Настройки”.
- Перейдите в раздел “Система”.
- Нажмите “Приложения и функции”.
- Выберите “Магазин” в списке приложений.
- Нажмите “Дополнительные параметры”.
- Нажмите кнопку “Сброс”.
При выполнении сброса перезапустите Магазин Windows, чтобы изменения вступили в силу.
Есть ли у игр Microsoft Store облачное сохранение?
Приложение Microsoft Store/Xbox Перейдите в раздел «Загрузить игру» и выберите вкладку «Облако». Здесь будут перечислены все ваши сохранения в облаке. Выберите сохраненную игру, а затем нажмите кнопку «Загрузить», чтобы загрузить сохранение. Чтобы использовать настройки сохранения в облаке, у вас должно быть активное подключение к Интернету.
How do I view hidden files?
Как просматривать скрытые файлы на Android Чтобы просмотреть скрытые файлы на устройстве Android, выполните следующие действия: 1. Откройте Файловый менеджер – в зависимости от конкретного устройства и версии Android вы можете использовать предустановленный файловый менеджер или стороннее приложение. 2. Нажмите «Меню» > «Настройки» – обычно эта опция находится в правом верхнем углу экрана. 3. Включите «Показывать скрытые файлы» – эта опция обычно находится в разделе «Дополнительно». 4. Просматривайте скрытые файлы – теперь вы сможете просматривать и получать доступ ко всем скрытым файлам на своем устройстве. Примечание: Скрытые файлы обычно начинаются с точки (.), например, “.nomedia”. Это файлы конфигурации, временные файлы или другие элементы, которые не предназначены для отображения пользователями. Дополнительная информация: * В приложении “Галерея” на вашем Android-устройстве вы можете открыть настройки, нажав на кнопку “Меню” > “Настройки”, а затем включить “Показывать скрытые файлы”, чтобы просматривать скрытые медиафайлы. * Root-доступ: Для доступа к более скрытым системным файлам может потребоваться получение root-доступа на вашем устройстве. Однако это требует технических знаний и не рекомендуется для неопытных пользователей. * Осторожность: Будьте осторожны при изменении скрытых файлов на вашем устройстве, так как это может привести к нежелательным последствиям или сбою системы.
Where are hidden files in Windows 10?
Чтобы обнаружить скрытые файлы в Windows 10, вы можете выбрать “Показ” -> “Скрытые элементы” в Проводнике.
Или же настроить параметры папок: “Вид” -> “Параметры” -> “Изменить параметры папок и поиска” -> “Вид” -> “Показывать скрытые файлы, папки и диски”.
How to change where Microsoft Store installs games Windows 11?
Как изменить место установки игр из Microsoft Store в Windows 11 Чтобы изменить место хранения приложений из Microsoft Store: 1. Нажмите Win + I, чтобы открыть Настройки. 2. Перейдите в раздел Система. 3. Кликните по вкладке Хранилище. 4. Нажмите на ссылку “Изменить место сохранения новых приложений”. 5. В раскрывающемся меню “Новые приложения будут сохраняться в:” выберите нужную директорию. Дополнительная информация: * Выбор отдельного диска для установки игр и приложений улучшает производительность и экономит место на системном диске. * Изменение места установки не повлияет на уже установленные приложения. * Вы также можете управлять местом хранения конкретных игр из Microsoft Store: 1. Откройте приложение Xbox. 2. Перейдите в раздел “Моя библиотека”. 3. Выберите игру, которую хотите переместить. 4. Нажмите на значок три точки и выберите “Управление”. 5. В разделе “Файлы данных” нажмите кнопку “Переместить” и выберите нужную директорию.
How do I transfer Microsoft games?
Способ 2: Ручное изменение места установки Microsoft Store Шаг 1: Перейдите в «Настройки > Приложения > Приложения и компоненты» Откройте Настройки в меню “Пуск” или с помощью сочетания клавиш Win+I. Перейдите в раздел Приложения, затем на вкладку Приложения и компоненты. Шаг 2: Найдите игру и выберите «Переместить» В списке приложений найдите игру, которую хотите перенести. Щелкните по ней и нажмите кнопку «Переместить». Полезные советы: * Убедитесь, что на новом диске достаточно свободного места для установки игры. * Рекомендуется отключать антивирусное программное обеспечение во время переноса, чтобы избежать конфликтов. * Если игра не отображается в списке приложений, возможно, она не установлена через Microsoft Store. Проверьте папку установки вручную и переместите ее на другой диск.