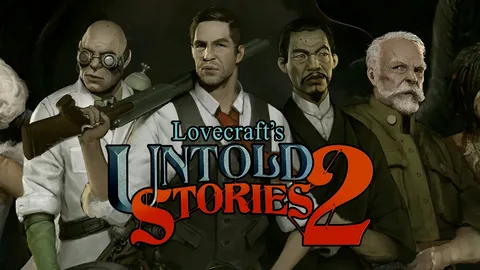Для записи игрового процесса на компьютер без существенной утраты FPS (частоты кадров) рекомендуется использование следующих программных решений:
- Wondershare DemoCreator: Лидирующий рекордер игр без падения FPS, предлагающий широкий спектр функций редактирования и создания экранных записей.
- Bandicam: Популярный инструмент для записи игрового процесса, известный своей эффективной компрессией видео и низким потреблением ресурсов.
- Fraps: Классическое программное обеспечение для записи игр, известное своими точными измерениями FPS и возможностями захвата скриншотов.
- Camtasia: Многофункциональное программное обеспечение для редактирования видео, которое включает в себя мощные функции записи экрана, идеально подходящие для захвата игрового процесса.
- Программное обеспечение Open Broadcaster (OBS): Бесплатное и открытое программное обеспечение для потоковой передачи и записи, которое обеспечивает гибкие возможности настройки и расширяемость.
- Регистратор игр FBX: Специализированное программное обеспечение для записи игр со сверхнизкой задержкой и поддержкой захвата звука.
- NVIDIA ShadowPlay: Встроенная функция в видеокартах NVIDIA, которая предлагает молниеносную запись с минимальным влиянием на производительность.
- QuickTime: Стандартное средство записи экрана на компьютерах Mac, которое обеспечивает простой и эффективный способ захвата игрового процесса.
Как мне записать слабый ПК без задержек?
Оптимизация записи экрана на маломощных ПК без задержек Для бесперебойной и отзывчивой записи экрана на бюджетных ПК рассмотрите следующие программы: * Movavi Screen Recorder: дружественный к пользователю интерфейс, незначительное влияние на производительность системы. * Bandicam: высокоэффективный кодек H.264 для низкого потребления ресурсов. * OBS Studio: профессиональный и настраиваемый инструмент с многоядерной поддержкой. Кроме того, для снижения нагрузки на вашу систему рассмотрите следующие рекомендации: * Уменьшение разрешения и кадровой частоты: выбор более низкого разрешения и частоты кадров снижает требования к обработке. * Отключение аппаратного ускорения: отключение ускорения графического процессора может освободить ресурсы. * Закрытие ненужных программ: завершение работы любых других запущенных приложений освобождает оперативную память и процессорное время. * Очистка кеша и временных файлов: удаление ненужных данных улучшает производительность. * Использование внешнего диска: запись на внешний жесткий диск или твердотельный накопитель может снизить нагрузку на встроенное хранилище.
Влияет ли запись на ПК на FPS?
Запись игрового процесса на ПК может значительно снизить частоту кадров (FPS) из-за использования дополнительной вычислительной мощности для кодирования и записи видео. Чтобы минимизировать падение FPS, рекомендуется:
- Выбрать легкий и оптимизированный софт для записи, такой как iTop, который использует аппаратное ускорение и минимальные системные ресурсы.
- Настроить параметры записи, выбрав более низкое разрешение, частоту кадров и битрейт, чтобы уменьшить нагрузку на систему.
- Закрыть ненужные приложения и программы, чтобы освободить оперативную память и снизить фоновую активность.
Почему у меня падает FPS при записи?
EaseUS RecExperts занимает первое место в списке рекордеров игр без падения FPS. Он позволяет гибко устанавливать частоту кадров от 1 до 60 в соответствии с вашими потребностями. Кроме того, он поддерживает включение аппаратного ускорения графического процессора, чтобы вы могли получить лучшее качество записи и минимальное использование системных ресурсов.
Может ли OBS работать со скоростью выше 60 кадров в секунду?
Open Broadcaster Software (OBS) поддерживает частоту кадров выше 60 кадров в секунду.
Для настройки высокой частоты кадров в OBS:
- Перейдите в меню “Настройки” > “Видео” > “Общие значения FPS“.
- Выберите желаемую высокую частоту кадров: 48, 59,94 или 60 кадров в секунду.
- Нажмите “Применить“.
- Полезная дополнительная информация: * Увеличение частоты кадров может уменьшить задержку видео, что полезно для игрового стриминга. * При выборе высокой частоты кадров учитывайте возможности вашего аппаратного обеспечения. Слишком высокая частота может привести к замедлению работы системы. * OBS также поддерживает настраиваемую частоту кадров, что позволяет установить любое значение в диапазоне от 1 до 240 кадров в секунду. * Для достижения максимальной производительности рекомендуется использовать частоту кадров, которая кратна частоте обновления вашего монитора.
Сколько кадров в секунду достаточно для записи экрана?
Минимальная частота кадров для захвата реалистичного видео составляет 24 кадра в секунду (fps).
Этот стандарт был принят в начале киноиндустрии для экономии пленки и до сих пор широко используется:
- Во многих фильмах и телешоу используется частота 24 кадра в секунду.
- Профессиональные камеры, такие как Arri и RED, часто записывают видео со скоростью 24 кадра в секунду.
Хотя некоторые фильмы могут сниматься с более высокой частотой кадров, они часто выводятся со скоростью 24 кадра в секунду для создания кинематографического эффекта.
Дополнительная информация:
- Для захвата плавного движения рекомендуется использовать частоту кадров не менее 60 кадров в секунду.
- Частота кадров может повлиять на размер файла: более высокая частота кадров приводит к увеличению размера файла.
- Контентные соображения: Частота кадров может влиять на настроение и воздействие видео. Кинематографическая частота 24 кадра в секунду может создавать более захватывающий и эмоциональный опыт.
Как увеличить FPS во время записи?
Улучшите FPS при записи с помощью:
- Обновления оборудования (графического процессора, ОЗУ)
- Обновления драйверов графического процессора для оптимизации производительности
- Уменьшения разрешения записи для снижения нагрузки на систему
- Выбор более высокой частоты кадров (60 кадров в секунду, 120 кадров в секунду или 480 кадров в секунду) для более плавного воспроизведения
Streamlabs лучше OBS?
Экспертное мнение: Для начинающих Streamlabs может быть удобнее, а OBS экономичнее для компьютера.
- Streamlabs: Простой интерфейс для легкого стартового опыта.
- OBS: Минимальное использование ресурсов системы, что улучшает производительность.
Что убивает фпс в играх?
Ключ к повышению FPS кроется в балансе между настройками графики и мощностью оборудования. Экстремальные настройки оказывают чрезмерную рабочую нагрузку на процессор, оперативную память и видеокарту.
- Оптимизируйте настройки: Настройте графику до уровня, который комфортно для вашего оборудования.
- Улучшайте аппаратное обеспечение: Рассмотрите обновление основных компонентов, таких как процессор, оперативная память или видеокарта, чтобы увеличить производительность.
Есть ли программа записи экрана, которая не влияет на FPS?
Влияние программы записи экрана на частоту кадров (FPS) зависит от нескольких факторов:
- Требовательность игры: Менее требовательные игры не так сильно страдают от влияния программы записи.
- Кодировщик: Кодировщики с привязкой к графическому процессору (GPU) оказывают большее влияние, чем кодировщики с привязкой к процессору (CPU).
- Количество ядер процессора: Большее количество ядер снижает влияние записи на FPS.
Для минимизации влияния рекомендуется:
- Использовать кодировщик с привязкой к CPU.
- Увеличить количество выделенных ядер для программы записи.
- Выбрать формат записи с более низким битрейтом (например, 1080p60 с битрейтом 8 Мбит/с).
Дополнительно стоит отметить, что программы записи с аппаратным ускорением (например, встроенная функция Windows Game Bar) оказывают наименьшее влияние на производительность. Однако их функциональность может быть ограничена по сравнению с программами записи на основе программного обеспечения.
Как записать игровой процесс без потери FPS | Нет падения FPS во время записи | Запись с помощью iGPU
Запись экрана без потери FPS – это искусство, которое требует определенного технического мастерства. Чтобы избежать падения FPS, убедитесь, что у вас достаточно оперативной памяти.
При нехватке оперативной памяти процессы игры, записи и потоковой передачи начинают конфликтовать. Это приводит к заиканиям и зависаниям, поскольку часть кадров остается необработанной из-за недостатка памяти.
Как записать игровой процесс без потери FPS | Нет падения FPS во время записи | Запись с помощью iGPU
Как плавно записать игровой процесс на свой компьютер?
Записывайте игровой процесс плавно с помощью устройства для записи EaseUS.
- Выберите режим “Игра” и настройте частоту кадров (1-144).
- Настройте качество видео, формат и другие параметры в “Настройки” > “Видео”.
OBS теряет FPS?
Использование OBS может существенно снизить FPS, даже после открытия программы.
Эта проблема часто возникает, даже если ранее сценарии и источники работали без сбоев.
- Неудачное взаимодействие OBS с графическим процессором может вызывать задержки.
Что лучше: 1080p 30 кадров в секунду или 1080p 60 кадров в секунду?
В общем, 1080p 60 кадров в секунду лучше, чем 1080p 30 кадров в секунду. Это связано с тем, что частота 60 кадров в секунду обеспечивает более плавное и плавное воспроизведение видео по сравнению с частотой 30 кадров в секунду. Более высокая частота кадров делает движение более естественным и менее прерывистым, что особенно важно в динамичных играх или боевых сценах.
Как записать в OBS без потери кадров?
Настройте битрейт OBS для соответствия вашему соединению. Задействуйте оптимизацию сети и привязку к IP для стабилизации потока. При persistent issues обратитесь к сетевому оборудованию или провайдеру.
Какие настройки FPS оптимальны для записи?
Для оптимальной записи настроек FPS следует ориентироваться на 30 или 60 кадров в секунду в зависимости от емкости носителя.
Выбор 60 кадров в секунду обеспечивает более высокую частоту обновления и видео с более высоким битрейтом, что влечет за собой увеличенный объем занимаемого пространства.
Однако для бесперебойного просмотра игровых роликов и другого высококачественного контента 60 кадров в секунду являются предпочтительной настройкой, так как это снижает риск задержки и обеспечивает плавное воспроизведение.
- 30 кадров в секунду: Минимальная рекомендованная частота кадров для обеспечения приемлемого качества записи.
- 60 кадров в секунду: Идеальный вариант для записи динамичного контента, обеспечивает плавное воспроизведение.
Должен ли я записывать 24 30 или 60 кадров в секунду?
При выборе частоты кадров (FPS) для записи следует учитывать (ц) цель видео.
Для повседневной съемки ( FPS (частота кадров в секунду) ) 60 является популярным вариантом, поскольку обеспечивает плавное воспроизведение. Однако для записи с художественной ценностью, может быть уместно использовать FPS 30.
Чем ниже FPS (частота кадров в секунду) (ближе к 24), тем более естественным выглядит запись, напоминая классические кинематографические картины.
- FPS 24 – частота кадров, обычно используемая в кинематографии, обеспечивает художественный и драматичный эффект.
- FPS 30 – частота кадров, которая используется в телевещании и обеспечивает более плавное изображение, чем 24 FPS.
- FPS 60 – частота кадров, которая обеспечивает чрезвычайно плавное воспроизведение, идеально подходящее для записи спортивных мероприятий, игр и быстро движущихся объектов.
Таким образом, при выборе FPS следует (запись) учитывать тип видео, которое вы хотите создать: обычное, художественное или техническое.
Как записать игровой процесс с частотой 144 Гц?
Для захвата игрового процесса с частотой 144 Гц войдите в панель управления видеокартой (для ПК) или панель настроек видео (для консолей).
- Установите разрешение 1920x1080p.
- Задайте частоту обновления выходного сигнала 144 Гц (это позволит получить 144 кадра в секунду в записанном видео).
Сколько оперативной памяти мне нужно для записи игрового процесса?
Для записи игрового процесса рекомендуется как минимум 8 ГБ ОЗУ. Если во время игры возникают задержки или прерывания, особенно в масштабных открытых мирах, это может указывать на недостаток ОЗУ.
Если планируется редактирование записанного видео, может потребоваться до 32 ГБ ОЗУ для обеспечения плавной работы.
Дополнительные сведения:
- Игры с высоким разрешением и детализацией потребляют больше ОЗУ.
- Запись видео в высоком качестве также требует больше ОЗУ для буферизации данных.
- Редактирование видео требует значительных ресурсов ОЗУ для обработки временной шкалы и эффектов.
- Для потоковой передачи и одновременной записи игры рекомендуется иметь больше ОЗУ, чтобы избежать снижения производительности.
Как записать геймплей на ПК 1080p 60fps?
Для высококачественной записи геймплея на ПК в 1080p 60 кадров в секунду:
- Установите профессиональное ПО для записи экрана с поддержкой 60 FPS.
- Выберите битрейт и частоту кадров (60 кадров в секунду) в настройках записи.
- Сохраните важные моменты ваших игровых сессий в невероятном качестве!
Должен ли я записывать со скоростью 24 или 30 кадров в секунду?
Для достижения кинематографического эффекта используйте 24 кадра в секунду. Для телевещания в Северной Америке подойдет 30 кадров в секунду, а в Европе – 25 кадров в секунду.
При записи с частотой 24 кадра в секунду за одну секунду передается 24 кадра, что создает более плавное и естественное движение.
Влияет ли OBS на FPS?
OBS отличается высокой нагрузкой на процессор при работе, что снижает FPS во время стриминга.
Вот ключевые факторы, влияющие на потребление ресурсов процессора:
- Параметры кодирования потока (битрейт, разрешение)
- Оверлеи и эффекты, применяемые к сцене
- Воспроизводимые источники (видео, изображения)