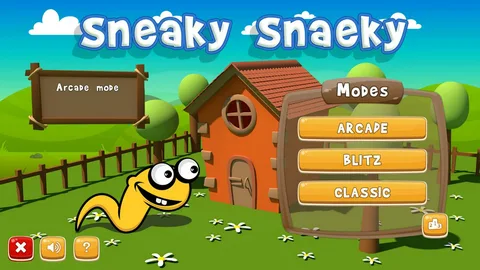Записывай свой геймплей на Xbox One без хлопот!
- Игровая панель Xbox: Нажимай Win + G и выбирай кнопку “Запись”.
- Быстрая остановка: Для остановки записи нажми Win + G и кликни “Стоп”.
Можете ли вы записать игровой процесс на ПК без карты захвата?
Для записи игрового процесса на ПК без необходимости использования карты захвата, можно использовать встроенную функцию записи в Xbox Game Bar.
- Во время игры: Нажмите сочетание клавиш Windows + G, чтобы открыть Xbox Game Bar.
- Выберите Меню виджетов > Снять.
- Затем нажмите одну из следующих кнопок:
- Начать запись: Начать запись игрового процесса.
- Сделать снимок экрана: Сделать снимок экрана текущего кадра.
- Записать последней…: Сохранить запись последних нескольких минут игрового процесса (если функция включена в настройках).
Что я могу использовать для записи игрового процесса на консоли?
Для записи игрового процесса на консоли существуют различные программные решения, в том числе:
Открытое программное обеспечение вещателя (OBS):
OBS – один из наиболее популярных инструментов благодаря своей открытой исходной структуре, расширяемости и бесплатности. Он позволяет гибко настраивать параметры записи и обеспечивает высокое качество видео.
Streamlabs OBS:
Отделение OBS, предназначенное для профессиональных стримеров. Предлагает удобный интерфейс, встроенные возможности потоковой передачи и дополнительные функции, такие как наложения и оповещения.
NVIDIA ShadowPlay:
Подходит для владельцев видеокарт NVIDIA. Обеспечивает высокую производительность, низкую задержку и поддержку высокого разрешения. Также включает функции автоматической оптимизации и управления кадровой частотой.
AMD Radeon ReLive:
Аналогичное решение для владельцев видеокарт AMD. Предоставляет быструю и простую запись, высокое качество видео и интеграцию с игровыми платформами AMD.
Другие популярные варианты:
- Bandicam: Коммерческая программа, известная своей стабильностью и профессиональными функциями.
- Gamecaster: Бесплатный инструмент от XSplit, который предлагает простой интерфейс и встроенные инструменты редактирования.
- Fraps: Одна из старейших программ записи игрового процесса, которая обеспечивает высокоскоростную запись и различные параметры настройки.
- Gecata Screen Recorder: Доступный и простой в использовании вариант с широкими возможностями настройки и поддержкой различных форматов.
Нужна ли вам карта захвата для записи Xbox One?
Карта захвата не является обязательным элементом для записи игрового процесса на ПК. Однако она необходима для записи кадров при использовании ПК для захвата видео с внешних устройств, таких как Xbox, PlayStation и Nintendo Switch.
- Запись с ПК: Карта захвата не требуется.
- Запись с внешних устройств: Карта захвата необходима.
Как записать игровой процесс Xbox One на ПК с помощью OBS?
Раньше люди жаловались на программное обеспечение, влияющее на общую производительность вашего потока, но сегодня оно достаточно сложное, чтобы не оказывать реального влияния. Однако, если вы хотите вести потоковую передачу с выделенной игровой консоли, такой как PS4 или Xbox One, вам понадобится физическая карта захвата.
Могу ли я вести трансляцию прямо со своего Xbox?
Трансляция игрового процесса с Xbox
Официальный способ прямого вещания с Xbox:
- Нажмите кнопку Xbox для открытия руководства.
- Перейдите в раздел “Снимать и делиться“.
- Выберите “Прямая трансляция“.
- Если доступно несколько вариантов, выберите провайдера.
- Выберите или измените пункт назначения, если требуется.
- Нажмите “Начать трансляцию сейчас“.
Полезные советы:
- Познакомьтесь с различными провайдерами потокового вещания, такими как Twitch, Mixer или YouTube Gaming, чтобы найти наиболее подходящий для вас.
- Убедитесь, что у вас стабильное подключение к Интернету для плавной трансляции.
- Используйте функцию “Вечеринка”, чтобы общаться с другими игроками и приглашать их присоединиться к вашей трансляции.
- Настройте параметры трансляции в разделе “Настройки“, чтобы изменить разрешение, частоту кадров и битрейт.
- Создайте привлекательный бренд и образ для вашей трансляции, включая логотип, баннер и настраиваемые оповещения.
Помимо прямого вещания, вы также можете записывать игровые ролики на Xbox для дальнейшего редактирования и публикации.
Можете ли вы использовать OBS на Xbox без карты захвата?
Использование OBS (Open Broadcaster Software) на Xbox без карты захвата возможно с помощью приложения Xbox Companion и сторонних сервисов.
- Подключите Xbox Companion к ПК: Загрузите и установите приложение Xbox Companion на свой компьютер.
- Настройте OBS: Откройте OBS и создайте новую сцену. Добавьте источник записи экрана и выберите окно приложения Xbox Companion.
- Используйте Restream или другие сервисы: Регистрируйтесь на Restream или аналогичном сервисе, который позволяет транслировать потоки на несколько платформ одновременно.
- Свяжите OBS с Restream: Настройте интеграцию между OBS и Restream, чтобы отправлять потоки на платформы вашего выбора.
Это решение устраняет необходимость в использовании карты захвата, предоставляя гибкий и экономически эффективный способ потоковой передачи игрового процесса Xbox.
Как я могу записать игровой процесс на Xbox One?
Начните игру. Нажмите кнопку Xbox , чтобы открыть руководство. Выберите «Снять и поделиться» > «Начать запись». В зависимости от разрешения игрового клипа и доступного места для хранения клипы могут длиться до 10 минут (запись во внутреннюю память) или 1 часа (запись во внешнюю память).
Как записать игровой процесс XBOX ONE на ПК (OBS) — КАРТА ЗАХВАТА НЕТ!
Запись игрового процесса Xbox One на ПК без карты захвата Подключение Xbox к OBS Studio * В случае отсутствия внешней карты захвата: * Подключите USB-кабель от Xbox к компьютеру. * Включите Xbox. * Откройте OBS Studio на ПК. * Перейдите в раздел Источники и нажмите кнопку +. * Выберите Устройство видеозахвата. Настройка источников * Выберите Xbox Video Input. * Укажите разрешение и частоту кадров в соответствии с настройками Xbox. * Нажмите ОК для подтверждения. Советы и рекомендации * Используйте высокоскоростной USB-кабель для обеспечения стабильной связи. * Убедитесь, что кабель подключен к порту USB 3.0 на компьютере. * Настройте настройки разгона на Xbox для повышения производительности. * Протестируйте запись перед фактической игрой, чтобы убедиться в правильности настроек. * Используйте встроенные инструменты OBS для редактирования и улучшения записанного видеоматериала.
Могу ли я транслировать без карты захвата?
Вместо того, чтобы собирать потоковый компьютер или даже покупать готовый компьютер только для кодирования вашего потока Twitch, вы можете использовать Lightstream для потоковой передачи прямо с вашей консоли без необходимости использования дорогого ПК или карты захвата.
Как записать последнюю минуту игрового процесса на ПК Xbox?
Для записи геймплея на Windows 10 воспользуйтесь Xbox Game Bar, встроенным инструментом для захвата экрана.
Используя горячую клавишу Windows + Alt + G, вы можете моментально сохранить последние 30 секунд или 5 минут игрового процесса.
Xbox Game Bar предлагает и другие удобные функции, такие как запись фрагментов экрана, создание скриншотов и трансляцию геймплея.
Как мне транслировать экран Xbox на компьютер?
Для трансляции экрана Xbox на компьютер выполните следующие шаги:
- Активируйте функцию потоковой передачи на консоли Xbox One.
- Подключите компьютер к консоли Xbox One Xbox.
В приложении Xbox Console Companion на компьютере в разделе Подключение выберите Поток. Экран Xbox One Xbox будет транслироваться на компьютер. Начните игру.
Для остановки потоковой передачи нажмите Esc.
Дополнительные сведения
- Убедитесь, что компьютеры и консоль Xbox подключены к одной сети.
- Для оптимальной производительности используйте проводное соединение для всех устройств.
- Настройте параметры потоковой передачи в приложении Xbox Console Companion для достижения наилучшего качества изображения и звука.
- Функция потоковой передачи доступна только для игр, поддерживаемых Xbox One.
Как записать игровой процесс XBOX ONE на ПК (OBS) — КАРТА ЗАХВАТА НЕТ!
Как записать игровой процесс консоли на свой компьютер?
Для захвата игрового процесса консоли на компьютер выполните следующие шаги:
- Настройте устройство видеозахвата
- Установите программное обеспечение Elgato Game Capture на свой компьютер.
- Подключите кабель HDMI от консоли к устройству видеозахвата и от устройства захвата к компьютеру.
Как геймеры на ПК записывают свой игровой процесс?
Для записи игрового процесса на ПК геймеры могут использовать игровую панель Windows.
- Нажмите Windows + Alt + R (красная кнопка), чтобы начать запись.
- Нажмите Windows + G и красную кнопку остановки, чтобы завершить запись.
- Для снимка экрана нажмите Windows + Alt + PrtScn или кнопку “Снимок экрана” на игровой панели.
Как записать последние 30 минут игрового процесса на ПК?
Для записи последних 30 минут игрового процесса на ПК в Windows 11 выполните следующие шаги:
- Откройте приложение “Настройки”.
- Перейдите в раздел “Игры” > “Захваты”.
- Включите переключатель “Записывать, что произошло”.
- Установите максимальную продолжительность записи на “30 минут”.
- Дополнительно: * Функция “Записывать, что произошло” работает ретроспективно и автоматически сохраняет последние несколько минут игрового процесса, даже если запись не была начата вручную. * Записи сохраняются в формате MP4 в папке “Видео” > “Захваты”. * Вы также можете настроить горячие клавиши для управления записью (например, для начала, остановки и сохранения записи).
Как сделать игровое видео без карты захвата?
Способы записи игрового процесса без карты захвата 1. OBS Studio * Бесплатный и мощный профессиональный инструмент потоковой передачи и записи. * Позволяет записывать игры в высоком качестве, настраивая параметры кодирования и разрешения. 2. Fraps * Платное программное обеспечение для записи игр с высокой частотой кадров. * Отличается простотой использования и минимальным временем обработки. 3. Запись на видеокамеру * Альтернативный способ записи игрового процесса, подходящий для сохранения контента с консолей или устаревших ПК. * Отключает возможность записи звука из игрового клиента, поэтому потребуется внешний микрофон или программа захвата звука. Полезная информация: * DirectX: Технология отображения, используемая во многих играх, которая позволяет записывающему программному обеспечению захватывать кадры напрямую. * FFmpeg: Библиотека кодирования с открытым исходным кодом, используемая в OBS Studio и других программах записи. * Режим рабочего стола: Настройка, позволяющая записывать весь экран компьютера, включая игровое окно. Альтернативой является запись в режиме игры, которая фокусируется только на игровом процессе. Советы: * Используйте внешний жесткий диск для записи игр, чтобы избежать падения производительности. * Протестируйте настройки записи перед фактической игровой сессией. * Оптимизируйте настройки игры для повышения частоты кадров и улучшения качества записи.
Почему моя запись Xbox не работает на ПК?
Оптимизируйте настройки Игровой панели Xbox для записи на ПК.
- Зайдите в Настройки (через кнопку “Пуск”).
- Откройте Игры > Игровая панель Xbox.
- Активируйте опцию “Записывать игровые клипы, снимки экрана и трансляцию с помощью игровой панели”.
Нужен ли вам OBS для записи игрового процесса?
Для достижения исключительного качества записи игрового процесса крайне рекомендуется использовать программное обеспечение Open Broadcaster Software (OBS). Это передовое программное обеспечение специально разработано для эффективной записи быстрых движений и действий, характерных для видеоигр.
OBS предлагает широкий спектр функций, необходимых для высококачественной записи:
- Захват экрана: Возможность записи как всего экрана, так и отдельных игровых окон.
- Настройка параметров: Тонкая настройка битрейта, разрешения и частоты кадров для оптимизации качества видео.
- Многоканальное микширование звука: Отдельный захват игрового звука, голосового чата и музыки.
- Настраиваемые сцены: Создание пользовательских сцен с различными источниками записи для гибкого контроля над трансляцией.
- Подключаемые модули: Расширение возможностей OBS с помощью многочисленных подключаемых модулей, предоставляющих дополнительные функции и интеграцию.
Используя OBS, вы можете быть уверены в том, что ваши записи будут четкими, плавными и профессионально выглядящими. Для получения более подробной информации, ознакомьтесь с полным руководством по записи игрового процесса с помощью OBS.
Как выполнить потоковую передачу с Xbox на ПК без карты захвата?
Хотите транслировать игры Xbox на ПК без карты захвата? Используйте приложение Xbox Companion, войдите в одну учетную запись на консоли и ПК. После этого в правом верхнем углу появится кнопка “Поток” для запуска трансляции.
Как записать более 30 секунд на ПК с Xbox?
Да, расширенная запись доступна для использования на ПК с Xbox.
Когда фоновая запись активна, можно записывать видео продолжительностью до 30 минут. Запись автоматически прекращается по истечении 30-минутного интервала.
Чтобы настроить расширенную запись, выполните следующие шаги:
- Нажмите сочетание клавиш Windows Logo + G.
- Выберите “Настройки”.
- Перейдите в раздел “Захват”.
Дополнительно:
- Расширенная запись удобна для записи длинных игровых сессий.
- Записанные видео можно найти в папке “Записи”.
- Для дальнейшего редактирования можно использовать встроенный редактор Xbox Game Bar.
Можете ли вы записать 1 час на Xbox?
Для записи более 1 часа геймплея на Xbox:
- Перейдите в “Настройки” > “Захват и публикация“.
- В разделе “Место захвата” выберите внешний диск.
Как долго Xbox может отображать запись на ПК?
Продолжительность записи Xbox на ПК напрямую зависит от настроек записи.
- Фоновая запись: При включенной фоновой записи Xbox может записывать до 30 минут. По истечении этого времени запись автоматически завершается.
- Запись по запросу: В этом режиме пользователь может вручную запускать и останавливать запись, при этом общая продолжительность записи не ограничена.
Кроме того, следует отметить, что продолжительность записи может варьироваться в зависимости от следующих факторов:
- Настройки качества записи
- Доступная память на ПК
- Нагрузка на систему во время записи
Рекомендуется регулярно проверять доступное место на ПК, чтобы избежать переполнения памяти и потери ценных записей.
OBS Studio бесплатна?
Открывайте возможности с OBS Studio, бесплатным программным обеспечением, которое превращает вашу запись и потоковую передачу в увлекательный творческий процесс.
- Бесплатная для всех, для любых целей
- Поддержка Windows, Mac и Linux
- Постоянные обновления и поддержка сообщества
Могу ли я подключить Xbox к компьютеру через HDMI?
Чтобы подключить Xbox One к ноутбуку с помощью кабеля HDMI, вам потребуется использовать выход HDMI Xbox One и вход HDMI вашего ноутбука. Сначала подключите кабель HDMI к выходу HDMI вашего Xbox One. Затем подключите другой конец кабеля к входу HDMI вашего ноутбука. Наконец, включите Xbox One и ноутбук.