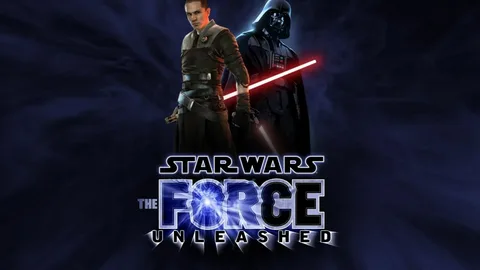iso-файл прямо на рабочий стол. Найдите ISO-файл на своем компьютере. Щелкните правой кнопкой мыши файл ISO и выберите «Открыть с помощью» > «Выбрать другое приложение». В появившемся окне установите флажок «Всегда использовать это приложение для открытия файлов /iso». Затем выберите Проводник Windows из списка. Ваш ISO-файл теперь подключен к вашему рабочему столу.
Почему Windows 11 не загружается с USB?
Если ваша Windows 11 не запускается с USB, первым делом проверьте порядок загрузки. Войдите в BIOS (F2, F11, ESC) и установите USB-накопитель в качестве первоочередного варианта загрузки.
Если `USB-загрузки` нет в BIOS, возможно, ваш компьютер не поддерживает эту функцию. В этом случае рассмотрите другие варианты установки, такие как создание загрузочного диска DVD или использование программы установки Windows Media Creation Tool.
Работает ли файл ISO в Windows 10?
Откройте файл ISO в Windows 10 без записи на DVD
- Установите на ПК последнюю версию WinRAR x64 (64-разрядная версия).
- Загрузите и сохраните ISO-файл на компьютер.
- Найдите ISO-файл, который нужно открыть.
- Щелкните правой кнопкой мыши и выберите “Архив WinRAR”.
- В появившемся окне WinRAR будут отображены все файлы внутри ISO-образа.
Дополнительная информация:
- WinRAR — популярный архиватор, который также может открывать и извлекать содержимое ISO-образов.
- Вы можете редактировать файлы внутри ISO-образа без необходимости его записи на диск.
- Открытие ISO-образа с помощью WinRAR экономит время и ресурсы по сравнению с записью на физический диск.
What program can play ISO files?
Выбор лучших программ для воспроизведения ISO-файлов:
- VLC Media Player: Бесплатный и универсальный проигрыватель с поддержкой ISO-формата.
- PowerISO: Комплексный инструмент для управления ISO-образами, включая воспроизведение.
- Kodi: Мультимедийный центр с широкими возможностями, в том числе воспроизведением ISO-файлов.
Как запустить ISO-файл в Windows 11?
Для запуска ISO-файла в Windows 11 выполните следующие шаги:
- Подключитесь к Интернету (могут взиматься дополнительные сборы).
- Загрузите ISO-файл с официального сайта Microsoft.
- Создайте загрузочный накопитель с помощью USB-накопителя или DVD-диска.
- Запустите процесс установки или переустановки с загрузочного накопителя.
Как активировать Windows из файла ISO?
Монтирование ISO-образа в Windows 11
Для активации Windows из ISO-файла необходимо смонтировать его в систему.
- В Проводнике найдите ISO-образ и нажмите по нему правой кнопкой мыши.
- Выберите Показать дополнительные параметры или нажмите Shift + F10.
- В появившемся контекстном меню выберите Подключить.
Почему не работает загрузочный USB-накопитель Windows 11?
BIOS вашей системы не может найти загрузочный USB-накопитель из-за неисправного порта или кабеля. Это также может произойти, если USB-накопитель поврежден или поврежден. Если USB-накопитель слишком старый, Windows 11 может его не распознать. Например, USB 1.0 или 2.0 в этой ситуации несовместимы.
Как смонтировать файлы образа диска ISO в Windows 10
Да, вы можете использовать файл ISO при установке Windows 10 Pro и активации ключа. В процессе установки вы сможете выбрать версию/выпуск вашей Windows 10. Просто выберите правильную версию, соответствующую вашему ключу, и вы сможете активировать свою Windows 10.
Как запустить ISO из командной строки?
Чтобы запустить ISO из командной строки, выполните следующую команду:
- Mount-DiskImage -ImagePath “PATHTOISOFILE”
Замените “PATHTOISOFILE” на путь к файлу .iso.
Как записать ISO на диск?
Для безошибочной записи ISO на диск следуйте четким шагам:
- Вставьте пустой диск в оптический привод.
- Выберите необходимый ISO-файл и нажмите “Записать образ диска”.
- Укажите целевое устройство записи и запустите процесс нажатием “Записать”.
Как запустить ISO-образ Windows 11 на USB-накопителе?
Создание загрузочной флешки для Windows 11
Для успешной установки вам потребуются совместимый USB-накопитель с достаточным объемом памяти.
- Загрузите ISO-образ Windows 11 на внешний накопитель.
- Используйте программу для записи образа (например, Rufus или Media Creation Tool) для создания загрузочной флешки.
Как смонтировать файлы образа диска ISO в Windows 10
Что означает установка ISO?
Смонтировать файл ISO означает получить доступ к его содержимому, как если бы он был записан на физическом носителе, а затем вставлен в оптический привод. Если вы загрузили программное обеспечение в виде ISO-образа и хотите его установить, смонтировать его будет быстрее и проще, чем записать на реальный диск.
Как установить Windows 10 из файла ISO на USB-накопитель?
Создание загрузочного USB-накопителя для установки Windows 10 из файла ISO Шаг 1: Подготовка USB-накопителя * Отформатируйте USB-накопитель: Подключите USB-накопитель к компьютеру. Щелкните правой кнопкой мыши по накопителю в проводнике и выберите “Форматировать”. Выберите файловую систему FAT32 и нажмите “Форматировать”. * Создайте основной раздел и активируйте его: После форматирования перейдите в управление дисками (введите “diskmgmt.msc” в поле поиска). Щелкните правой кнопкой мыши по USB-накопителю и выберите “Создать простой том”. В окне мастера создания тома настройте следующие параметры: * Размер простого тома: максимальный размер * Буква диска: любая незанятая буква * Файловая система: NTFS * Метка тома: Windows10_USB (или любая другая по вашему желанию) * Отметьте флажок “Форматировать том с использованием следующей файловой системы” и выберите NTFS. * Нажмите “Далее” и “Готово”. * Щелкните правой кнопкой мыши по разделу, созданному на USB-накопителе, и нажмите “Пометить как активный”. Шаг 2: Копирование файлов установки Windows * Скопируйте файлы ISO: С помощью инструмента для работы с файлами ISO (например, WinRAR или 7-Zip) смонтируйте файл ISO с образом Windows 10. * Перенесите файлы: Откройте проводник и перейдите к смонтированному образу ISO. Выберите все его содержимое (нажмите Ctrl + A) и скопируйте его (нажмите Ctrl + C). * Вставьте файлы на USB-накопитель: Вернитесь к проводнику и перейдите к USB-накопителю. Вставьте скопированное содержимое ISO (нажмите Ctrl + V). Шаг 3: Установка Windows на целевой компьютер * Измените порядок загрузки: Включите целевой компьютер и войдите в настройки BIOS. Найдите параметр, отвечающий за порядок загрузки, и установите USB-накопитель в качестве первого устройства. * Запустите установку: Сохраните настройки BIOS и перезагрузите компьютер. Установка Windows 10 запустится автоматически с USB-накопителя.
Поддерживает ли Windows 11 ISO?
Если вы хотите установить Windows 11 непосредственно из файла ISO, не используя DVD или USB-накопитель, вы можете сделать это, смонтировав файл ISO. Это приведет к обновлению вашей текущей операционной системы до Windows 11.
Why is my Windows 10 ISO file not running?
Если ваш ISO-образ Windows 10 не запускается, проделайте следующие шаги:
- Удостоверьтесь в том, что загрузка ISO-файла завершена полностью.
- Проверьте исправность привода CD/DVD.
- Запишите ISO-образ на пригодный для этого диск.
Как установить Windows 10 из ISO-файла?
Установка Windows 10 из ISO-файла Для установки Windows 10 из ISO-образа выполните следующие действия: 1. Загрузите ISO-образ с программой установки Windows 10 с официального сайта Microsoft. 2. Создайте загрузочный носитель (USB или DVD) с использованием утилиты Rufus или аналогичного инструмента. 3. Загрузите компьютер с загрузочного носителя. 4. Выберите язык, время, валюту и раскладку клавиатуры. 5. Щелкните “Установить сейчас”. 6. Введите ключ активации Windows 10. Если у вас его нет, нажмите “У меня нет ключа продукта”. 7. Выберите издание Windows 10, которое вы хотите установить. 8. Примите условия лицензионного соглашения. 9. Выберите “Пользовательская: только установка Windows (для опытных пользователей)”. Дополнительная информация: * ISO-файл является архивом, содержащим все файлы, необходимые для установки операционной системы. * Для создания загрузочного носителя используйте USB-накопитель объемом не менее 8 ГБ. * Если вы не введете ключ активации во время установки, Windows 10 будет работать в режиме ограниченной функциональности. * Пользовательская установка позволяет вам выбрать разделы, на которые будет установлена операционная система.
Где находится файл ISO в Windows 10?
Для доступа к файлу ISO в Windows 10:
- Нажмите на файл ISO, чтобы смонтировать его.
- Зайдите в раздел “Этот компьютер“.
- Найдите в разделе “Устройства и диски” смонтированный файл, который будет отображаться как диск.
Как установить Windows из ISO-файла в командной строке?
Перейдите к смонтированному ISO-образу Windows 10 и сделайте его загрузочным с помощью следующих команд. … Введите по одной следующие команды и нажмите Enter после каждой команды: список дисков. выберите диск 1. чистый. создать основной раздел. выберите раздел 1. активный. быстрый формат fs=ntfs (или быстрый формат fs=fat32) присвойте букву = X.
Как сделать ISO загрузочным?
Преобразуйте обычный USB-накопитель в загрузочное устройство ISO с помощью сторонних инструментов вроде Rufus или UltraISO.
- Загрузите инструмент записи ISO и добавьте в него свой файл образа ISO.
- Подключите USB-накопитель, выберите его в инструменте и начните запись.
- После завершения записи вы получите загрузочный USB-накопитель с файлом ISO, готовый для запуска на любом компьютере.
Windows 11 все еще бесплатна?
Могу ли я обновить бесплатно? Обновления до Windows 11 с Windows 10 будут бесплатными. Однако из-за размера загрузки интернет-провайдер может взимать плату за загрузку, выполняемую через лимитные соединения.
Может ли 7zip открывать файлы ISO?
Форматы, поддерживаемые 7zip:
Упаковка/распаковка:
- 7z
- XZ
- BZIP2
- GZIP
- TAR
- ZIP
- WIM
Только распаковка:
- APFS
- AR
- ARJ
- CAB
- CHM
- CPIO
- CramFS
- DMG
- EXT
- FAT
- GPT
- HFS
- IHEX
- ISO
- LZH
- LZMA
- MBR
- MSI
- NSIS
- NTFS
- QCOW2
- RAR
- RPM
- SquashFS
- UDF
- UEFI
- VDI
- VHD
- VHDX
- VMDK
- XAR
- Z
Обратите внимание: 7zip может открывать файлы ISO, содержащие файловые системы, такие как FAT, EXT или NTFS.
Можете ли вы загрузить ISO с USB?
Для загрузки ISO-образа на USB-накопитель требуется специальное программное обеспечение, известное как “Средство загрузки Windows USB/DVD”. Вот пошаговое руководство:
- Загрузите ISO-образ операционной системы Windows.
- Запустите Средство загрузки Windows USB/DVD.
- В средстве выберите создание загрузочного флеш-накопителя USB.
- Выберите загруженный ISO-образ.
- Вставьте USB-накопитель и выберите его.
- Нажмите “Начать копирование” и дождитесь завершения процесса.
После успешного создания загрузочного USB-накопителя вы можете использовать его для установки Windows напрямую с флешки, что удобно и устраняет необходимость в использовании оптических приводов.
Совет:
- Используйте USB-накопитель объемом не менее 8 ГБ.
- Отформатируйте USB-накопитель в файловой системе FAT32 перед использованием.
- Перед запуском процесса установки убедитесь, что в настройках BIOS включена загрузка с USB-устройств.
Какую команду следует использовать для создания ISO?
В среде Windows PE для создания образа диска формата `.iso` используется oscdimg – это утилита командной строки. Oscdimg позволяет настроить параметры образа и адаптировать его под конкретную систему. Основные особенности Oscdimg: * Создание образов диска из директорий, отдельных файлов или смешанного каталога. * Настройка параметров образа, таких как файловая система, метка тома и загрузчик. * Работа с образами различных форматов, включая ISO, BIN и IMG. * Создание образов с загрузочными секторами для различных архитектур, включая x86 и x64. Синтаксис команды: “` oscdimg -b [путь_к_загрузочному_сектору] -u2 -m -l [метка_тома] [путь_к_каталогу_образа] [путь_к_образу_iso] “` Пример: “` oscdimg -b winpe.isolinux.bin -u2 -m -l “Мой_образ_PE” c: empmy_pe_image c:my_pe_image.iso “` В этом примере создается образ `.iso` с загрузчиком `winpe.isolinux.bin`, файловой системой FAT32, меткой тома `Мой_образ_PE` и содержимым каталога `c: empmy_pe_image`. Образ будет сохранен в файл `c:my_pe_image.iso`.