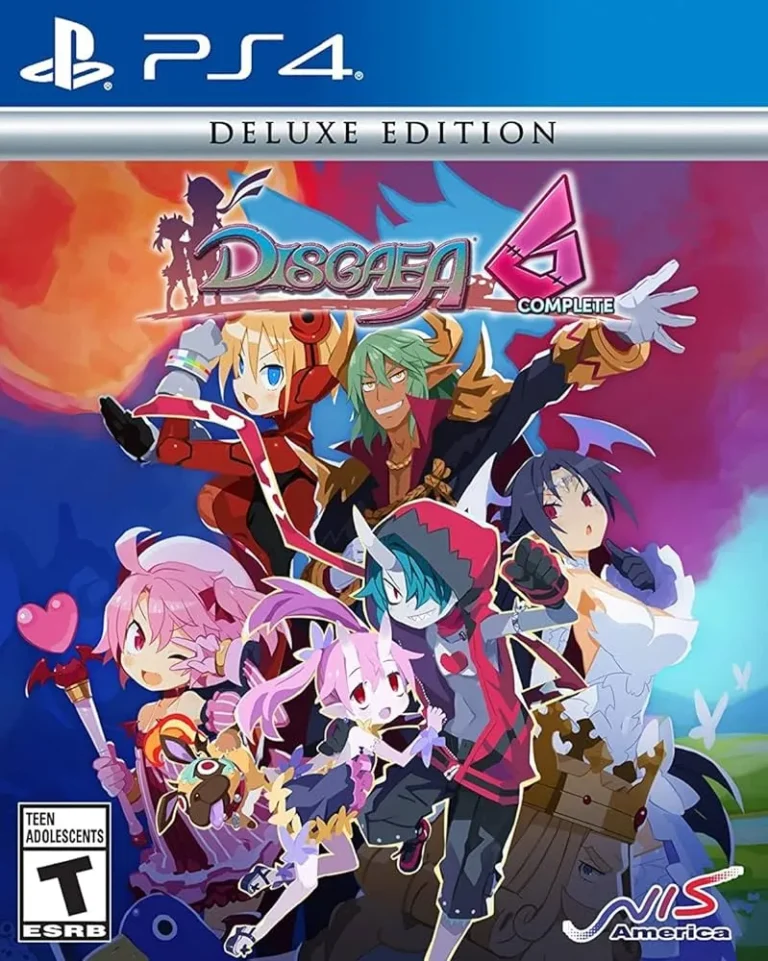Так насколько же может нагреваться процессор? Как правило, ваш процессор не должен работать при температуре выше 75 градусов C (167 градусов F) , но есть некоторое пространство для маневра, особенно если вы одновременно запускаете множество приложений. Повышение температуры до 80 градусов C (176 градусов F) обычно допустимо на короткое время.
Снижает ли нагрев срок службы процессора?
Срок службы процессора непосредственно связан с его температурой.
Современные процессоры оборудованы встроенными механизмами защиты, что обеспечивает сохранность процессора при соблюдении нормальных рабочих условий. Для процессоров Intel допустимая температура составляет 100-105 °C.
- При превышении критических температур система автоматически снижает рабочую мощность, чтобы предотвратить перегрев.
- Постоянный нагрев процессора выше допустимых значений в течение длительного времени может привести к ускорению его деградации.
Помимо поддержания оптимальной температуры, существуют дополнительные меры, которые можно предпринять для увеличения срока службы процессора:
- Использование эффективных систем охлаждения (кулеров).
- Регулярное обслуживание системы охлаждения, очистка от пыли и замена термопасты.
- Обеспечение надлежащей вентиляции корпуса компьютера.
- Избежание экстремальных нагрузок, приводящих к перегреву.
- Соблюдение этих рекомендаций поможет продлить срок службы процессора и обеспечить его безупречную работу на протяжении длительного времени.
90 слишком жарко для процессора?
Оптимальная температура процессора составляет до 60°C (140°F). Однако температура 70-80°C (158-175°F) считается допустимой для игр.
- При значениях свыше 80°C (175°F) возможны проблемы.
- Температура ниже 60°C (140°F) гарантирует надежную работу и длительный срок службы.
80 C слишком жарко для процессора?
Экстремальные температуры могут отрицательно сказаться на производительности и долговечности процессора. Температура выше 80 градусов Цельсия (176 градусов по Фаренгейту) считается опасной, поскольку может привести к:
- Понижению производительности из-за троттлинга (снижения тактовой частоты для охлаждения)
- Повреждению внутренних компонентов
- Снижению общего срока службы
Если температура достигает 90 градусов Цельсия (194 по Фаренгейту) или выше, это может привести к необратимому повреждению процессора, что делает его непригодным для использования. Поэтому важно следить за температурой процессора и принимать надлежащие меры для ее поддержания на безопасном уровне.
Какая температура слишком высока для процессора?
Оптимальная температура процессора во время игр колеблется от 61°C до 73°C (142°F-164°F).
Однако допустимы незначительные скачки температуры выше указанного диапазона. Ключевым показателем считается, что температура не должна превышать 80°C (176°F).
Дополнительная информация: * Превышение допустимой температуры может привести к перегреву и нестабильной работе процессора. * Симптомы перегрева включают сбои в работе системы, зависания и синий экран смерти. * Для контроля температуры процессора рекомендуется использовать специализированное программное обеспечение или мониторинг BIOS. * Улучшение охлаждения может быть достигнуто путем установки более эффективного кулера, увеличения потока воздуха в корпусе или использования жидкостного охлаждения.
Безопасная температура ПК как можно быстрее
При экстремальных нагрузках допустимая температура процессора может достигать 80–85 °C, однако следует учитывать, что это абсолютный предел.
Длительное превышение температуры процессора выше 80 °C может привести к необратимому повреждению процессора и его ядра. Если температура процессора превышает 90 °C в течение нескольких часов, это, скорее всего, сократит срок службы процессора.
Для безопасности и оптимальной работы процессора рекомендуется поддерживать его температуру в пределах:
- В режиме простоя: менее 35 °C
- При средней нагрузке: менее 60 °C
- При высокой нагрузке: менее 80 °C
Для мониторинга температуры процессора можно использовать различные программы:
- HWMonitor
- Core Temp
- Open Hardware Monitor
В случае перегрева процессора необходимо срочно принять меры:
- Выключить компьютер и дать ему остыть.
- Проверить охлаждение: очистить от пыли радиатор и вентилятор, проверить термопасту.
- Убедиться в достаточном воздушном потоке в корпусе компьютера.
- Рассмотреть установку дополнительного охлаждения (например, водяное).
Как долго держится термопаста?
Хранение запечатанной в тюбике термопасты составляет 2-3 года.
Срок службы в компьютере зависит от условий хранения:
- Температура: Оптимальная температура хранения термопасты – от 5 до 25 °C.
- Влажность: Высокая влажность может привести к окислению и снижению эффективности термопасты.
- Контакт с воздухом: Снижение контакта с воздухом продлевает срок службы термопасты. Рассыпание или отслоение может свидетельствовать о необходимости ее замены.
Регулярная инспекция и замена термопасты (каждые 2-5 лет) помогает поддерживать оптимальные тепловые характеристики компьютера, предотвращать перегрев и продлевать срок службы компонентов.
Будет ли температура 80 C жаркой для процессора во время игр?
Будет ли температура 80 C жаркой для процессора во время игр? 80 градусов по Цельсию во время игр — это немного выше, но не слишком много. Как я уже говорил, процессоры нагреваются во время игр, поэтому высокие температуры — это нормально. Существует несколько факторов, определяющих температуру, которую достигнет ваш процессор.
Как уменьшить нагрев процессора?
Оптимизация Охлаждения Процессора: Руководство
Для обеспечения стабильной и эффективной работы процессора необходимо оптимальное охлаждение. Вот несколько профессиональных рекомендаций, которые помогут снизить тепловыделение и повысить производительность системы:
- Поместите систему в прохладное, хорошо проветриваемое место: Держите компьютер подальше от вентиляционных отверстий и окон, где может поступать теплый воздух.
- Периодически выключайте систему: Дайте системе отдохнуть на несколько часов, чтобы компоненты могли остыть.
- Закройте корпус системы: Открытый корпус позволяет горячему воздуху попадать внутрь, ухудшая охлаждение.
- Очищайте вентиляторы: Регулярно очищайте вентиляторы процессора, корпуса и блока питания от пыли и мусора, чтобы обеспечить свободный поток воздуха.
- Установите более мощный вентилятор процессора: Замена стандартного вентилятора процессора на более эффективный позволит увеличить рассеивание тепла.
- Добавьте вентилятор корпуса: Дополнительные корпусные вентиляторы могут улучшить циркуляцию воздуха внутри системы.
- Добавьте вентилятор охлаждения памяти: Вентиляторы, предназначенные для охлаждения модулей памяти, могут снизить их температуру, улучшая общую стабильность системы.
- Проверьте вентилятор блока питания: Убедитесь, что вентилятор блока питания работает правильно, обеспечивая надлежащий отвод тепла из системы.
Кроме этих рекомендаций, есть дополнительные советы, которые помогут поддерживать низкие температуры процессора:
- Используйте термопасту высокого качества для улучшения теплопередачи между процессором и радиатором.
- По возможности оверклокируйте процессор умеренно, чтобы не допустить его чрезмерного нагрева.
- Следите за температурами в режиме реального времени с помощью программного обеспечения для мониторинга системы, такого как HWMonitor или SpeedFan.
Безопасен ли 90c для процессора во время игр?
Оптимальная температура процессора во время игр играет критическую роль в его стабильной работе и максимальной производительности.
Для процессоров высокого уровня, таких как Core i7 и выше, допустимой температурой во время интенсивных игровых сессий считается до 90°C. Эти процессоры обладают высокой тепловыделением и имеют соответствующие эффективные системы охлаждения.
Однако, для процессоров среднего уровня и бюджетных вариантов, которые не предназначены для продолжительных экстремальных нагрузок, температура выше 90°C может быть нежелательной.
Долгосрочное воздействие высоких температур может постепенно снизить срок службы процессора и увеличить риск повреждений. Поэтому рекомендуется поддерживать температуру процессора в диапазоне 60-80°C во время игр для обеспечения оптимального баланса между производительностью и надежностью.
Если температура процессора регулярно превышает 90°C, необходимо проверить:
- Эффективность системы охлаждения (теплоотвод, кулер, термопаста)
- Настройки питания и производительности в BIOS или утилитах управления процессором
- Ограничения воздушного потока в корпусе компьютера
В случае необходимости, следует принять меры по улучшению охлаждения процессора, такие как установка более эффективного кулера, оптимизация настроек питания или обеспечение лучшей вентиляции корпуса.
Снизят ли корпусные вентиляторы температуру процессора?
Добавление большего количества корпусных вентиляторов в вашу систему может обеспечить достаточный дополнительный поток воздуха в вашей системе, чтобы помочь вернуть под контроль высокие температуры процессора.
Снижает ли увеличение оперативной памяти температуру процессора?
Как уже было сказано, HDD/RAM не способствуют охлаждению процессора. Это не значит, что вам не следует их приобретать — больший объем оперативной памяти с SSD сделает компьютер намного быстрее (меньше подкачки, меньше время загрузки). Что касается охлаждения/охлаждения процессора, вы можете сделать следующее: Очистите корпус от пыли.
Безопасная температура ПК как можно быстрее
100C слишком жарко для процессора?
Да, 100 градусов по Цельсию считается высокой температурой для процессора. Процессор предназначен для работы в определенном диапазоне температур, обычно между 60-80 градусами Цельсия. Работа при температурах выше этого диапазона может привести к перегреву процессора, что может привести к ряду проблем.
Почему мой компьютер так сильно нагревается?
Возможные причины перегрева компьютера:
- Загрязненные фильтры. Со временем пыль и мусор могут скапливаться на фильтрах, расположенных над вентиляторами, что может препятствовать воздушному потоку.
- Неисправный вентилятор блока питания. Вентилятор блока питания отвечает за вытяжку горячего воздуха из корпуса компьютера. Если он не работает или работает некорректно, это может привести к накоплению тепла.
- Высокая температура всасываемого воздуха. Если рядом с компьютером расположено другое оборудование, такое как лазерные принтеры, оно может подавать горячий воздух в воздухозаборники компьютера, что повышает внутреннюю температуру.
Дополнительная полезная информация:
- Регулярно чистите фильтры и вентиляторы сжатым воздухом или пылесосом.
- Убедитесь, что компьютер находится в хорошо вентилируемом месте, вдали от источников тепла.
- Мониторьте температуру компьютера с помощью программного обеспечения (например, HWMonitor).
- Если перегрев сохраняется, обратитесь к специалисту для устранения возможных неисправностей.
При какой температуре должен работать мой процессор с жидкостным охлаждением?
Оптимальная рабочая температура для процессора с жидкостным охлаждением обычно составляет 40℃~65℃.
При высоких нагрузках, например, при запуске требовательных игр и программ, температура может повышаться в пределах 70–85 ℃. Такое повышение является допустимым, однако превышение отметки в 85℃ может свидетельствовать о проблемах с системой охлаждения и требует проверки.
Полезные советы:
- Регулярно проводите техническое обслуживание системы охлаждения, заменяйте термопасту и чистите радиатор.
- Убедитесь, что водяной насос работает исправно, а трубки системы охлаждения не пережаты.
- Оптимизируйте настройки системы, отключив ненужные фоновые процессы и снизив частоту кадров при высокой температуре.
Поддержание оптимальной температуры процессора помогает продлить его срок службы и обеспечить стабильную работу системы.
100% загрузка процессора — это плохо?
Процессоры безбоязненно работают при 100% загрузке ЦП, обеспечивая безопасность системы.
Однако такая нагрузка может ограничивать производительность в требовательных играх и программах. Для оптимизации рекомендуется изучить варианты устранения высокой загрузки ЦП, не все из которых связаны с программным обеспечением.
Как долго процессор может работать на частоте 100?
Вычислительная выносливость на пике: компьютер способен непрерывно работать при 100% нагрузке ЦП, пока термоконтроль поддерживается.
Пределы терморегуляции: перегрев вследствие интенсивной эксплуатации может повредить устройство, но при надлежащем охлаждении оно может стабильно функционировать в течение 3–4 часов.
Снижает ли понижение графики температуру процессора?
Нет, снижение графических настроек не снижает температуру процессора в ноутбуках.
В отличие от настольных компьютеров, процессоры ноутбуков расплавляются на системную плату, а их графические процессоры интегрированы в кристалл. Это означает, что они физически связаны
- Понижение графических настроек не влияет на тепловыделение процессора, поскольку он отделен от графического чипа.
- Единственные доступные обновления оборудования для ноутбуков обычно включают:
- Оперативная память (RAM)
- Хранилище (жесткий диск/SSD)
- Модуль Wi-Fi
Почему мой процессор так быстро нагревается?
Перегрев компьютера обычно вызван несколькими факторами. Пыль, если ее накапливать со временем, может заблокировать вентиляторы и привести к перегреву процессора или графического процессора. Слишком много приложений, запущенных одновременно, могут привести к перегрузке вентиляторов, а если это произойдет слишком много раз, вентиляторы могут перестать работать.
Насколько сильно нагревается RTX 3080 под нагрузкой?
Температура видеокарты RTX 3080 под нагрузкой
Под нагрузкой температура графического процессора (GPU) RTX 3080 обычно составляет порядка 70 градусов Цельсия при пониженном напряжении и скорости вентиляторов около 60-63%. Температура 80 градусов считается умеренной, поскольку максимально допустимая температура для этой модели составляет 93 градуса.
- Важные факторы, влияющие на температуру:
- Окружающая температура
- Конфигурация системы охлаждения
- Настройки разгона (если применимо)
- Методы снижения температуры:
- Улучшение циркуляции воздуха внутри корпуса компьютера
- Использование дополнительных охлаждающих компонентов, таких как термопрокладки и радиаторы
- Оптимизация настроек разгона, если таковой применяется
Важно следить за температурой GPU во время работы, чтобы предотвратить его перегрев, что может привести к снижению производительности или повреждению компонента.
Как удалить термопасту?
1. Окуните бумажное полотенце в изопропиловый спирт (90% или 90%+). 2 – Аккуратно удалите старую пасту. 3 – протрите края процессора ватной палочкой, смоченной изопропиловым спиртом, чтобы удалить остатки старой пасты.
Повредит ли 90c графический процессор?
Оптимальная температура для графического процессора (GPU) составляет около 80°C или ниже.
90°C считается максимальной безопасной температурой для GPU. Если ваш графический процессор достигает этой температуры, ему может грозить риск выхода из строя из-за перегрева. Однако температура в 88°C, которую вы упомянули, находится в допустимых пределах, но стоит предпринять меры для ее снижения.
- Снижение настроек разгона (оверклокинга): разгон может значительно повысить температуру GPU. Если ваш графический процессор разогнан, сбросьте его до стандартных настроек.
- Оптимизация системы охлаждения: проверьте, правильно ли установлен кулер на вашем GPU. Вы также можете установить дополнительные вентиляторы в корпус компьютера для улучшения потока воздуха.
- Очистка от пыли: со временем в компьютере может скопиться пыль, которая может препятствовать потоку воздуха и вызывать перегрев. Очистите внутренние компоненты компьютера для улучшения теплоотвода.
Следует отметить, что температура GPU может значительно варьироваться в зависимости от нагрузки на систему и окружающих условий. Регулярно контролируйте температуру вашего GPU и принимайте меры для ее поддержания в оптимальном диапазоне, чтобы продлить срок службы вашего графического процессора.
Безопасен ли 80c для графического процессора?
Оптимальная игровая температура графического процессора составляет от 65 до 85 °C (от 149 до 185 °F) при нормальных условиях использования. Важно отметить, что температура графического процессора зависит от производителя и модели графического процессора. Кроме того, оптимальная температура графического процессора для игр не должна превышать 85°C (185°F), даже если некоторые из них имеют более высокий рейтинг.
Сколько пасты мне нужно нанести на процессор?
Оптимальное количество термопасты для нанесения на центральный процессор (ЦП) должно быть минимальным. Для этого достаточно нанести каплю объемом, сравнимым с небольшим рисовым зернышком или горошиной, в центр встроенного распределителя тепла (IHS). После этого необходимо установить кулер процессора.
Основные правила нанесения термопасты:
- Используйте только качественную термопасту, специально разработанную для процессоров.
- Перед нанесением очистите поверхности ЦП и кулера спиртом или специальным очистителем.
- Наносите пасту только в центр IHS, избегая попадания на контакты или под края распределителя.
- Не используйте чрезмерное количество пасты, так как это может ухудшить теплоотдачу.
- После нанесения пасты установите кулер равномерным давлением, чтобы обеспечить хороший контакт между поверхностями.
Правильное нанесение термопасты является важным условием для эффективного охлаждения процессора и продления его срока службы.
Слишком много термопасты вызывает перегрев?
Чрезмерное использование термопасты может привести к перегреву, поскольку в таких случаях она может выступать в роли изолятора. Это, по меньшей мере, снизит ее эффективность. В худшем случае это может привести к повреждению компонентов из-за чрезмерного нагрева.
При нанесении термопасты крайне важно ограничиться тонким слоем. Соблюдайте следующие рекомендации:
- Используйте приложение размером с горошину для большинства процессоров.
- Для больших процессоров или графических процессоров может потребоваться несколько горошин термопасты.
- Равномерно распределите пасту с помощью пластикового шпателя или чистой кредитной карты.
- Для обеспечения оптимального контакта важно, чтобы паста заполняла неровности на поверхности компонентов.
- После нанесения пасты аккуратно вытрите ее излишки вокруг компонентов.