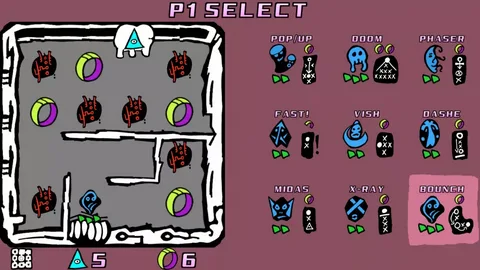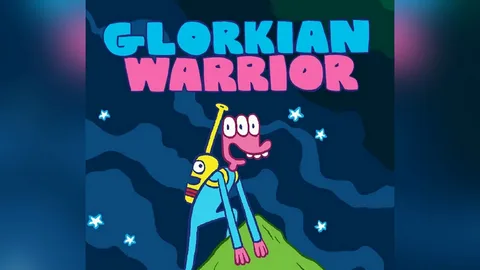Отключение функций Windows
Отключение неиспользуемых функций Windows может улучшить производительность и сэкономить системные ресурсы. Вот список наиболее распространенных функций, которые можно отключить:
- Печать в PDF: Отключение этой функции может ускорить печать, поскольку не будет необходимости в использовании дополнительного виртуального принтера PDF.
- Сетевая платформа 3.5: Эта устаревшая платформа больше не требуется для большинства программ. Ее отключение освобождает место и уменьшает потребление памяти.
- Windows PowerShell 2.0: Отключите эту устаревшую версию PowerShell в пользу более новой версии 5.1, которая предлагает улучшенную функциональность.
- Проигрыватель Windows Media: Если вы не используете приложение для воспроизведения медиа, отключите его, чтобы освободить место и закрыть потенциальные уязвимости безопасности.
- Директплей: Эта функция используется для потоковой передачи мультимедиа в домашней сети. Отключите ее, если вы не планируете использовать эту функцию.
- Средство записи XPS-документов: Формат XPS устарел. Отключение этой функции освобождает место и устраняет потенциальные конфликты с другими принтерами.
- TFTP-клиент: Протокол передачи тривиальных файлов используется редко. Отключите его, если он не используется.
Полезные советы
- Перед отключением функций создайте точку восстановления системы, чтобы можно было вернуться к предыдущему состоянию, если возникнут какие-либо проблемы.
- Если вы не уверены, нужна ли вам функция, или вам не известно о ней, лучше ее не отключать.
- Регулярно просматривайте список функций Windows и отключайте те, которые не используются. Это поможет оптимизировать вашу систему и повысить производительность.
Какие функции Windows следует включить?
Рекомендации по отключению функций Windows для повышения производительности в играх Для оптимизации Windows для игр рекомендуется отключить определенные функции, что позволит высвободить системные ресурсы и улучшить игровой процесс. Ключевые функции для отключения: * Целостность памяти: Обеспечивает дополнительную защиту памяти, но может влиять на производительность. * СуперФетч: Предварительно загружает часто используемые файлы, но потребляет ресурсы и может замедлять игры. * Платформа виртуальных машин: Необходима для запуска виртуальных машин, но не нужна для игр. * Предварительная выборка: Предварительно загружает данные, которые, как ожидается, будут использоваться, но может уменьшать доступную память. * Лишние фоновые приложения и службы: Некоторые приложения и службы работают в фоновом режиме, потребляя ресурсы и снижая производительность. * Алгоритм Нэгла: Объединяет мелкие пакеты данных, чтобы оптимизировать сетевой трафик, но может замедлять игры в реальном времени. * Ускорение мыши: Увеличивает чувствительность мыши, но в играх может привести к неточным движениям. Дополнительные советы: * Обновление ОС: Запуск последней версии Windows обеспечивает лучшие оптимизации и исправления ошибок. * Регулярная очистка диска: Удаление временных файлов и ненужных программ освобождает место на диске и улучшает производительность. * Отключение антивируса и фаервола во время игры: Они могут замедлять доступ к игровым серверам и игровому процессу. * Настройка параметров электропитания: Выбор высокопроизводительного режима в параметрах электропитания обеспечивает максимальную производительность.
Как удалить ненужные функции в Windows 10?
Некоторые функции Windows, которые могут вам понадобиться, включены по умолчанию, включая Internet Explorer, проигрыватель Windows Media, факсы и сканирование Windows и поиск Windows. Однако другие функции, включая Hyper-V и Telnet, по умолчанию не включены. Эти функции доступны в Windows 8, но просто не включены.
Какие ненужные процессы есть в Windows 10?
Оптимизация процессов Windows 10
Для оптимизации работы Windows 10 можно удалить ненужные процессы. Это особенно актуально для слабых компьютеров.
В разделе “Приложения и возможности” > “Дополнительные функции” > “Дополнительные функции Windows” доступны дополнительные компоненты. Их можно установить или удалить.
- Откройте приложение “Настройки“
- Выберите необходимую функцию
- Нажмите “Удалить“
Некоторые ненужные процессы Windows 10:
- PrintNightmare Driver (если вы не пользуетесь принтером)
- Microsoft XPS Document Writer (если вы не создаете документы XPS)
- Internet Explorer (если вы используете другой браузер)
- Windows Media Player (если вы используете другой медиаплеер)
- Hyper-V (если вы не используете виртуализацию)
Внимание! Удаляйте только те функции, которые вам действительно не нужны. Иначе могут возникнуть проблемы в работе системы.
Экономит ли место отключение функций Windows?
Отключение неиспользуемых функций Windows приносит ощутимые преимущества:
- Оптимизация системы для повышения производительности;
- Экономия драгоценного пространства на жестком диске, освобождение места для важных данных;
Отключите эти функции Windows, которые никому не нужны
Для оптимизации работы Windows 10 отключите ненужные вам службы:
- Диспетчер очереди печати (если принтера нет)
- Факсовые услуги (если факса нет)
- Bluetooth (если не пользуетесь)
- Поиск Windows (если пользуетесь альтернативным поиском)
Какие настройки следует изменить в Windows 10?
Windows 10: 7 настроек по умолчанию, которые следует изменить сразу после установки 1) Остановить автоматические обновления. … 2) Остановите автоматический перезапуск. … 3) Отключите кейлоггер. … 4) Не позволяйте Windows 10 использовать вашу пропускную способность для доставки обновлений другим. … 5) Отключите Датчик Wi-Fi. … 6) Остановить (выбрать) уведомление. … 7) Удалите файлы, чтобы получить свободное место.
Как исправить самые раздражающие вещи в Windows 10?
Для устранения излишних уведомлений в Windows 10 выполните следующие шаги:
- Откройте Настройки (через меню Пуск или клавишу Windows + I).
- Перейдите в раздел Система.
- Выберите Уведомления и разделы.
Для Windows 11 процесс аналогичен, но раздел называется просто “Уведомления”.
Далее:
- Прокрутите список уведомлений для отдельных приложений.
- Отключите тумблеры для тех приложений, которые наиболее досаждают.
Это позволяет избирательно отключить уведомления, сохраняя их для важных приложений.
Дополнительный совет:
Рассмотрите возможность использования стороннего программного обеспечения для управления уведомлениями, такого как Notifyer или QuietHours.
Какие службы безопасно отключить в Windows 10?
Какие службы безопасно отключить в Windows 10? 12 служб Windows 10, которые можно безопасно отключить Отключите Защитник Windows. … Служба точки доступа Windows Mobile. … Диспетчер печати. … Факс-сервис. … Скачал Менеджер карт. … Центр безопасности Windows 10. … Служба распространения сертификатов. … Универсальный клиент телеметрии (UTC)
Какая функция Windows 10 отключена по умолчанию?
Функция прямых туннелей в Windows 10
Функция прямых туннелей, позволяющая напрямую туннелировать приложения через шлюз, отключена по умолчанию для повышения безопасности и стабильности системы.
- Отключение функции прямых туннелей предотвращает ненадежные соединения и утечки данных.
- Для активации функции требуется вмешательство администратора с соответствующими разрешениями.
Каковы скрытые возможности Windows 10?
Скрытые возможности Windows 10, повышающие Вашу продуктивность
1. Меню выбора эмодзи > Для ценителей выразительных смайлов существует удобный способ их вставки в документы. 2. Виртуальные рабочие столы > Организуйте свой рабочий процесс, создав несколько виртуальных рабочих столов для разных задач. 3. Мгновенная отметка времени в блокноте > Быстро добавляйте отметку времени в блокнот, набрав “t”. 4. Снимок и эскиз > Делайте снимки экрана и сразу же вносите в них аннотации с помощью инструмента “Снимок и эскиз”. 5. Резервное копирование Windows “Машина времени” > Регулярно создавайте резервные копии своих данных и восстанавливайте систему до предыдущих версий. 6. Запись экрана с игровой панелью Xbox > Записывайте действия на экране для создания уроков или презентаций. 7. Меню опытного пользователя > Нажимайте кнопку “Windows” + “X”, чтобы открыть скрытое меню со быстрым доступом к важным инструментам. 8. Помощь в фокусировке > Включите режим “Помощь в фокусировке”, чтобы минимизировать отвлекающие факторы и повысить концентрацию. 9. Режим Бога > Разблокируйте скрытый “Режим Бога” для доступа к расширенным настройкам и возможностям Windows. 10. Удаленное управление > Управляйте своим компьютером удаленно с помощью функции “Удаленный рабочий стол”.
Какие фоновые процессы можно отключить?
Лучшим видом процессов, которые можно отключить с помощью этого метода, являются приложения и службы на панели задач, такие как Discord, Slack и антивирусные программы. Эти программы всегда работают в фоновом режиме и никогда не закрываются, даже если вы закроете их главное окно приложения.
Отключите эти функции Windows, которые никому не нужны
Какие функции Windows можно отключить в Windows 10?
Функции Windows, которые можно отключить в Windows 10, включают в себя:
- Запуск в PDF
- Сетевая платформа 3.5
- Windows PowerShell 2.0
- Проигрыватель Windows Media
- Директплей
- Средство записи XPS-документов
- TFTP-клиент
Отключение ненужных функций Windows может улучшить производительность системы, сэкономить место на диске и повысить безопасность устройства. При отключении функции следует учитывать, что она может быть необходима для работы других программ или приложений. Поэтому рекомендуется отключать только те функции, в которых вы уверены, что не нуждаетесь.
Кроме перечисленных выше функций, в Windows 10 также можно отключить следующие компоненты:
- Беспроводная связь
- Bluetooth
- Служба расположения
- Защитник Windows
- Обновление Windows
Внимание: Отключение основных системных функций может привести к нестабильной работе или даже аварийному завершению работы устройства. Поэтому при отключении функций следует проявлять осторожность и отключать только те элементы, которые не являются критичными для работы системы.
Что можно отключить в Windows 10, чтобы она работала быстрее?
Вот 17 способов ускорить работу Windows 10 и Windows 11. Установите твердотельный накопитель. … Отключите приложения, которые запускаются при запуске. … Удалите вредоносное ПО и другие бесполезные программы. … Закройте приложения, которые вы не используете. … Отключить спецэффекты. … Отключите прозрачность окна. … Выключите игровой режим. … Постоянно обновляйте Windows.
Какая функция в Windows 10 используется чаще всего?
В Windows 10 пользователи чаще всего обращаются к следующим ключевым функциям:
- Новое меню “Пуск”: Microsoft восстановила знакомое меню “Пуск”, обеспечивающее быстрый доступ к приложениям и настройкам.
- Виртуальные рабочие столы: Позволяет организовать рабочее пространство, создавая и переключаясь между несколькими виртуальными рабочими столами.
- Универсальные приложения: Разработанные Microsoft для кросс-платформенной совместимости, эти приложения работают на всех устройствах с Windows 10, обеспечивая единый пользовательский интерфейс.
Какие функции удалены из Windows 11 по сравнению с Windows 10?
Windows 11 претерпел ряд изменений в сравнении с Windows 10. Некоторые функции были упразднены:
- Именованные группы приложений
- Папки приложений
- Живые плитки
За вместо этого появились новые возможности:
- Виджеты для просмотра динамичного контента
Как заставить Windows 10 работать быстрее и плавнее?
Гарантируйте бесперебойную работу Windows 10 с минимум 4 ГБ оперативной памяти (ОЗУ).
Для игрового или мультимедийного режима увеличьте объем ОЗУ, что значительно ускорит работу компьютера и повысит его производительность.
Какие функции вы потеряете, если не активируете Windows 11?
Неактивированная Windows 11 лишает вас возможности персонализации:
- Изменение фона рабочего стола, строки заголовка окна, панели задач и цвета “Пуск”
- Настройка темы, “Пуск”, панели задач, экрана блокировки и других параметров
Помимо эстетических неудобств, неактивированная система может периодически напоминать вам об активации. Активация Windows важна для защиты вашей системы и доступа к полному спектру ее функций.
Какие функции есть в Windows 11, которых нет в Windows 10?
В Windows 11 была улучшена функциональность виртуальных рабочих столов, позволяя пользователям управлять ими более эффективно и настраивать их в соответствии со своими потребностями.
В Windows 11 у пользователей есть возможность:
- Создавать и переключаться между несколькими виртуальными рабочими столами в упрощенном режиме.
- Настраивать виртуальные рабочие столы, организуя их в группы, которые можно переключать одним нажатием.
- Назначать определенные приложения или файлы каждому виртуальному рабочему столу, создавая выделенное пространство для различных задач.
Эта расширенная функциональность виртуальных рабочих столов в Windows 11 позволяет пользователям:
- Повысить продуктивность и организованность.
- Управлять различными рабочими процессами, сохраняя их раздельными.
- Создавать специализированные рабочие пространства для определенных задач или проектов.
Таким образом, улучшенная функциональность виртуальных рабочих столов в Windows 11 предоставляет расширенные возможности для управления рабочим пространством, повышая продуктивность и организацию пользователей.
Какие службы я могу отключить, чтобы улучшить производительность?
Ускорение ПК:
- Отключите диспетчер очереди печати, если не используете печать напрямую с ПК.
- Удалите факсимильные службы, которые больше не нужны.
- Отключите Bluetooth, если он не используется для подключения устройств.
Как узнать, какие фоновые процессы не нужны?
В окне «Диспетчер задач» вы можете нажать вкладку «Процесс», чтобы просмотреть все запущенные приложения и процессы, в том числе. фоновые процессы на вашем компьютере. Здесь вы можете проверить все фоновые процессы Windows, выбрать все нежелательные фоновые процессы и нажать кнопку «Завершить задачу», чтобы временно завершить их.
Как очистить компьютер, чтобы он работал быстрее?
Оптимизируйте производительность компьютера
Чтобы повысить скорость работы компьютера, воспользуйтесь следующими советами:
- Деактивируйте автоматический запуск приложений при загрузке системы.
- Удаляйте неиспользуемые программы, чтобы освободить ресурсы системы.
- Очищайте дисковое пространство, удаляя ненужные файлы и программы.
- Храните большие медиафайлы (фотографии, видео) в облачном хранилище или на внешнем жестком диске.
- Запускайте очистку или восстановление диска, чтобы освободить место и оптимизировать систему.
Дополнительно:
* Используйте антивирусное программное обеспечение для защиты компьютера от вредоносных программ, которые могут замедлить работу системы. * Регулярно обновляйте драйверы для улучшения производительности оборудования. * Перезагружайте компьютер не реже одного раза в неделю, чтобы удалить временные файлы и очистить оперативную память. * Рассмотрите возможность обновления компонентов системы, таких как оперативная память или жесткий диск, для достижения большей производительности.
Сколько фоновых процессов мне следует иметь?
В здоровой системе Windows обычно работает около 60-70 фоновых процессов.
Количество процессов может существенно варьироваться в зависимости от программ и задач, выполняемых системой.
Не удивляйтесь, увидев более 100 или даже 200 одновременно выполняемых процессов при работе многих приложений или фоновых задач.
Какие фоновые процессы я могу завершить в Windows 10?
Безопасные фоновые процессы, которые можно завершить в Windows 10 Процессы Назначение
- Калькулятор (Calculator.exe): Обеспечивает функциональность калькулятора.
- Новости и интересы (NewsAndInterests.exe): Предоставляет новости, погоду и другую информацию на рабочем столе.
- Игровые сервисы (gamesservices.exe): Поддерживает игровые функции, такие как кросс-платформенная игра и облачные сохранения.
- OneDrive (OneDrive.exe): Синхронизирует файлы и папки между устройствами.
- Загрузчик CTF (ctfmon.exe): Позволяет вводить текст с помощью альтернативных методов ввода, таких как шрифт Брайля, рукописный ввод и т.д.
- Телефонная ссылка (PhoneExperienceHost.exe): Связывает смартфон с компьютером, позволяя отправлять сообщения, совершать звонки и т.д.
- Музыка Groove (GrooveMusic.exe): Воспроизводит и управляет музыкальными файлами.
- Службы обновления (разн.): Отвечают за обновление системы, драйверов и приложений.
Важно: * Прежде чем завершать любой фоновый процесс, убедитесь, что вы понимаете его назначение. * Не завершайте критические процессы, такие как системные процессы и процессы безопасности, так как это может привести к нестабильности системы. * Перезагрузка компьютера после завершения ненужных процессов может освободить дополнительную память и улучшить общую производительность.
Как остановить ненужные фоновые процессы в Windows?
Экспертный совет: чтобы минимизировать ненужные фоновые процессы, запретите большинство приложений работать в фоновом режиме.
- Перейдите в Настройки > Конфиденциальность > Фоновые приложения.
- Убедитесь, что опция “Разрешить запуск приложений в фоновом режиме” отключена.