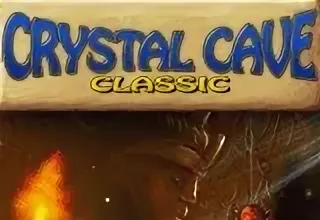Для первичного сопряжения беспроводного контроллера PS4 с ПК по Bluetooth включите режим сопряжения:
- Выключите ПК.
- Нажмите и удерживайте кнопку SHARE, одновременно нажав и удерживая кнопку PS (до мигания световой полосы).
Какие два порта на контроллере PS4?
Контроллер PlayStation 4 оснащен двумя основными портами:
- Порт Micro-USB: Предназначен в первую очередь для зарядки контроллера. Он также может использоваться для подключения к компьютеру или другим устройствам.
- Расширенный (EXT) порт: Этот порт является специализированным для зарядки контроллера. Он разработан для удобного подключения дополнительной зарядной док-станции, что избавляет от необходимости использовать неудобный порт Micro-USB.
Использование порта *EXT* имеет несколько преимуществ:
- Удобное расположение док-станции, что упрощает одновременную зарядку нескольких контроллеров.
- Более прочное соединение, которое снижает риск повреждения порта Micro-USB.
- Некоторые док-станции поддерживают дополнительные функции, такие как отображение состояния зарядки или хранение контроллеров.
- В целом, понимание и правильное использование портов контроллера PS4 могут значительно улучшить ваш игровой процесс.
Какие кнопки подключают контроллер PS4?
Если ваши любимые игры есть в Steam, они будут работать с DualShock 4 при небольшой настройке. Перейдите в меню «Настройки» Steam (под Steam на панели задач). Выберите меню контроллера. Нажмите «Общие настройки контроллера». Установите флажок «Поддержка конфигурации PlayStation». Подключите DualShock 4 к компьютеру.
Как подключить PS4 к ПК?
Для подключения беспроводного контроллера PlayStation 4 (PS4) к ПК посредством Bluetooth, необходимо выполнить следующие шаги:
- Активируйте режим сопряжения на беспроводном контроллере:
- Одновременно нажмите и удерживайте кнопки PS и SHARE на контроллере.
- Светодиоды на задней панели контроллера начнут мигать, что означает, что он готов к сопряжению.
Примечание: Перед сопряжением убедитесь, что Bluetooth включен на вашем ПК.
Как подключить контроллер к ПК?
Для присоединения контроллера к ПК необходимо выполнить следующие действия:
- Включите или переключите консоль PS4 в режим покоя.
- Соедините контроллер с ПК через USB-кабель.
- На ПК запустите [PS Remote Play], затем выберите “Вход в PSN”.
- Дополнительная информация: * Подключать контроллер можно только к ПК на платформе Windows. * Также возможен удаленный доступ к PS4 с ПК, запускайте [PS Remote Play] через интернет. * При использовании проводного подключения, стабильность соединения будет выше, чем при беспроводном.
Как вручную подключить контроллер PS4?
Подключите USB-кабель к одному из USB-портов PS4. Подключите разъем кабеля micro USB к порту в верхней части контроллера PS4. Нажимайте круглую кнопку PlayStation в центре контроллера, пока световая панель контроллера не загорится синим цветом.
Как подключить контроллер PS4 к ПК [Простой метод]
Подключение контроллера PS4 к ПК без труда:
- Удерживайте кнопку Guide: это включит контроллер.
- Нажмите кнопку сопряжения: удерживайте ее в течение трех секунд, пока кнопка Guide не начнет мигать.
- Щелкните значок Bluetooth: найдите его на панели задач и щелкните правой кнопкой мыши.
- Добавьте устройство Bluetooth: следуйте инструкциям по сопряжению и подключите контроллер к компьютеру.
Есть ли способ подключить контроллер PS4 без USB?
Беспроводное сопряжение контроллера PS4 без USB:
Для активации режима сопряжения PS4 используйте подключенный контроллер или клавиатуру. Перейдите в “Настройки” → “Устройства” → “Устройства Bluetooth”. На контроллере одновременно нажмите кнопки “Поделиться” и “PlayStation” до мигания световой панели. Выберите контроллер из появившегося списка.
Почему мой контроллер PS4 подключен, но не работает?
Возможные причины неисправности контроллера PS4:
- Контроллер мог быть недавно подключен к другому устройству (например, к другой PS4 или ПК).
- Контроллер находится на слишком большом расстоянии от консоли, в результате чего соединение по Bluetooth прерывается.
- Возможно, кабель micro-USB, соединяющий контроллер с консолью, неисправен или отсоединен.
Дополнительная информация:
* Для устранения проблемы с подключением по Bluetooth необходимо выключить и снова включить контроллер. * Если кабель micro-USB неисправен, его необходимо заменить. * Для обеспечения оптимального подключения рекомендуется использовать оригинальный кабель micro-USB, поставляемый с консолью. * При возникновении постоянных проблем с подключением контроллера может потребоваться перезагрузка консоли.
Почему мой контроллер PS4 не работает на ПК?
Почему мой контроллер PS4 не работает на ПК? Если на вашем компьютере используется более старая версия Bluetooth или вы добавили функцию Bluetooth с помощью внешнего адаптера, возможно, контроллер PS4 не сможет подключиться. Не волнуйтесь, для подключения вы можете использовать USB-кабель. Прежде чем подключать устройство, убедитесь, что у вас есть Steam или DS4Windows для поддержки контроллера.
Как подключить контроллер PS4 к ПК [Простой метод]
Могу ли я использовать контроллер PS4 на ПК?
Совместимость контроллера PS4 с ПК
Да, использование контроллера PS4 на ПК возможно двумя способами:
- Кабельное подключение через USB
Подключите контроллер к вашему ПК с помощью кабеля micro-USB. Вам потребуется стороннее программное обеспечение, такое как Steam или DS4 Windows Utility, чтобы распознать и настроить контроллер.
- Беспроводное подключение по Bluetooth
Если ваш компьютер поддерживает Bluetooth, вы можете выполнить сопряжение и подключить контроллер без проводов.
Дополнительная информация:
- Steam Big Picture Mode: Steam поддерживает встроенную поддержку контроллеров PS4, позволяя использовать его в играх без дополнительной настройки.
- DS4Windows: Утилита DS4Windows предоставляет расширенные функции, такие как настройка кнопок, профили контроллера и эмуляцию клавиатуры и мыши.
- Поддержка сторонних игр: Не все игры на ПК могут поддерживать контроллер PS4. Перед покупкой игры рекомендуется проверить ее совместимость.
Как мне подключить PS4 к компьютеру для игр?
Интеграция PS4 с компьютером для игрового процесса Шаги по настройке: 1. Установите приложение PS Remote Play на ПК или Mac. 2. Авторизуйтесь в приложении под той же учетной записью PSN, которую вы используете на PS4. 3. Выберите PS4 в качестве удаленной консоли. 4. Настройте параметры удаленного воспроизведения в разделе “Настройки”: – Разрешение: устанавливает качество визуального отображения. – Частота кадров: определяет плавность игры. Дополнительная информация: * PS Remote Play позволяет играть в игры PS4 на удаленном устройстве, будь то ПК или мобильный телефон. * Для обеспечения стабильного игрового процесса рекомендуется высокоскоростное интернет-соединение. * Настройки параметров удаленного воспроизведения зависят от производительности вашего компьютера и скорости интернет-соединения. * При возникновении проблем с подключением попробуйте проверить настройки сети, перезапустить приложение и включить/выключить консоль PS4.
Как мне сопоставить кнопки контроллера на моем компьютере?
Сопоставление кнопок контроллера на компьютере Для сопоставления кнопок контроллера на компьютере убедитесь, что в вашей системе Windows 10 установлено приложение Steam. Инструкции: 1. Откройте Steam и перейдите в раздел “Steam” > “Настройки”. 2. Выберите вкладку “Контроллер” и нажмите кнопку “Настройка аккордов”. 3. Откроется новое окно с изображением контроллера. 4. Нажмите кнопку, которую хотите сопоставить, и на появившейся экранной клавиатуре нажмите клавишу, с которой вы хотите ее связать. 5. Нажмите “Сохранить аккорд” для сохранения изменений. Полезный совет: * Для более сложных сопоставлений вы можете создавать аккорды кнопок, которые активируются нажатием нескольких кнопок одновременно. * Если у вас есть несколько профилей контроллера, вы можете переключаться между ними, чтобы использовать разные сопоставления для различных игр. * Некоторые контроллеры имеют встроенные макросы, которые позволяют вам назначать последовательность действий на одну кнопку. * Вы также можете использовать внешнее программное обеспечение для сопоставления контроллеров, такое как JoyToKey или Xpadder, для более гибких вариантов сопоставления.
Как показать кнопки PS4 в Steam?
Как отобразить кнопки PS4 в Steam Инструкция: 1. Запустите Steam и выберите «Настройки». 2. Перейдите во вкладку «В игре». 3. Установите флажок «Использовать наложение большой картинки при использовании контроллера с поддержкой Steam Input с рабочего стола». 4. Нажмите «ОК». В игре: 1. Нажмите Shift+Tab для открытия «Оверлея Steam». 2. Выберите «Конфигурации контроллера». 3. Перейдите в раздел «Просмотр конфигураций». 4. В разделе «Сообщество» найдите «PS4» и выберите его из списка. Советы: * Модификации сообщества: Нажмите кнопку «Просмотреть конфигурации» для просмотра доступных модификаций контроллера, созданных другими пользователями. * Индивидуальная настройка: На вкладке «Настройки» можно настроить раскладку кнопок в соответствии с личными предпочтениями. * Экранная клавиатура: Если кнопки PS4 не отображаются, попробуйте использовать «Экранную клавиатуру» из меню «Просмотр» оверлея Steam.
Как подключить контроллер PS4 к Steam без шнура?
Процесс сопряжения беспроводного контроллера PS4 со Steam:
- Одновременно удерживайте кнопки PS и Share на контроллере PS4, пока не начнет мигать индикатор, что сигнализирует о переходе в режим сопряжения.
- Перейдите в раздел “Настройки” на вашем ПК с Windows и выберите “Устройства”.
- В разделе “Bluetooth и другие устройства” нажмите кнопку “Добавить Bluetooth или другое устройство”.
- В списке доступных устройств выберите “Беспроводной контроллер (геймпад)“.
- Нажмите кнопку (A) на контроллере PS4 для подтверждения сопряжения.
Дополнительные сведения:
- Убедитесь, что на вашем контроллере PS4 установлена последняя версия прошивки.
- Steam необходимо запустить с правами администратора для успешного сопряжения.
Как проверить кнопки контроллера на ПК?
Проверка работоспособности кнопок контроллера на ПК Чтобы проверить вход игрового контроллера на компьютере, выполните следующие шаги: 1. Подключите контроллер к ПК с помощью USB-кабеля или через Bluetooth. 2. Система Windows 10 автоматически распознает подключение и установит необходимые драйверы. 3. Откройте браузер и посетите веб-сайт Gamepad Tester. 4. Нажмите любую кнопку на контроллере, чтобы активировать его. 5. Веб-сайт Gamepad Tester обнаружит контроллер и отобразит нажатия кнопок. Рекомендации: * Если контроллер не распознается, проверьте кабель подключения или переподключите Bluetooth-устройство. * Выполните обновление драйверов контроллера через Диспетчер устройств Windows. * Убедитесь, что в настройках операционной системы разрешено использование игровых контроллеров. * Для более глубокой диагностики используйте программное обеспечение для тестирования контроллеров, такое как x360ce или Joy.cpl.
Почему мой контроллер не подключается к моему ПК?
Возможные причины неподключения контроллера к ПК и решения:
- Отключение и повторное подключение Bluetooth: Это простое решение может устранить временные сбои связи Bluetooth.
- Удаление и повторная установка батарей контроллера: Извлечение батарей с последующей установкой может сбросить внутренние настройки контроллера.
- Проверка отсутствия подключения через USB-кабель: Убедитесь, что контроллер не подключен к ПК через USB-кабель, так как это может создавать помехи для беспроводного соединения.
Если перечисленные выше решения не помогли, рекомендуется:
- Перезагрузить ПК и контроллер.
- Убедиться, что контроллер находится в пределах досягаемости и в прямой видимости ПК.
- Попробовать подключить контроллер к другому ПК или устройству, чтобы исключить неисправность самого контроллера.
- Обновить драйверы Bluetooth на ПК для обеспечения совместимости с контроллером.
Как подключить PS4 к компьютеру без консоли?
Для подключения PS4 к компьютеру без наличия консоли выполните следующие шаги:
- Проверьте, подключены ли ваш компьютер и PS4 к общей сети.
- Скачайте и установите приложение Remote Play на свой компьютер.
- Выберите в приложении опцию “Связать вручную” и введите код сопряжения, отображаемый на экране PS4.
- Подключите контроллер DualShock 4 к компьютеру с помощью USB-кабеля или с использованием беспроводного USB-адаптера.
Дополнительная информация:
* Функция Remote Play позволяет транслировать игровой процесс с PS4 на компьютер в реальном времени. * Для оптимальной производительности используйте компьютер с достаточно мощным процессором и графическим процессором. * Подключение с использованием беспроводного адаптера DualShock 4 может привести к некоторой задержке ввода. * Для достижения наилучшего качества игрового процесса рекомендуется использовать проводное подключение.
Почему мой компьютер не распознает контроллер PS4 через USB?
Обновите программное обеспечение! Отсутствие совместимости контроллера PS4 через USB часто вызвано устаревшими драйверами. Загрузите и установите последние обновления для:
- BIOS или UEFI
- Набора микросхем
- Дисплея
- Звука
- USB3
- Bluetooth
- Сети
Есть ли кнопка синхронизации на PS4?
Да, кнопка синхронизации на PS4 расположена на контроллере.
Инструкция по синхронизации контроллера PS4:
- Перейдите в меню “Настройки” на консоли PS4.
- Выберите раздел “Устройства”, затем “Устройства Bluetooth”.
- В списке отобразятся устройства, подключенные к вашей консоли.
- На контроллере PS4, который вы хотите синхронизировать, одновременно нажмите и удерживайте кнопку PS и кнопку “Поделиться” в течение 5 секунд.
- Контроллер перейдет в режим “Сопряжение”, и его световая панель начнет мигать.
- В списке устройств Bluetooth на консоли выберите “Беспроводной контроллер” и нажмите кнопку “Регистрировать”.
- Светодиодная панель контроллера перестанет мигать, и он будет сопряжен с консолью.
- Полезная информация: * Синхронизировать можно до 4 контроллеров PS4 с одной консолью. * Если ваш контроллер PS4 не синхронизируется, попробуйте перезагрузить консоль и контроллер. * Если проблема сохраняется, обратитесь в службу поддержки Sony PlayStation.
Можете ли вы подключить контроллер PS4 через Bluetooth?
Сопряжение беспроводного контроллера DUALSHOCK®4 с устройствами помимо консоли PlayStation®4 возможно по Bluetooth® или через USB-соединение. Для этого необходимо выполнить следующие шаги:
- Включите функцию Bluetooth® на вашем устройстве.
- Зажмите кнопки PS и SHARE на контроллере. Индикаторы начнут мигать.
- Перейдите в меню Bluetooth® на вашем устройстве.
- Выберите контроллер “Wireless Controller” из списка доступных устройств.
- После сопряжения индикаторы на контроллере перестанут мигать.
Важно: совместимость контроллера DUALSHOCK®4 с играми и приложениями вне консоли PlayStation®4 зависит от разработчиков этих продуктов.
Дополнительная информация:
- Для обеспечения оптимального беспроводного соединения используйте контроллер в радиусе до 10 метров от сопряженного устройства.
- Контроллер DUALSHOCK®4 может одновременно подключаться к двум устройствам через Bluetooth®.
- Чтобы переключить контроллер между устройствами, удерживайте кнопку PS и выберите соответствующее устройство из меню.