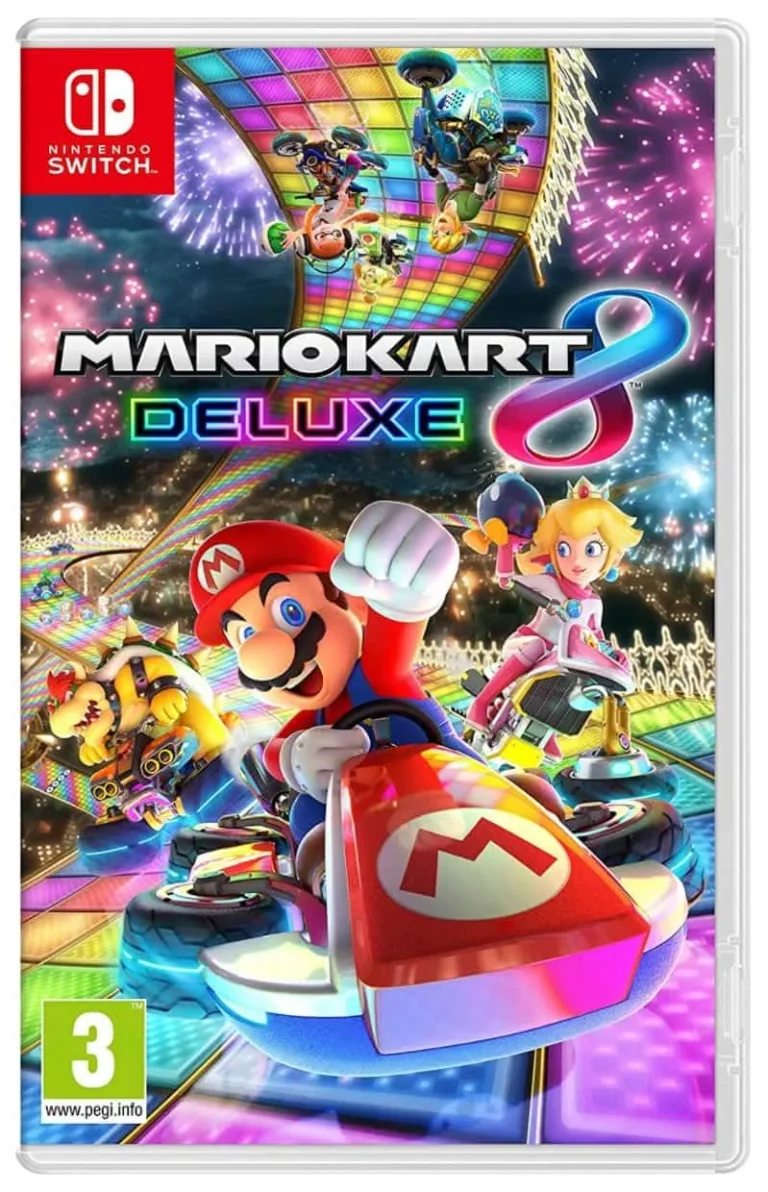В большинстве случаев USB-накопители емкостью 32 ГБ и менее отформатированы в файловой системе FAT32, а накопители емкостью 64 ГБ и более – в файловой системе exFAT.
Файловая система FAT32 – наиболее широко используемая файловая система для съемных носителей. Ее основными преимуществами являются совместимость с широким спектром устройств и компактность, что позволяет эффективно хранить файлы небольшого размера.
Файловая система exFAT – более современная файловая система, оптимизированная для больших объемов хранения. Она позволяет создавать и хранить файлы размером более 4 ГБ, что невозможно в FAT32. Кроме того, exFAT более эффективна для работы с большими блоками данных, что обеспечивает лучшую производительность.
Однако, при использовании накопителей с файловой системой exFAT следует учитывать, что не все устройства могут поддерживать ее. В частности, устройства с устаревшим программным обеспечением могут не распознавать такие накопители.
Для обеспечения совместимости в большинстве случаев рекомендуется использовать файловую систему FAT32 для USB-накопителей емкостью 32 ГБ и менее и exFAT для накопителей емкостью 64 ГБ и более.
Какого формата флэш-накопители Sandisk?
Все диски Sandisk емкостью 64 ГБ и более отформатированы на заводе как exFAT для поддержки файлов размером более 4 ГБ. Диск можно отформатировать в формате FAT32, но тогда у вас будет ограничение на размер файла в 4 ГБ.
FAT32 устарела?
FAT32 по-прежнему используется на мобильных носителях информации, таких как USB-накопители, карты памяти и внешние жесткие диски. В некоторых случаях может оказаться необходимым, например, чтобы старые и новые устройства обменивались данными. Однако FAT32 больше не используется на современных внутренних жестких дисках Windows.
Все ли SD-карты имеют формат FAT32?
Карты SD емкостью 32 ГБ или меньше, например USB-накопители, обычно по определению отформатированы в FAT32. В то время как exFAT является предустановленной файловой системой для карт памяти значительно большего объема: 64 ГБ или 128 ГБ.
Как отформатировать USB-накопитель емкостью 64 ГБ в FAT32?
Форматирование USB-накопителя емкостью 64 ГБ в файловую систему FAT32
- Откройте Проводник в меню “Пуск”.
- Перейдите в раздел “Этот компьютер”.
- Выберите USB-накопитель, который необходимо отформатировать.
- Кликните правой кнопкой мыши по USB-накопителю и выберите “Форматировать”.
- В разделе “Файловая система” выберите “FAT32”.
- Нажмите кнопку “Начать” для запуска процесса форматирования.
Примечание:
* FAT32 (File Allocation Table 32) – это устаревшая файловая система, которая имеет предел размера тома в 32 ГБ. Тем не менее, она поддерживается большинством устройств, что делает ее подходящим выбором для USB-накопителей, которые будут использоваться с различными устройствами. * Для USB-накопителей емкостью более 32 ГБ рекомендуется использовать файловую систему NTFS или exFAT, которые поддерживают большие размеры файлов и томов.
Как узнать, имеет ли мой USB-накопитель файловую систему FAT32 или exFAT?
Чтобы определить файловую систему USB-накопителя в Windows, выполните следующие шаги:
- Щелкните правой кнопкой мыши на значке USB-накопителя.
- Выберите “Свойства“, чтобы просмотреть текущую файловую систему в поле “Файловая система”.
- В контекстном меню выберите “Формат“.
- В разделе “Файловая система” выберите из раскрывающегося списка “FAT32” или “exFAT“.
- Дополнительная информация: * FAT32 – используется для совместимости со старыми устройствами и операционными системами. * exFAT – улучшенная файловая система, поддерживающая файлы размером более 4 ГБ и обладает улучшенной производительностью для больших файлов. Рекомендации: * Для совместимости с большинством устройств рекомендуется использовать файловую систему FAT32. * Для работы с крупными файлами и высокой производительностью выбирайте файловую систему exFAT, если устройства поддерживают ее.
Как узнать, соответствует ли USB файловой системе FAT32?
Файловая система FAT32 на USB-накопителях
Большинство современных USB-накопителей по умолчанию отформатированы в файловую систему FAT32. Это связано с ее универсальностью и совместимостью с широким спектром устройств, включая Windows, macOS и Linux. FAT32 также имеет небольшое накладное системное пространство, что оставляет больше места для хранения файлов.
Однако следует отметить, что FAT32 имеет некоторые ограничения:
- Максимальный размер файла – 4 ГБ
- Максимальный размер раздела – 32 ГБ (при использовании стандартных размеров кластеров)
- Не поддерживает расширенные атрибуты и права доступа
Если вам нужны накопители большего размера или с более продвинутыми функциями, рассмотрите использование альтернативных файловых систем, таких как exFAT или NTFS. Они обеспечивают поддержку файлов и разделов большего размера и расширенные возможности.
Как мне сделать мой USB-накопитель FAT32?
Подключите флэш-накопитель к ПК с Windows, затем щелкните правой кнопкой мыши «Мой компьютер» и левой кнопкой мыши «Управление». Щелкните левой кнопкой мыши «Управление дисками», и вы увидите в списке флэш-накопитель. Он покажет, отформатирован ли он как FAT32 или NTFS. Почти флешки при покупке новые форматируются в FAT32.
Флешки SanDisk имеют файловую систему FAT32?
Файловая система FAT32 на флешках SanDisk
Для проверки файловой системы на флешке SanDisk выполните следующие действия:
- Подключите флешку к компьютеру.
- Откройте проводник Windows (ранее назывался ” Мой компьютер” или ” Компьютер”).
- Щелкните правой кнопкой мыши на иконке флешки и выберите “Свойства”.
- Перейдите на вкладку “Файловая система” и проверьте значение поля “Файловая система”.
Если файловая система отличается от FAT32, вы можете ее переформатировать с помощью следующих шагов:
- Откройте проводник Windows.
- Перейдите на вкладку “Этот компьютер” или ” Компьютер”.
- Щелкните правой кнопкой мыши на иконке “Устройства и диски”.
- Выберите ” Управление дисками” из контекстного меню.
- В окне “Управление дисками” найдите флешку SanDisk и выделите ее.
- Щелкните правой кнопкой мыши и выберите “Форматировать”.
- В раскрывающемся списке “Файловая система” выберите “FAT32”.
- Установите флажок “Быстрое форматирование” для ускорения процесса.
- Нажмите кнопку “Очистить” для начала форматирования.
- После завершения форматирования закройте окно “Управление дисками”.
Дополнительная информация:
- Файловая система FAT32 поддерживается большинством устройств, включая компьютеры, смартфоны, планшеты и игровые консоли.
- Максимальный размер файла для FAT32 составляет 4 ГБ, поэтому она не подходит для хранения файлов большого размера.
- Флешки с файловой системой FAT32 совместимы с операционными системами Windows, macOS и Linux.
- Если вам нужно хранить файлы размером более 4 ГБ, рекомендуется переформатировать флешку в файловую систему exFAT или NTFS.
Форматирование USB в FAT32 — Краткое руководство
Форматирование USB-накопителей SanDisk® Ultra USB 3.0 емкостью 64 ГБ
Предварительное форматирование
USB-накопители SanDisk® Ultra USB 3.0 емкостью 64 ГБ поставляются предварительно отформатированными с файловой системой exFAT. Эта система позволяет хранить файлы размером более 4 ГБ, что делает ее более универсальной для современных устройств.
Форматирование в FAT32
Тем не менее, вы можете отформатировать USB-накопитель в файловую систему FAT32. Она более совместима со старыми устройствами и некоторыми программными приложениями, которые могут не поддерживать exFAT. Вот как отформатировать USB-накопитель в FAT32:
- Подключите USB-накопитель к компьютеру.
- Откройте Управление дисками (Windows) или Дисковую утилиту (Mac).
- Найдите USB-накопитель и выберите его.
- Выберите Форматировать.
- В поле Файловая система выберите FAT32.
- Нажмите Форматировать.
Дополнительная информация
- файловая система FAT32 имеет ограничение на размер файлов в 4 ГБ, в отличие от exFAT, которая может хранить файлы любого размера.
- FAT32 более совместима со старыми устройствами, такими как цифровые фотоаппараты и медиаплееры.
- exFAT более подходит для хранения больших файлов, таких как фильмы высокой четкости или резервные копии.
Нужно ли форматировать флешки?
Решение о форматировании нового USB-носителя следует принимать со знанием следующих обстоятельств:
- Несоответствие файловой системы: Когда устройство отформатировано с использованием файловой системы, которая распознается только конкретной операционной системой, а вы используете другую ОС.
- Изменение схемы разделов: Если необходимо внести изменения в существующую схему разделов флэш-накопителя.
Дополнительно рекомендуется форматировать USB-носитель в следующих случаях:
- Исправление ошибок: Форматирование может устранить поврежденные сектора или ошибки файловой системы.
- Удаление вирусов и вредоносных программ: Форматирование удаляет все данные, включая вредоносное ПО, повышая безопасность системы.
- Оптимизация производительности: Регулярное форматирование может дефрагментировать данные и повысить эффективность доступа.
Внимание: Форматирование полностью стирает все данные на диске. Перед форматированием рекомендуется создать резервную копию важных файлов.
Форматирование USB-накопителя стирает его?
Форматирование USB-накопителя стирает данные, но их можно восстановить.
- При наличии резервной копии восстановите данные из нее.
- В противном случае используйте программное обеспечение для восстановления данных для извлечения потерянных файлов.
Форматирование USB в FAT32 — Краткое руководство
Почему на моем USB-накопителе нет FAT32?
Отсутствие FAT32 на USB-накопителе обусловлено несколькими факторами:
- Размер накопителя: FAT32 не поддерживает накопители более 32 ГБ.
- Другая файловая система: Накопитель мог быть отформатирован в NTFS или другую файловую систему.
USB-накопитель имеет файловую систему FAT32 или NTFS?
Для устройств хранения данных с ограниченной емкостью (USB-накопители, карты памяти), файловая система FAT32 является оптимальной. Она допускает небольшие размеры файлов.
Для дисков большой емкости рекомендуется файловая система NTFS, обеспечивающая высокий уровень безопасности и производительности, а также поддержку файлов значительных размеров.
Как преобразовать exFAT в FAT32 на флэш-накопителе?
В разделе «Управление дисками» щелкните правой кнопкой мыши USB-накопитель exFAT или внешнее устройство и выберите «Форматировать». Шаг 4. Установите файловую систему FAT32, отметьте «Быстрое форматирование» и нажмите «ОК» для подтверждения. Когда процесс форматирования завершится, ваш устройство готово к сохранению и передаче файлов в формате FAT32.
Как узнать, какого формата мой USB-накопитель?
- Подключите USB-накопитель к компьютеру.
- Откройте “Мой компьютер” или “Этот компьютер”.
- Кликните правой кнопкой мыши по соответствующему диску и выберите “Свойства”.
- Файловая система отобразится в диалоговом окне в строке “Файловая система”.
Как узнать, соответствует ли файл файловой системе FAT32?
Чтобы проверить файловую систему диска, выделите его в “Компьютере”, нажмите правую кнопку мыши и выберите “Свойства“.
В окне “Свойства диска” строка “Файловая система” укажет на тип файловой системы диска, включая FAT32.
Можно ли отформатировать флешку объемом 128 ГБ в FAT32?
Внимание! По умолчанию Windows форматирует USB-накопители:
- Менее 32 ГБ: FAT32
- Более 32 ГБ: exFAT или NTFS
Важная информация: Windows не поддерживает форматирование USB-накопителей объемом более 32 ГБ в формате FAT32.
Как мне преобразовать Sandisk в FAT32?
Приведите USB-накопитель Sandisk к универсальному формату FAT32 для обеспечения совместимости с широким спектром устройств.
- Откройте Проводник через кнопку “Пуск” и найдите целевой USB-накопитель.
- Выберите USB-накопитель и нажмите на “Форматировать” в контекстном меню.
- Установите файловую систему как FAT32 и запустите процесс форматирования.
Почему я не могу отформатировать USB-накопитель емкостью 64 ГБ в FAT32?
FAT32, несмотря на свою популярность, имеет ограничения:
- Максимальный размер тома: 32 ГБ
Что делает FAT32 непригодным для форматирования носителей объемом 64 ГБ, так как его архитектура не допускает разделов больше указанного размера.
Как бесплатно отформатировать USB-накопитель в FAT32?
Легко отформатируйте USB-накопитель в FAT32 через “Проводник”:
- Откройте “Этот компьютер” и выберите USB-накопитель.
- Кликните правой кнопкой и выберите “Форматировать”.
- Измените “Файловую систему” на FAT32 и нажмите “Пуск”.
Являются ли FAT32 и exFAT взаимозаменяемыми?
Взаимозаменяемость FAT32 и exFAT Да, системы FAT32 и exFAT частично взаимозаменяемы. На большинстве устройств хранения данных можно использовать exFAT вместо FAT32 в качестве файловой системы для передачи данных. Однако для максимальной производительности, следует правильно выбирать файловую систему в зависимости от емкости устройства. * Для внешних накопителей емкостью 32 ГБ и меньше рекомендуется использовать FAT32. Полезная информация: * FAT32: старая файловая система, поддерживающая максимальный размер файла 4 ГБ и максимальный размер тома 32 ГБ. * exFAT: современная файловая система, поддерживающая максимальный размер файла 16 ЭБ и максимальный размер тома 128 ЗБ. * Файловая система: логическая структура, позволяющая организовывать и управлять данными на устройстве хранения. * Ёмкость: количество данных, которое может быть сохранено на устройстве хранения.
Что заменяет FAT32?
exFAT — это современная замена FAT 32, и ее поддерживает больше устройств и ОС, чем NTFS, но она не так распространена, как FAT32. NTFS — самая современная файловая система. Windows использует системный диск NTFS и по умолчанию для большинства несъемных дисков.
Какой максимальный размер диска для FAT32?
В отличие от 16-битных ячеек таблицы размещения файлов (FAT), FAT32 использует 32-битные ячейки, что позволяет поддерживать диски объемом до 2 ТБ.