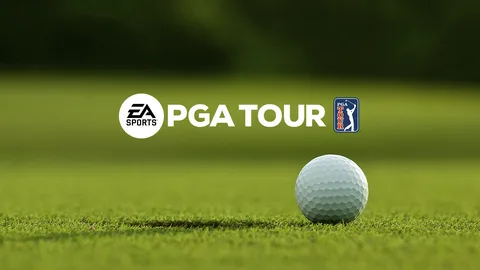Для определения графического процессора (GPU) в системе Windows 11 выполните следующие действия:
- Запустите приложение “Настройки” из меню “Пуск”.
- Выберите раздел “Система”, а затем “Дисплей”.
- В разделе “Связанные настройки” нажмите “Расширенный дисплей”.
На вкладке “Информация о дисплее” вы найдете информацию о бренде и модели своего GPU.
Дополнительная полезная информация: * Для определения характеристик GPU (например, объем памяти, частота ядра) используйте сторонние приложения, такие как GPU-Z или HWInfo. * Модели GPU указываются точно: Nvidia GeForce RTX 3080, AMD Radeon RX 6800 XT и т.д. * Интегрированные GPU (Intel HD Graphics) также отображаются в разделе “Информация о дисплее”.
Как узнать, какой у меня графический процессор в Windows?
Чтобы определить графический процессор (GPU) в Windows, необходимо выполнить следующие шаги:
- Откройте Диспетчер устройств.
- Разверните раздел “Видеоадаптеры”.
- Наименование GPU будет отображаться в списке.
Стоит отметить, что ответ, который вы цитируете, не относится к методу определения GPU в Windows. Он скорее предоставляет информацию о требованиях к оборудованию для запуска игр, использующих стандартный драйвер NVMe и GPU DirectX12 с поддержкой Shader Model 6.0.
Как открыть настройки графического процессора в Windows 11?
Получение доступа к настройкам графического процессора в Windows 11 Для просмотра сведений о видеокарте на компьютере с Windows 11 выполните следующие действия:
- Откройте приложение “Настройки” из меню “Пуск”.
- Выберите раздел “Система” в меню слева.
- Нажмите на пункт “Дисплей” в меню справа.
- Кликните на кнопку “Расширенное отображение”.
- Разверните меню “Внутренний дисплей”. В этом меню вы найдете информацию о названии подключенной видеокарты.
- Помимо этого, в разделе “Расширенное отображение” доступны дополнительные настройки и информация, которая может быть полезна для устранения неполадок или оптимизации производительности графического процессора: – Частота обновления: Частота, с которой ваш монитор обновляет изображение. Более высокая частота обновления обеспечивает более плавное отображение. – Разрешение: Количество пикселей, отображаемых на мониторе. Более высокое разрешение обеспечивает более четкое и детализированное изображение. – Глубина цвета: Количество цветов, отображаемых на мониторе. Большая глубина цвета обеспечивает более широкий диапазон отображаемых цветов. – Поддержка HDR: Если ваш монитор поддерживает HDR (High Dynamic Range), вы можете включить эту опцию для расширения цветового диапазона и улучшения контрастности.
Как узнать, что делает мой графический процессор?
Для мониторинга активности графического процессора (GPU):
- На рабочем столе кликните правой кнопкой мыши и выберите [Панель управления NVIDIA].
- Найдите и отметьте опцию [Отображать значок активности GPU в области уведомлений].
- Наведите курсор на значок [Активность GPU] на панели задач, чтобы просмотреть список задач и использование.
Как проверить использование оперативной памяти, графического процессора и процессора в Windows 11?
Узнайте, какой у вас графический процессор в Windows. Вы можете узнать, какая у вас видеокарта, в диспетчере устройств Windows. В меню «Пуск» вашего компьютера введите «Диспетчер устройств» и нажмите Enter, чтобы запустить панель управления. Щелкните стрелку раскрывающегося списка рядом с пунктом «Адаптеры дисплея», и там должен быть указан ваш графический процессор.
Как узнать, обновлены ли мои драйверы Nvidia для Windows 11?
Как определить актуальность драйверов Nvidia для Windows 11 Для проверки актуальности драйверов Nvidia на устройстве с ОС Windows 11 рекомендуется выполнить следующие действия: С помощью приложения “Информация о системе” * Запустить приложение “Информация о системе”: * Нажать кнопку “Пуск” * Ввести msinfo32 в строке поиска * Выбрать “Информация о системе” в результатах поиска * В левой панели приложения выбрать “Сводка системы” С помощью панели управления Nvidia * Открыть панель управления Nvidia: * Нажать правой кнопкой мыши на рабочий стол * Выбрать “Панель управления Nvidia” * В левой панели выбрать “Справка” * Нажать “Проверить наличие обновлений” Поиск обновлений вручную * Перейти на официальный сайт Nvidia: https://www.nvidia.com/Download/index.aspx?lang=ru * Выбрать тип драйвера, модель графического процессора и операционную систему * Нажать “Поиск” * Если доступны более новые драйверы, загрузить и установить их Дополнительная информация * Регулярное обновление драйверов Nvidia обеспечивает оптимальную производительность и совместимость с новыми играми и приложениями. * Для проверки общего объема оперативной памяти компьютера можно использовать приложение “Информация о системе”. В разделе “Сводка системы” найти параметр “Установленная физическая память (ОЗУ)”.
Как проверить, какая у вас видеокарта в Windows 11
Щелкните правой кнопкой мыши на рабочем столе Windows и выберите Панель управления NVIDIA. Перейдите в меню «Справка» и выберите «Обновления». Второй способ — через новый логотип NVIDIA на панели задач Windows. Щелкните правой кнопкой мыши логотип и выберите «Проверить наличие обновлений» или «Обновить настройки».
Как узнать, какой у меня драйвер графического процессора?
Как узнать, какой у меня драйвер графического процессора? Щелкните правой кнопкой мыши свое графическое устройство в разделе «Адаптеры дисплея» и выберите «Свойства». Выберите вкладку «Драйвер» и прочтите версию драйвера.
Как проверить свои характеристики Windows 11?
Как эффективно проверить характеристики Windows 11 Для получения полной информации о характеристиках системы Windows 11 можно использовать следующие методы: Через “Настройки” (“Settings”): 1. Откройте Настройки (“Settings”) > Система (“System”) > О программе (“About”). 2. В разделе Устройство (“Device”) проверьте характеристики процессора (“Processor”), оперативной памяти (“RAM”) и системного типа (“System type”). 3. В разделе Характеристики Windows (“Windows specifications”) найдите информацию о версии Windows (“Windows version”), билд операционной системы (“OS build”) и архитектуре (“Architecture”). Через “Информация о системе” (“System Information”): 1. Введите msinfo32 в поле поиска на Панели задач. 2. Во всплывающем окне проверьте сводку всей системы (“System Summary”) для получения подробной информации о компонентах (“Components”), программном обеспечении (“Software”) и ресурсах (“Resources”) системы. Через командную строку (“Command Prompt”) и PowerShell: 1. Откройте командную строку (“Command Prompt”) от имени администратора. 2. Введите следующую команду: systeminfo 3. Просмотрите выводимую информацию о процессоре, оперативной памяти и других системных характеристиках. 4. В PowerShell можно использовать команду Get-ComputerInfo для получения аналогичной информации. Дополнительно: * Доступ к расширенным сведениям о характеристиках системы можно получить через Диспетчер задач (“Task Manager”) (Ctrl+Shift+Esc), вкладка Производительность (“Performance”). * Использование сторонних утилит, таких как CPU-Z или Speccy, может предоставить более подробные технические данные о компонентах системы, включая информацию о материнской плате (“Motherboard”) и графическом процессоре (“Graphics Processor”).
Входит ли процессор в комплект поставки с графическим процессором?
Некоторые процессоры могут иметь встроенный графический процессор, а не выделенную или дискретную графику. Их также иногда называют IGP или интегрированными графическими процессорами. Они делят память с ЦП. Интегрированные графические процессоры обладают рядом преимуществ.
Как мне найти свой процессор и графический процессор?
Для определения модели процессора и графического процессора воспользуйтесь следующими шагами:
- В меню “Пуск” или на панели поиска введите “Информация о системе” и выберите соответствующую опцию.
- Разверните раздел “Компоненты”, нажав на символ “+”.
- В списке “Отобразить” найдите информацию о графической плате: ее название, тип и идентификатор устройства.
- Дополнительная информация: * Для получения более подробной информации о процессоре и графическом процессоре используйте утилиту “Диспетчер устройств”, доступную через меню “Пуск”. * В разделе “Адаптеры дисплея” вы найдете название и производителя видеоадаптера. * В разделе “Процессоры” отображается модель процессора и его скорость. * Для просмотра остальных компонентов системы, таких как оперативная память и накопители, используйте раздел “Системные устройства” в “Информация о системе”.
Обновляет ли Windows 11 драйверы графического процессора?
Чтобы получить возможное обновление графического драйвера, отправленное обновлением ОС, перейдите в «Настройки Windows 11» > «Центр обновления Windows» и проверьте наличие возможного обновления. Если есть новая версия, просто установите ее, чтобы установить возможную последнюю версию графического драйвера.
How to Check Which Graphics Card You Have on Windows 11
Где находится графический процессор в диспетчере устройств?
Для определения местоположения графического процессора в Диспетчере устройств выполните следующие шаги:
- Нажмите Windows + X или щелкните правой кнопкой мыши значок Windows в левом нижнем углу экрана.
- В открывшемся контекстном меню выберите Диспетчер устройств.
- В окне Диспетчера устройств разверните раздел Видеоадаптеры.
В этом разделе отображается название установленной в системе графической карты. Обратите внимание, что:
- В системах с несколькими графическими картами они перечислены отдельно.
- Встроенные графические процессоры, имеющиеся во многих материнских платах, также отображаются в этом разделе.
- Если у вас возникли трудности с определением вашей графической карты, вы можете использовать стороннее программное обеспечение, такое как GPU-Z, чтобы получить более подробную информацию.
Как включить RTX в Windows 11?
Чтобы включить трассировку лучей на ПК и ноутбуках с GeForce RTX: Прокрутите меню настроек видео вниз. Измените «Версию DirectX» на «DirectX 12», перезапустите игру, затем вернитесь в меню «Настройки видео». Включите «Трассировка лучей».
Почему я не вижу свой графический процессор в диспетчере задач?
Если вы не можете определить свой графический процессор в диспетчере задач, возможно, поможет откат драйвера. Для этого выполните следующие действия:
- Откройте Диспетчер устройств > Адаптеры дисплея
- Найдите свой графический процессор и щелкните по нему правой кнопкой мыши.
- Выберите Свойства > Драйвер
- Если кнопка “Откат” активна, нажмите ее и установите более старую версию драйвера.
Как я могу проверить свой графический процессор без драйверов?
Чтобы диагностировать неисправность графического процессора без драйверов:
- Откройте Диспетчер задач (Ctrl+Shift+Escape)
- Перейдите на вкладку “Производительность”
- Выберите “Графический процессор” в левом столбце, чтобы просмотреть информацию о вашей видеокарте
Работает ли Nvidia на Windows 11?
Да, видеокарты Nvidia работают на Windows 11.
Последний драйвер 517.48 от Nvidia поддерживает четыре дополнительных дисплея, совместимых с технологией G-Sync, включая новейшие игровые мониторы Sony Inzone.
Как узнать, есть ли у меня графический процессор Nvidia?
Легко проверить наличие графического процессора Nvidia на компьютере.
Щелкните правой кнопкой мыши по рабочему столу и выберите панель управления NVIDIA.
В левом нижнем углу нажмите «Информация о системе» и перейдите на вкладку «Дисплей». Там в столбце «Компоненты» будет указан идентификатор графического процессора.
Где находится графический процессор в процессоре?
Графический процессор (GPU) может быть встроен в процессор или представлен дискретным чипом на отдельной плате.
- Интегрированный GPU размещается непосредственно рядом с процессором и не требует отдельной карты.
- Дискретный GPU подключается к слоту PCI Express и обеспечивает более высокую производительность, особенно для графически требовательных задач.
Какая у меня видеокарта Intel?
Вы также можете использовать системную информацию Windows, чтобы определить текущую версию графики Intel: нажмите клавиши Windows + R, чтобы вызвать команду «Выполнить». Введите msinfo32 в окне «Выполнить» и нажмите Enter. С левой стороны разверните раздел «Компоненты» и нажмите «Отобразить».
Почему мой графический процессор не отображается в диспетчере задач Windows 11?
Для визуализации столбца “ГП” в Диспетчере задач Windows 11, выполните следующие действия:
- Нажмите правой кнопкой мыши на верхнюю строку окна в диспетчере задач.
- Установите флажок рядом с пунктом “ГП“.
Должен ли я включить аппаратное ускорение планирования графического процессора в Windows 11?
Целесообразность включения аппаратного ускорения планирования графического процессора зависит от характеристик процессора.
- Если ваш компьютер оснащен процессором низкого или среднего уровня, рекомендуется включить аппаратное ускорение. Это позволит освободить системную память и повысить производительность графического процессора, особенно в требовательных приложениях и играх.
- Для высокопроизводительных процессоров включение аппаратного ускорения может быть незначительным или не иметь никакого эффекта.
Также стоит учитывать следующие моменты:
- Включение аппаратного ускорения может увеличить потребление энергии, особенно на ноутбуках.
- В некоторых случаях аппаратное ускорение может привести к нестабильности системы или проблемам с совместимостью. Если вы столкнетесь с какими-либо проблемами после включения этой функции, рекомендуется отключить ее.
В целом, для большинства пользователей с системами среднего и низкого уровня включение аппаратного ускорения планирования графического процессора может значительно повысить производительность в графических приложениях и играх.
Как сделать NVIDIA графическим процессором по умолчанию для Windows 11?
Для назначения NVIDIA в качестве графического процессора по умолчанию на Windows 11 воспользуйтесь следующим алгоритмом:
- Нажмите Windows+S, введите название производителя видеокарты и запустите соответствующее приложение (например, панель управления NVIDIA).
- Перейдите в раздел “Настройки 3D” > “Управление настройками 3D” и на вкладке “Глобальные” в графе “Автовыбор” выберите NVIDIA.