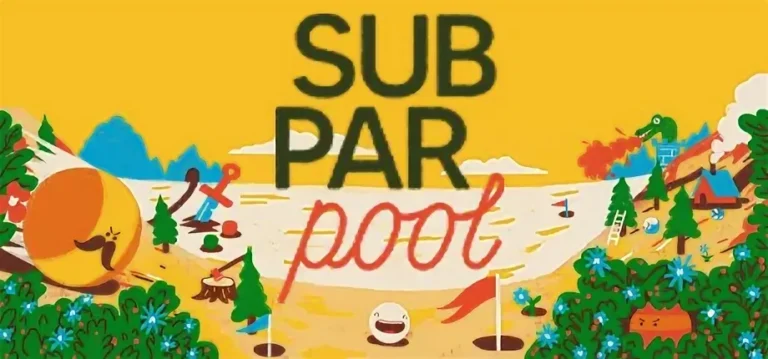Оптимальные настройки монитора ASUS
Для установления оптимальных настроек монитора ASUS выполните следующие действия:
- Отыщите диск управления на задней правой стороне монитора.
- Нажмите на диск и измените настройки до следующих значений:
- Великолепный режим: Стандартный
- Контрастность: 75
- Яркость: 65 (или чуть выше для более яркого изображения)
- Цветовая температура: Пользовательский режим
– Красный: 95 – Зеленый: 94 – Синий: 88 - Умный просмотр: Выключить
- АСКР: Выключить
Примечание:
- Указанные настройки подходят для большинства моделей мониторов ASUS.
- Для получения индивидуализированных рекомендаций, обратитесь к руководству пользователя конкретной модели.
- Калибровка монитора профессиональным колориметром обеспечит еще более точную передачу цветов.
Какие режимы дисплея у Asus?
Максимизируйте игровое погружение с помощью технологии FreeSync/G-Sync.
- Активация устраняет разрывы и заикания, обеспечивая плавное изображение.
- Превосходит V-Sync, предотвращая задержки ввода и сохраняя отзывчивость управления.
Что такое простой режим Asus?
Идеальный режим для комфортной навигации: ASUS Easy Mode предлагает увеличенные иконки, облегчающие чтение, и упрощенный интерфейс, обеспечивающий легкий доступ к основным функциям.
Максимальная оперативность и защита: Переход в Easy Mode не угрожает потерей данных и экономит время на настройку. Наслаждайтесь удобством прямо из коробки!
Оптимизированная блокировка экрана: Easy Mode предоставляет обтекаемый экран блокировки с рационализированными уведомлениями, позволяя быстро и легко взаимодействовать с устройством.
Какой режим Asus лучше всего подходит для игр?
Для оптимального игрового процесса в устройствах Asus переключите режим вентилятора в «Турбо». В этом режиме система расставляет приоритеты на производительности, обеспечивая непрерывную и высокоэффективную работу.
В чем разница между гоночным режимом и режимом FPS на мониторе Asus?
Разница между гоночным и FPS режимами на мониторах Asus Гоночный режим * Оптимизирован для игр с высокой скоростью и гонок, таких как Forza Horizon и Need for Speed. * Обеспечивает низкую задержку ввода для более быстрой реакции на команды управления. * Улучшает резкость изображения, делая автомобиль и трассу более четкими. * Может включать настройки, уменьшающие размытие в движении, для плавного и кинематографичного восприятия. FPS режим * Разработан для шутеров от первого лица (FPS), таких как Call of Duty и Counter-Strike: Global Offensive. * Уменьшает размытие при движении, помогая игрокам четко видеть врагов в динамичных перестрелках. * Повышает контрастность, облегчая идентификацию объектов в темных областях. * Может также включать настройки для улучшения цветовой точности, обеспечивая реалистичное отображение игрового мира.
Как я могу улучшить качество монитора Asus?
Как повысить качество изображения на мониторе Asus Доступные режимы отображения для различных игровых жанров: * Режим гонок: * Минимальное время отклика обеспечивает плавную и отзывчивую работу, что особенно важно в гоночных симуляторах. * Режим FPS (шутер от первого лица): * Высокая контрастность выделяет объекты в темных сценах, повышая видимость врагов и мелких деталей. * Режим MOBA (многопользовательская сетевая боевая арена): * Насыщенные цвета и улучшенная резкость обеспечивают четкость и детализацию персонажей и окружения. Другие советы по улучшению качества изображения: * Отрегулируйте параметры дисплея: * Отрегулируйте яркость, контрастность и цветовую температуру в соответствии со своими предпочтениями. * Включите функцию Adaptive-Sync (FreeSync или G-Sync): * Устраняет разрывы и дрожание изображения, обеспечивая плавный и реалистичный игровой процесс. * Обновите графические драйверы: * Новые драйверы часто включают улучшения производительности и качества изображения. * Проверьте разрешение дисплея: * Убедитесь, что монитор работает в своем нативном разрешении для оптимальной четкости изображения. * Используйте качественный HDMI-кабель или DisplayPort: * Выбирайте кабели с высокой пропускной способностью для передачи сигнала без потерь.
Какой стиль монитора лучше всего подходит для игр?
Оптимальный тип панели для игровых мониторов напрямую влияет на качество игрового процесса.
- TN-панели: Известны своей низкой ценой и минимальным временем отклика. Однако они обладают более ограниченными углами обзора.
- IPS-панели: Имеют слегка большее время отклика, чем TN-панели, но обеспечивают значительно лучшую цветопередачу и широкие углы обзора.
- VA-панели: Демонстрируют лучшую контрастность и углы обзора среди перечисленных вариантов. Однако у VA-панелей также более медленное время отклика.
Для игр, где важна быстрая реакция и низкое время отклика, TN-панели могут быть предпочтительнее. Для погружения и наслаждения картинкой, IPS-панели предлагают превосходную цветопередачу и широкие углы обзора.
Если приоритет отдается контрастности и насыщенным цветам, VA-панели могут стать оптимальным выбором. Однако стоит учитывать компромисс в скорости отклика.
Лучшие настройки для ВАШЕГО монитора! Учебное пособие по пользовательским настройкам
Для достижения наилучшего качества изображения на моем мониторе рекомендуется произвести пользовательские настройки.
Доступ к настройкам можно получить следующим образом: щелкните правой кнопкой мыши на рабочем столе, выберите “Разрешение экрана”.
В открывшемся окне выполните следующие действия:
- Разрешение: выберите оптимальное разрешение для вашего монитора (обычно рекомендуется самое высокое).
- Частота обновления экрана: установите максимально возможную частоту обновления (измеряется в герцах), чтобы уменьшить размытость и мерцание.
Дополнительно можно также отрегулировать следующие параметры:
- Яркость: отрегулируйте яркость для соответствия окружающему освещению.
- Контрастность: отрегулируйте контрастность для повышения четкости изображения.
- Цветовая температура: отрегулируйте цветовую температуру для настройки цветового баланса.
После внесения изменений обязательно проверьте качество изображения и при необходимости внесите дополнительные корректировки. Оптимальные настройки зависят от конкретной модели монитора и личных предпочтений пользователя.
Что такое режим FPS на мониторе ASUS?
Режим FPS — это предустановка визуальных настроек, включенная в некоторые мониторы и чаще всего используемая в играх-шутерах от первого лица. Это устанавливает самое быстрое время отклика, доступное на мониторе, чтобы уменьшить задержку ввода. Некоторые мониторы также редактируют настройки яркости и контрастности, чтобы лучше различать врагов на экране.
Стоит ли включать режим высокой производительности?
Включение режима высокой производительности не имеет негативных последствий для вашего компьютера.
Процессор не будет непрерывно работать на максимальной скорости. Он будет функционировать в соответствии со своим обычным режимом, но при этом компьютер будет способен использовать максимальную мощность по мере необходимости.
Преимущества режима высокой производительности:
- Увеличение общей производительности системы
- Более быстрое выполнение требовательных задач, таких как обработка изображений и видео
- Потенциальное ускорение игр
Следует отметить, что включение режима высокой производительности может привести к увеличению потребления энергии и тепловыделения, поэтому рекомендуется следить за температурой процессора, чтобы предотвратить перегрев.
Что делает режим производительности ASUS?
Технология ASUS Intelligent Performance поддерживает режимы «Шепот», «Сбалансированный» и «Производительность». Когда ноутбук переключен в режим «Производительность», система автоматически установит значение предельной мощности процессора от 15 до 28 Вт и отрегулирует настройку скорости вращения вентилятора для достижения лучшей производительности.
Подходит ли гоночный режим для игр?
Гоночный режим: идеальный вариант для игр, требующих высокой производительности. Его основные преимущества включают:
- Яркие цвета: обеспечивает насыщенные и реалистичные цвета, особенно на мониторах с широкой цветовой гаммой.
- Низкая задержка ввода: максимально быстрая реакция, позволяющая мгновенно реагировать на игровые действия.
- Режим sRGB: сужает цветовую гамму для игр, где требуется точность цвета.
Лучшие настройки для ВАШЕГО монитора! Учебное пособие по пользовательским настройкам
Режим производительности лучше для FPS?
Режим производительности, нацеленный на повышение FPS (частоты кадров), значительно улучшает плавность игровой анимации.
За счет удвоения частоты кадров до 60 кадров в секунду в этом режиме, движения в игре становятся более четкими и отзывчивыми.
Подойдет ли монитор ASUS для игр?
Подходят ли мониторы ASUS для игр?
Премиальные мониторы ASUS отвечают потребностям геймеров, предъявляющих высокие требования к средне- и высокопроизводительным экранам. Они отличаются выдающимся разрешением, быстрой частотой обновления и широкими возможностями настройки.
В основе всех лучших продуктов ASUS лежат панели IPS, которые обладают отличной цветопередачей и широкими углами обзора. Это обеспечивает комфортный и захватывающий игровой процесс.
Кроме того, мониторы ASUS имеют ряд других преимуществ для геймеров:
- Adaptive-Sync (FreeSync или G-Sync) — устраняет разрывы и рывки изображения, обеспечивая плавную работу.
- Низкое время отклика — гарантирует быструю реакцию на ваши действия в игре.
- Эргономичный дизайн — позволяет настраивать положение экрана для оптимального комфорта во время длительных игровых сессий.
Выбирая монитор ASUS для игр, вы можете рассчитывать на отличное качество изображения, высокую производительность и множество функций для геймеров, которые помогут вам вывести ваши игровые возможности на новый уровень.
В чем разница между производительным режимом ASUS и тихим режимом?
Производительный режим ASUS и тихий режим существенно отличаются друг от друга в отношении их приоритетных задач производительности и акустического комфорта.
Производительный режим в первую очередь оптимизирован для баланса между вычислительной мощностью, температурным режимом и уровнем шума. В этом режиме устройство находит оптимальную точку, обеспечивая достаточную производительность без чрезмерного шума или перегрева.
В отличие от этого, тихий режим ориентирован исключительно на минимальный уровень шума. В этом режиме приоритет отдается бесшумной работе, а вентиляторы устройства работают на более низких оборотах, поддерживая уровень шума ниже определенного порога, как правило, около 35 дБА.
- Производительность: Производительный режим обеспечивает более высокую производительность, но с более высоким уровнем шума.
- Баланс: Производительный режим обеспечивает компромисс между производительностью и шумом.
- Тишина: Тихий режим делает приоритетом тихую работу, но с потенциально меньшей производительностью.
- Уровень шума: Производительный режим может производить шум до 40-50 дБА, в то время как тихий режим обычно ограничивается уровнем шума до 35 дБА.
Выбор подходящего режима зависит от индивидуальных потребностей и предпочтений. Пользователи, которым требуется максимальная производительность, могут выбрать производительный режим, в то время как те, кто ценит акустический комфорт, могут предпочесть тихий режим.
Режим производительности лучше качества?
Ключевое различие между режимами «Качество» и «Производительность» — это частота кадров. Производительность обещает заблокированные 60 кадров в секунду, а качество снижает это значение до 30 в обмен на некоторые дополнительные детали. Трудно спорить с тем, что увеличение частоты кадров не пойдет на пользу тем, кто более серьезно относится к гонкам.
Стоит ли переключаться в режим высокой производительности?
Режим высокой производительности не раскрывает скрытых возможностей телефона, а предназначен для оптимизации производительности в играх.
Несмотря на возможное улучшение игрового процесса, режим высоких настроек не гарантирует волшебной производительности.
- Режим может быть полезен при запуске фоновых процессов.
- Ожидается значительное улучшение производительности в играх.
Каковы два типа режима отображения?
Два типа режимов отображения — это «режимы просмотра» и «режимы формы». Оба этих типа режимов отображения — режимы просмотра и режимы форм — являются примерами «объектов конфигурации». Вот пример экспортированного режима просмотра.
Какой режим экрана лучше для FPS?
Для максимального FPS в Super People воспользуйтесь этими настройками:
- Разрешение: родное разрешение вашего монитора
- Режим отображения: полный экран
- Ограничение частоты кадров: частота обновления вашего монитора
- Вертикальная синхронизация: отключить
- Плавная частота кадров: отключить
- Nvidia Reflex с низкой задержкой: включить
В каком режиме следует включить монитор для игр?
Оптимальные настройки монитора для игр:
Для достижения максимального игрового опыта рекомендуется отрегулировать параметры монитора следующим образом:
- Коэффициент контрастности: от 70 до 80%.
- Яркость: от 250 до 350 кд/м2.
- Цветовая температура: Оптимально 6500K, но может быть настроена по личным предпочтениям.
Дополнительные полезные советы:
- Для более глубокого погружения можно повысить уровень гаммы, что приведет к более темным оттенкам и усилит восприятие.
- Время отклика монитора также играет важную роль в играх, особенно в динамичных жанрах. Стремитесь к значению менее 5 мс для плавной и четкой картинки.
- Частота обновления экрана определяет, как часто монитор обновляет изображение. Для игр рекомендуется частота не менее 120 Гц, что обеспечивает более плавное движение и снижает размытость.
Используют ли профессионалы режим производительности?
Профессионалы Fortnite часто используют режим производительности.
Анализ настроек Fortnite показал, что 69% профессиональных игроков и стримеров активируют его.
Режим производительности улучшает частоту кадров, что имеет решающее значение для конкурентной игры.
Должен ли я использовать режим производительности или режим разрешения?
Оптимизация графики: Выбор между режимом производительности и разрешения зависит от приоритетов.
- Высшее качество графики: Выберите режим разрешения для детализированной визуализации.
- Плавный игровой процесс: Режим производительности обеспечивает более высокую частоту кадров, жертвуя разрешением.
Какие режимы есть в мониторе?
Режим монитора предоставляет уникальную возможность беспроводному адаптеру 802.11 выступать в роли пассивного наблюдателя сетевого трафика, позволяя:
- Анализировать сетевую активность
- Обнаруживать уязвимости в безопасности
- Проводить тестирование на проникновение
Должен ли я использовать 60 FPS или 75 FPS?
Что такое частота обновления? При сравнении частот обновления 60 Гц и 75 Гц ответ совершенно ясен: 75 Гц лучше. Частота обновления показывает, сколько раз экран может обновиться за одну секунду. Более высокая частота обновления связана с лучшим качеством видео, снижением нагрузки на глаза и даже улучшением игровых впечатлений.
Что такое режимы отображения?
p class=”professional”>Режимы отображения (java.awt.DisplayMode) — комплексные параметры, определяющие визуальные характеристики экрана. Они включают в себя следующие ключевые компоненты: p>
- Размер (ширина и высота в пикселях): устанавливает физические размеры изображения, отображаемого на мониторе.
- Разрядность (количество бит на пиксель): определяет глубину цвета, отображаемого на экране, и варьируется от 2 до 32 бит.
- Частота обновления (частота обновления монитора): измеряется в герцах (Гц) и обозначает количество раз в секунду, когда изображение обновляется на экране.
p> Полезная информация: p>
- Выбор оптимального режима отображения зависит от конкретного монитора и задачи. Для повседневного использования рекомендуются режимы с высоким разрешением и частотой обновления для обеспечения четкого и плавного отображения.
- Для игр и видеомонтажа важны режимы с высокой частотой обновления, обеспечивающие мгновенный отклик.
- Операционные системы обычно поддерживают несколько режимов отображения, позволяя пользователям выбирать наиболее подходящий для своих потребностей.