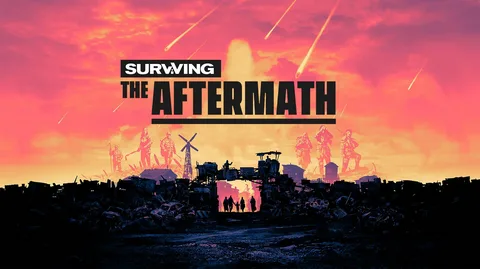История файлов в операционных системах Windows 10 и 11 является мощным инструментом, позволяющим автоматически создавать резервные копии файлов из определенных папок вашего компьютера на внешний носитель (например, USB-накопитель) или сетевое расположение.
Резервное копирование выполняется в фоновом режиме в соответствии с установленным вами расписанием. Это гарантирует, что ваши важные файлы будут надежно защищены от потери данных из-за сбоев системы, атак вредоносного ПО или случайного удаления.
Важные преимущества истории файлов:
- Простая настройка: История файлов легко настраивается, позволяя выбрать папки для резервного копирования и частоту резервирования.
- Автоматизация процесса: После настройки история файлов будет автоматически создавать резервные копии, не требуя вашего вмешательства.
- Восстановление файлов: В случае потери или повреждения файлов вы можете легко восстановить их из резервных копий истории файлов.
- Гибкость хранения: Вы можете хранить резервные копии на внешнем носителе, сетевом расположении или даже онлайн-сервисах.
- Безопасность данных: Резервные копии истории файлов зашифрованы, обеспечивая конфиденциальность и защиту ваших данных.
Использование истории файлов настоятельно рекомендуется для всех пользователей Windows, которые ценят свои данные и хотят защитить их от непредвиденных обстоятельств.
Как сделать резервную копию Windows 10 с помощью истории файлов (руководство для начинающих)
Для восстановления из резервной копии Истории файлов воспользуйтесь следующими шагами:
- Перейдите в Настройки > Обновление и безопасность > Резервное копирование.
- Нажмите ссылку Дополнительные параметры.
- Прокрутите вниз до Истории файлов и нажмите Восстановить файлы из текущей резервной копии.
Windows отобразит все папки, резервные копии которых создавались с помощью Истории файлов. При восстановлении учитывайте следующее:
- Windows восстанавливает все файлы из указанной папки по состоянию на последнюю резервную копию.
- Восстановленные файлы будут помещены в первоначальное расположение.
- Если исходный файл был удалён или изменён, Windows восстановит его до состояния, существовавшего на момент создания последней резервной копии.
Моя история удалена навсегда?
Внимание! Удаленная история поиска не подлежит восстановлению после ее удаления из учетной записи Google.
- Можно удалить конкретное действие
- Или историю за определенный день, период или полностью
История файлов резервирует все?
Функция истории файлов заменяет резервное копирование и восстановление в предыдущих версиях Windows и в настоящее время существует в Windows 8, 8.1 и 10. Это приложение, которое постоянно создает резервные копии файлов в ваших библиотеках, на рабочем столе, в папках «Избранное» и в вашей папке «Избранное». Папки контактов.
Как найти резервную копию и восстановить?
Для восстановления резервной копии необходимо выполнить следующие шаги:
- Откройте приложение «Настройки» на телефоне.
- Перейдите в раздел Резервное копирование.
- В подразделе Сведения о резервном копировании проверьте, какие данные сохраняются в резервной копии на вашем устройстве.
Дополнительная информация:
- Резервное копирование позволяет сохранять важные данные, такие как контакты, сообщения и настройки, на безопасном удаленном сервере.
- Восстановление резервной копии возможно, даже если ваше устройство было утеряно, украдено или повреждено.
- Рекомендуется регулярно создавать резервные копии данных на случай возникновения непредвиденных ситуаций.
Можно ли найти вашу историю после удаления?
Самый простой способ — выполнить восстановление системы. Если история Интернета была недавно удалена, восстановление системы восстановит ее. Чтобы запустить восстановление системы, вы можете перейти в меню «Пуск» и выполнить поиск по восстановлению системы, что приведет вас к этой функции.
Как история файлов хранит файлы?
История файлов Windows – это инструмент резервного копирования, который защищает определенные типы файлов.
- Защищаемые файлы: документы, изображения, видео, музыка, автономные файлы OneDrive.
- Ограничение: история файлов не создает резервные копии всех типов файлов.
Резервное копирование истории файлов изменяет только файлы?
Резервное копирование истории файлов подразумевает использование инкрементных резервных копий, в отличие от полных резервных копий. Вот как они различаются:
- Полное резервное копирование: Копирует все файлы и папки из исходного в целевое местоположение.
- Инкрементное резервное копирование: Резервирует только файлы, которые были добавлены или изменены с момента последнего резервного копирования.
- Для резервного копирования истории файлов необходимы инкрементные резервные копии. Они более эффективны, поскольку:
- Занимают меньше места на устройстве резервного копирования.
- Экономит время на процесс резервного копирования.
- Позволяет восстановить отдельные файлы или папки в определенный момент времени.
Как получить доступ к истории файлов?
Доступ к истории файлов откроет вам возможность восстановить важные данные, которые вы случайно удалили или потеряли.
- Нажмите поиск на панели задач и введите ‘Восстановить файлы’.
- Выберите ‘Восстановить файлы с помощью истории файлов’ и найдите нужный файл.
- Используя стрелки, просмотрите все версии файлов и выберите подходящую.
Как просмотреть историю резервного копирования?
История файлов
- Автоматически создает снимки файлов в указанных папках и локальном содержимом OneDrive.
- Предоставляет интерфейс для просмотра и восстановления предыдущих версий файлов.
Как извлечь файл резервной копии?
Извлечение файлов резервной копии Android Для эффективного извлечения файлов резервных копий Android необходимо использовать программное обеспечение Android SDK. 1. Определение типа и версии файла: Выполните команду `file`, чтобы определить тип и версию файла резервной копии. 2. Извлечение содержимого: Используйте следующую командную строку для извлечения содержимого файла резервной копии: “` gunzip -c filename.ab | tar -xvf – “` Примечание: * Команда `gunzip` распаковывает файл резервной копии. * Команда `tar` извлекает содержимое распакованного файла в текущий каталог. Дополнительные сведения: * Для создания и управления файлами резервных копий Android можно использовать Android Backup Service (ABS). * Файлы резервных копий ABS имеют расширение `.ab`. * Файлы `.ab` хранятся в сжатом формате с использованием gzip. * Перед извлечением содержимого файлов резервных копий их необходимо сначала распаковать с помощью команды `gunzip`. * Команда `tar` может извлекать файлы из различных архивов, включая файлы, созданные с помощью `gzip`.
Что такое диск с историей файлов?
Диск с историей файлов — это внешний накопитель, предназначенный для создания резервных копий важных данных.
Функция истории файлов автоматически копирует файлы на этот диск, обеспечивая надежную защиту от потери данных.
Как сделать резервную копию Windows 10 с помощью истории файлов (руководство для начинающих)
Сохраняет ли история файлов удаленные файлы?
История файлов является неотъемлемой функцией Windows 10, обеспечивающей расширенные возможности сохранения и восстановления файлов.
- Автоматическое создание резервных копий: История файлов автоматически генерирует резервные копии важных файлов и документов, храня их в отдельной папке.
- Восстановление удаленных файлов: Если вы случайно удалили файл в папке, включенной в Историю файлов, вы можете легко восстановить его из резервной копии.
- Сохранение предыдущих версий: История файлов сохраняет предыдущие версии измененных файлов, позволяя восстанавливать их до более раннего состояния, устраняя ошибки или нежелательные изменения.
Чтобы воспользоваться преимуществами Истории файлов, убедитесь, что она включена и настроена на регулярное создание резервных копий важных папок. Это гарантирует, что ваши данные надежно защищены от случайного удаления или потери в случае сбоев системы.
Что произойдет, если я удалю историю файлов?
Удаление Истории файлов
История файлов — функция, которая создает *полную хронологию* изменений, внесенных в персональные файлы. Однако, удаление этой истории является личным выбором. При этом важно понимать, что:
- Все ранее сохраненные версии файлов будут удалены из истории.
Примечание: Для обеспечения безопасности рекомендуется создать резервные копии всех важных файлов перед удалением Истории файлов.
Технология История файлов имеет ряд дополнительных преимуществ:
- Поиск предыдущих версий: Быстро находите и восстанавливайте предыдущие версии файлов.
- Защита от потери данных: История файлов служит как встроенный механизм для восстановления данных, даже после случайного удаления или заражения вредоносным ПО.
- Удобное управление хранилищем: Автоматически удаляет устаревшие версии файлов, освобождая место на диске.
Поэтому, прежде чем удалять историю файлов, оцените потенциальные риски и преимущества, чтобы принять оптимальное для вас решение.
Могу ли я восстановить историю файлов на новом компьютере?
Получите доступ к своей Истории файлов на новом устройстве, нажав “Восстановить личные файлы”.
Кликните по вкладке Предыдущая версия, чтобы увидеть последнюю резервную копию, созданную на старом компьютере.
Удаленные файлы куда-нибудь попадают?
При удалении файла или папки они перемещаются в Корзину на вашем устройстве.
Корзина – это временное хранилище для удаленных данных, из которого их можно восстановить в случае необходимости.
- В Корзине удаленные файлы хранятся в течение определенного периода времени, обычно от нескольких дней до нескольких недель.
- По истечении этого времени файлы автоматически удаляются из Корзины и восстановить их более невозможно.
- Вы можете очистить Корзину вручную в любое время, что приведет к немедленному удалению всех удаленных файлов.
Важно отметить, что Корзина не гарантирует полную безопасность удаленных данных. Если ваша система или накопитель выходят из строя, удаленные файлы могут быть потеряны без возможности восстановления.
Для обеспечения надежного удаления конфиденциальных данных рекомендуется использовать безопасные методы удаления файлов, которые перезаписывают данные случайными битовыми последовательностями, делая их невосстановимыми.
Как долго история файлов хранит резервные копии?
История файлов: Хранение Резервных Копий “Навсегда”
Ваши файлы надежно защищены в бесконечном хранилище, предусмотренном историей файлов.
Как мне повторно подключить диск с историей файлов?
Для повторного подключения диска истории файлов:
- Подключите диск истории файлов к компьютеру.
- Коснитесь или щелкните, чтобы открыть историю файлов.
- Коснитесь или щелкните “Повторно подключить диск“.
Дополнительная информация:
- Повторное подключение диска истории файлов позволяет возобновить автоматическое резервное копирование данных в историю файлов.
- Если диск истории файлов не подключен к компьютеру, резервное копирование будет приостановлено.
- Убедитесь, что диск истории файлов имеет достаточно дискового пространства для хранения резервных копий.
Как найти резервную копию на жестком диске?
Для восстановления резервной копии с внешнего жесткого диска:
- Подключите диск к компьютеру.
- Выполните поиск “Резервное копирование” в меню “Пуск” и откройте соответствующий раздел.
- Нажмите “Восстановить мои файлы” и выберите конкретные файлы для восстановления.
Сохраняет ли iCloud историю файлов?
iCloud сохраняет историю файлов, автоматически создавая версии документа.
Восстановите предыдущую версию, чтобы отменить удаление или восстановить потерянный контент.
Делает ли резервное копирование истории файлов подпапки?
История файлов обеспечивает бесперебойную защиту данных от потери, предоставляя автоматическое резервное копирование всех файлов и папок, принадлежащих пользователю. Этот механизм надежно охватывает не только основные директории, но и подпапки, обеспечивая полную сохранность ваших данных.
Где хранится моя история активности?
Место хранения истории деятельности
Для доступа к своей истории деятельности на устройствах Android выполните следующие действия:
- Откройте приложение “Настройки” на вашем устройстве.
- Выберите “Google”.
- Нажмите “Управление учетной записью Google”.
- В разделе “Данные и конфиденциальность” прокрутите вниз до “Настройки истории”.
- Нажмите “Моя активность”.
Хранение истории деятельности
Ваша история деятельности хранится в облаке, связанном с вашей учетной записью Google. Это позволяет ей быть доступной с любого устройства, на котором вы вошли в свою учетную запись.
Полезная и интересная информация
- История деятельности может включать в себя широкий спектр данных, таких как поисковые запросы, просмотренные видео и взаимодействие с приложениями.
- Вы можете настроить параметры истории деятельности, чтобы управлять тем, какие данные хранятся и доступны.
- История деятельности может быть ценным инструментом для отслеживания ваших действий и интересов, или для поиска ранее просмотренного контента.
Является ли история файлов хорошей резервной копией?
Хранение файлов в истории файлов – рекомендуемая Microsoft стратегия резервного копирования. В отличие от полного резервного копирования системы, история файлов фокусируется на сохранении важных личных файлов.
Как найти историю удаленных файлов?
Найдите свою корзину, ведь именно здесь хранятся удаленные файлы.
- Перетащите нужные файлы обратно на рабочий стол.
Должен ли я включить историю файлов?
Для большинства пользователей рекомендуется активировать историю файлов и установить ее автоматический запуск один раз в час. Эта функция позволяет создавать и сохранять сохраненные версии ваших файлов на неопределенное время.
Однако следует учитывать, что если файлы часто редактируются, добавляются или удаляются, использование истории файлов может быстро привести к исчерпанию пространства для хранения резервных копий.
Для эффективного управления объемом хранилища можно настроить автоматическое удаление старых резервных копий или исключить ненужные папки из истории файлов:
- Для управления настройками перейдите в Панель управления > Система и безопасность > История файлов.
- В разделе Исключить папки выберите папки, которые не нужно включать в резервное копирование.
- В разделе Сохранять резервные копии настройте периодичность удаления старых резервных копий.
Таким образом, включение истории файлов обеспечивает надежное резервное копирование и удобное восстановление ваших важных данных. Управляя настройками, вы можете оптимизировать использование хранилища и сохранить свои файлы в безопасности.