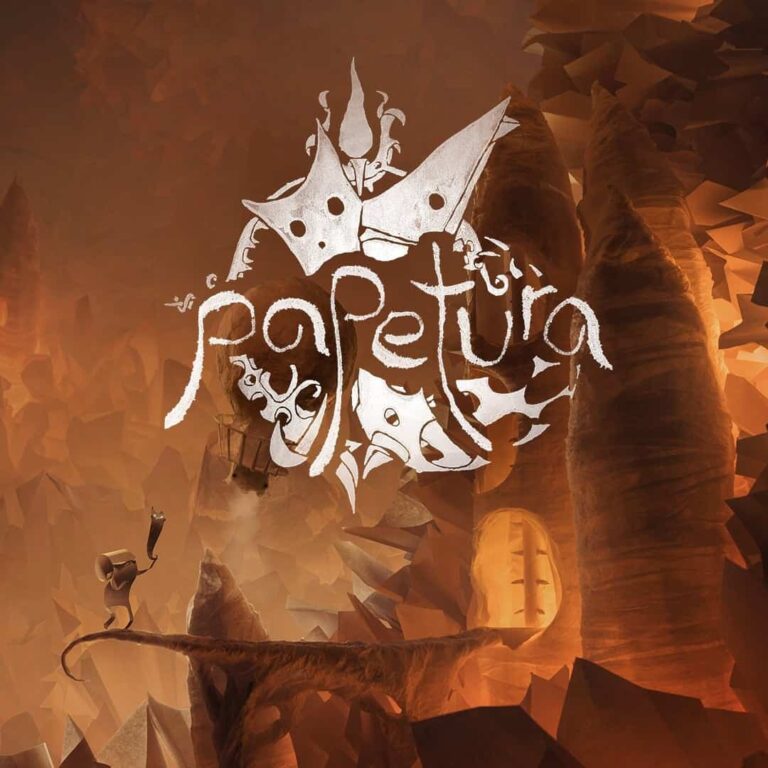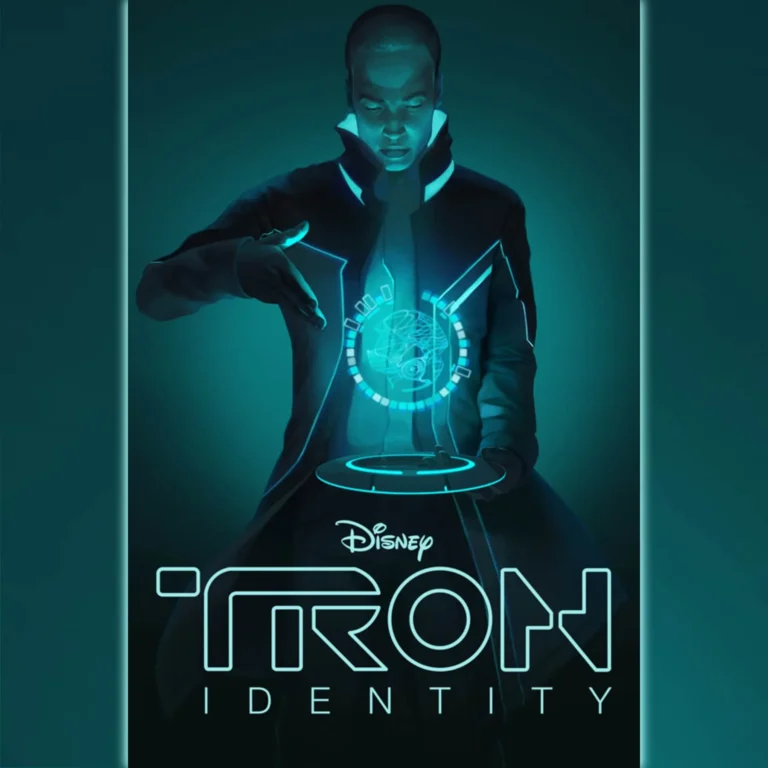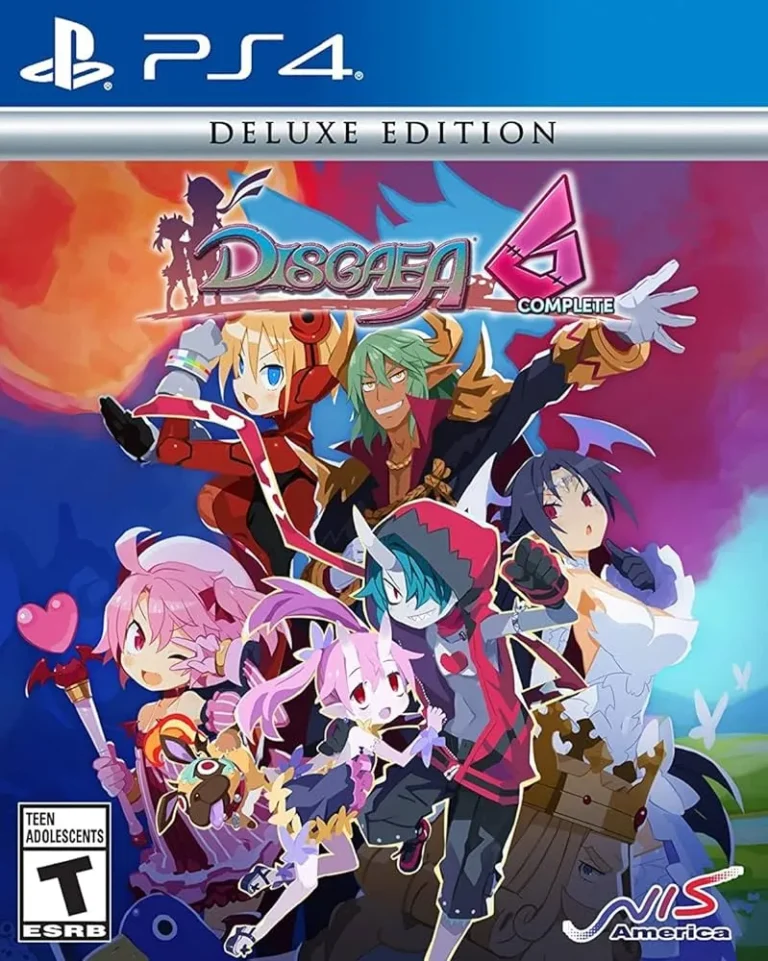Большинство компьютерных игр поддерживают управление с помощью контроллеров. Для подключения беспроводного контроллера Xbox к ПК можно использовать USB-кабель, беспроводной адаптер Xbox для Windows или Bluetooth.
Стоит отметить, что не все игры одинаково хорошо адаптированы для управления с помощью контроллера. Некоторые игры, в частности шутеры от первого лица и стратегии в реальном времени, могут оказаться более удобными при управлении с помощью клавиатуры и мыши. В то же время, игры в жанрах ролевых игр, экшенов и гонок часто лучше подходят для управления с помощью контроллера.
- Основные преимущества использования контроллера для ПК-игр:
- Знакомый и интуитивно понятный интерфейс для многих игроков;
- Более эргономичное положение для длительного игрового процесса;
- Повышенная точность в играх, где требуется высокая скорость реакции, например, гонках или боевиках.
- Возможные недостатки использования контроллера:
- Меньшая точность в шутерах от первого лица и стратегиях в реальном времени;
- Необходимость адаптеров или специального программного обеспечения для совместимости с некоторыми устройствами;
- Меньшая портативность по сравнению с клавиатурой и мышью.
В заключение, возможность играть на ПК с контроллером зависит от конкретной игры и предпочтений игрока. Контроллеры могут предоставить более удобный и эргономичный игровой опыт в некоторых жанрах, в то время как клавиатура и мышь могут быть более оптимальным выбором для других типов игр.
Какой процент геймеров на ПК использует контроллер?
Согласно Ежегодному обзору Steam, значителен процент геймеров на ПК предпочитает контроллер другим альтернативам:
- Контроллер обеспечивает удобный и интуитивно понятный игровой процесс, особенно в экшн-играх и гонках.
- Игра с контроллером в руках более удобна, особенно при длительных игровых сессиях.
- Поддержка контроллера становится все более распространенной в играх на ПК, что делает его жизнеспособным вариантом для различных жанров.
Как лучше всего использовать контроллер на ПК?
Для удобного подключения беспроводного контроллера к ПК выполните следующие действия:
- Убедитесь, что Bluetooth на вашем ПК активирован.
- Включите контроллер Xbox и нажмите и удерживайте кнопку синхронизации, пока индикатор не начнет мигать.
- На ПК нажмите “Добавить Bluetooth-устройство” и выберите контроллер в списке.
Играть на ПК лучше с помощью контроллера или клавиатуры?
Выбор между контроллером и клавиатурой для игрового процесса на ПК — это вопрос личных предпочтений, однако оба варианта имеют свои достоинства.
Контроллеры, такие как беспроводной контроллер DUALSHOCK 4, обеспечивают эргономичное расположение и удобный аналоговый ввод для управления движением и прицеливанием.
Для подключения контроллера к ПК вам потребуется беспроводной USB-адаптер DUALSHOCK®4 или совместимый кабель micro USB. Подключение через USB-адаптер обеспечивает более стабильное соединение, в то время как кабель micro USB позволяет играть без задержек. Кроме того, кабель micro USB можно использовать для зарядки контроллера.
- Преимущества контроллера:
- Эргономичный дизайн
- Аналоговый ввод для точного управления
- Подходит для игр, ориентированных на консоль
- Преимущества клавиатуры:
- Удобный набор текста
- Широкий спектр программируемых клавиш
- Подходит для многопользовательских игр и игр со сложным управлением
В конечном счете, лучший выбор для вас зависит от ваших стиля игры и индивидуальных предпочтений. Если вы ищете комфорт и иммерсивный опыт, контроллер может быть более подходящим вариантом. Если же точность и программируемость являются приоритетными, клавиатура станет лучшим выбором.
Как мне подключить контроллер к компьютеру, чтобы играть в игры?
Контроллеры могут иметь меньше вариантов ввода для работы, но эти входы иногда более точны, чем двоичный ввод клавиатуры. Аналоговым джойстикам может не хватать точности и скорости мыши, но если вы слегка нажмете вперед, персонаж может пойти, а если нажать сильнее, он может побежать.
Как настроить контроллер на ПК?
Для надежного подключения игровых контроллеров к персональному компьютеру (ПК), включая контроллеры Xbox и контроллеры PlayStation, рекомендуется использовать проводное соединение, обычно с помощью кабеля USB-A – USB-C (или соответствующего разъема контроллера).
Последовательность действий:
- Подключите контроллер к ПК с помощью кабеля USB.
- Включите контроллер.
- Запустите игру и наслаждайтесь!
Дополнительная информация:
- Беспроводное соединение: некоторые контроллеры также поддерживают беспроводное соединение через Bluetooth или специальные адаптеры.
- Совместимость: убедитесь, что используемый контроллер совместим с играми на ПК или с установленным эмулятором.
- Обновления программного обеспечения: для оптимальной работы следует регулярно обновлять программное обеспечение контроллера.
- Настройка кнопок: многие игры и контроллеры предоставляют возможность переназначения кнопок, что позволяет настроить управление под индивидуальные предпочтения.
Как использовать контроллер PS4 на ПК: проводное и беспроводное соединение, 2024 год!
Использование Контроллера PS4 на ПК: Проводное и Беспроводное Подключение Для проводного подключения выполните следующие действия: * Подключите USB-кабель в USB-порт компьютера. Для беспроводного подключения с помощью USB-приемника сделайте следующее: * Подключите USB-приемник в свободный USB-порт на компьютере. Дополнительные советы: * Убедитесь, что контроллер PS4 включен. * Для проводного подключения убедитесь, что USB-кабель не поврежден. * Для беспроводного подключения убедитесь, что батареи в контроллере заряжены. * Если вы используете беспроводной адаптер стороннего производителя, вам может потребоваться установить драйверы. * Для более надежного беспроводного соединения используйте USB-приемник, подключенный к задней панели компьютера.
Работают ли контроллеры Xbox на ПК?
Контроллеры Xbox: несмотря на название, совместимы не только с консолями Microsoft, но и с Windows 10 и 11.
- Поддержка беспроводной связи со всеми совместимыми компьютерными играми;
- Подключение к компьютерам через специальный приемник или Bluetooth.
Какой контроллер работает на ПК?
Наиболее подходящий контроллер для ПК
Беспроводной контроллер Xbox является оптимальным вариантом игрового контроллера для ПК ввиду его универсальности.
- Подключение: поддержкой проводного, USB и Bluetooth-подключения обеспечивается поддержка большинства игровых устройств.
- Эргономичность: комфортная рукоятка позволяет играть часами без дискомфорта.
- Простота эксплуатации: контроллер легко настраивается и совместим с широким спектром игр и устройств.
- Альтернативные варианты: для пользователей, предпочитающих другие платформы, также существуют качественные аналоги, такие как контроллеры Sony DualShock 4 или Nintendo Pro.
Выбор контроллера зависит от индивидуальных предпочтений и совместимости с конкретными играми и устройствами.
Дополнительные советы
* Перед приобретением убедитесь в совместимости контроллера с вашей игровой библиотекой и ПК. * Рассмотрите дополнительные функции, такие как программируемые кнопки или встроенный динамик. * Протестируйте разные контроллеры, чтобы найти тот, который максимально соответствует вашим потребностям и стилю игры.
Все ли компьютерные игры поддерживают контроллер?
Обновлено Марком Саммутом от 6 апреля 2024 г.: Как правило, если игра выходит на ПК, она будет хорошо работать с клавиатурой и мышью. Однако отрасль будет продолжать создавать исключения. Следовательно, некоторые выпуски для ПК представляют собой просто игры для контроллеров.
Как я могу управлять своим компьютером с помощью контроллера?
Управляйте своим компьютером с помощью контроллера, выполнив простые шаги:
- В Steam, перейдите в Настройки > Контроллер > Общие настройки контроллера.
- Выберите поддержку своего контроллера: PlayStation, Xbox, Switch Pro или Generic.
- Перемещайте мышь правым джойстиком на контроллере.
Как использовать контроллер PS4 на ПК: проводное и беспроводное соединение, 2021 год!
Почему мой компьютер не распознает мой контроллер?
При неполадках с распознаванием контроллера компьютером, немедленно перезапустите его. Если это не поможет, попробуйте подключить контроллер к другому порту для исключения неисправности устройства.
Как подключить контроллер Xbox к ПК?
Для подключения контроллера Xbox к ПК выполните следующие шаги:
- Включите Bluetooth на ПК и откройте меню Bluetooth.
- Нажмите “Добавить устройство”, выберите “Беспроводной контроллер Xbox“.
- Дождитесь, пока кнопка Guide загорится белым светом, и в меню Bluetooth появится сообщение о подключении.
Почему люди играют на ПК с контроллером?
Для многих компьютерных энтузиастов игровой контроллер ПК становится фаворитом перед классическим дуэтом “клавиатура и мышь”.
Экспертный контроль и погружение. Игровые контроллеры обеспечивают точное управление движениями персонажей и камерами, повышая погружение в игровой процесс.
В зависимости от жанра игры контроллер предлагает специфические преимущества, такие как:
- Плавное управление в гонках;
- Точное прицеливание в шутерах;
- Удобная навигация в ролевых играх.
Стоит ли использовать контроллер на ПК?
Использование контроллеров на ПК имеет ряд преимуществ, особенно в определенных жанрах игр.
- Идеальный вариант для платформеров, гонок и файтингов.
- Многие ПК-игры настоятельно рекомендуют использовать контроллеры, например, Elden Ring и Dark Souls. Эти игры были разработаны специально для управления с помощью контроллера.
Дополнительная полезная информация:
* Эргономика: Контроллеры обычно более эргономичны, чем клавиатура и мышь, что обеспечивает более комфортный игровой процесс в течение длительных периодов времени. * Удобство: Контроллеры максимально удобны для использования в определенных типах игр, например, в гоночных играх, где плавное управление жизненно необходимо. * Кооперативная игра: Контроллеры часто используются в многопользовательских играх, особенно на консолях, где они являются обычным способом управления. * Настраиваемость: Многие контроллеры позволяют настраивать кнопки и чувствительность, что дает игрокам возможность оптимизировать управление в соответствии со своими предпочтениями.
Большинство игроков на ПК используют контроллер?
Нет, большинство геймеров на ПК играют с помощью клавиатуры и мыши. Это связано с тем, что большинство компьютерных игр разрабатываются так, чтобы лучше подходить для мыши и клавиатуры, чем для контроллера. Хотя при этом многие геймеры используют контроллеры и рули среди других типов гаджетов.
Как использовать контроллер на Steam на ПК?
Настройка контроллера Steam на ПК Чтобы использовать контроллер на ПК через Steam, выполните следующие действия: 1. Активация настройки контроллера Steam * Откройте Steam и перейдите на вкладку Steam. * Выберите Настройки. * Во всплывающем окне перейдите в раздел Контроллер. * Установите флажок Общие настройки контроллера. * Выберите тип вашего контроллера из списка. 2. Включение режима Big Picture * Нажмите на значок Режима Big Picture в правом верхнем углу Steam. Дополнительная информация * Конфигурации сообщества: Steam предлагает широкую библиотеку пользовательских конфигураций контроллеров для различных игр. Вы можете просматривать и загружать эти конфигурации для оптимизации управления в конкретных играх. * Расширенные настройки: В разделе “Настройки контроллера” вы найдете расширенные параметры настройки, такие как кривые чувствительности, зоны мертвого хода и пользовательские макросы. Использование этих настроек позволяет точно настроить работу контроллера в соответствии с вашими предпочтениями. * Поддержка разных типов: Steam поддерживает широкий спектр контроллеров, включая собственные Steam Controllers, контроллеры Xbox, PlayStation и сторонние устройства. * Использование с не-Steam-играми: Вы можете использовать контроллер для управления даже в играх, которые не находятся в библиотеке Steam. Для этого нужно предварительно добавить игру в Steam как стороннюю.
Почему мой контроллер PS4 не подключается к компьютеру?
Причинами неполадок при подключении контроллера PS4 к ПК могут быть недостаточно современная версия Bluetooth или добавление Bluetooth с помощью внешнего адаптера.
В этих случаях можно использовать USB-кабель для подключения. Перед подключением убедитесь, что для поддержки контроллера на вашем компьютере установлены программы Steam или DS4Windows.
Советы по устранению неполадок:
- Проверьте совместимость компьютера и контроллера.
- Убедитесь в том, что Bluetooth на компьютере включен.
- Попробуйте обновить драйверы Bluetooth на ПК.
- Если вы используете адаптер Bluetooth, убедитесь, что он соответствует стандартам компьютера и контроллера.
- Перезагрузите компьютер и контроллер.
Какой процент игроков на ПК использует контроллер?
В настоящее время подавляющее большинство (более 80%) игроков на ПК отдают предпочтение использованию контроллеров.
Эта тенденция обусловлена несколькими факторами, в том числе:
- Улучшенная совместимость: Контроллеры становятся все более совместимыми с ПК-играми, что упрощает их подключение и использование.
- Эргономичность: Контроллеры разработаны с учетом эргономики и обеспечивают более комфортный и интуитивный игровой процесс, особенно в играх от третьего лица и в гоночных симуляторах.
- Рост популярности облачного гейминга: Услуги облачного гейминга, такие как Xbox Game Pass и GeForce Now, позволяют игрокам транслировать консольные игры на ПК, что делает использование контроллеров более удобным.
В результате, переход игроков на ПК на контроллеры стал значимым трендом, который, как ожидается, сохранится и в будущем.
Почему мой контроллер не работает в играх Steam?
Если контроллер Steam не функционирует в игре Steam, следует проверить настройки ввода игры.
Поскольку некоторые игры не поддерживают определенные конфигурации ввода, рекомендуется проверить и использовать конфигурации сообщества для данной конкретной игры.
В частности, конфигурации ввода, предназначенные только для геймпадов, будут работать исключительно с играми, которые поддерживают управление через геймпад.
Сколько стоит контроллер для ПК?
Стоимость контроллеров для ПК варьируется в зависимости от функциональности, дизайна и возможности настройки.
- Проводные варианты обычно стоят дешевле, в диапазоне от 20 до 100 долларов.
- Беспроводные контроллеры предлагают больше свободы, но стоят дороже, от 50 до более 200 долларов.
При выборе контроллера учитывайте следующие факторы:
- Совместимость: убедитесь, что контроллер совместим с вашей операционной системой и играми.
- Эргономичность: контроллер должен удобно лежать в руках.
- Настраиваемость: некоторые контроллеры позволяют настраивать кнопки и чувствительность.
- Дополнительные функции: некоторые контроллеры оснащены дополнительными функциями, такими как встроенные дисплеи, кнопки макросов или триггеры переменной чувствительности.
Инвестиции в высококачественный контроллер могут значительно улучшить ваш игровой опыт.
Почему я не могу использовать свой контроллер в компьютерных играх?
Причины, по которым контроллер подключен, но не работает в игровых ПК. Компьютеры имеют два типа портов: USB 2.0 и USB 3.0. Чтобы геймпад заработал, проверьте совместимость устройства с портом. В противном случае устройство подключится, но не будет отвечать. Проблема часто возникает, когда ваш контроллер не поддерживает API XInput.