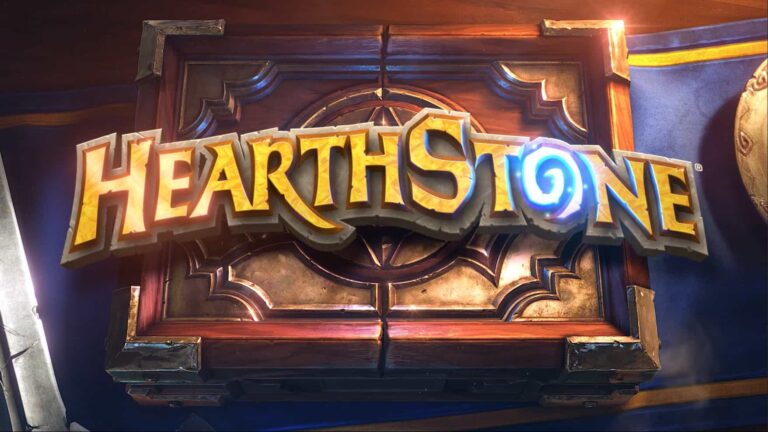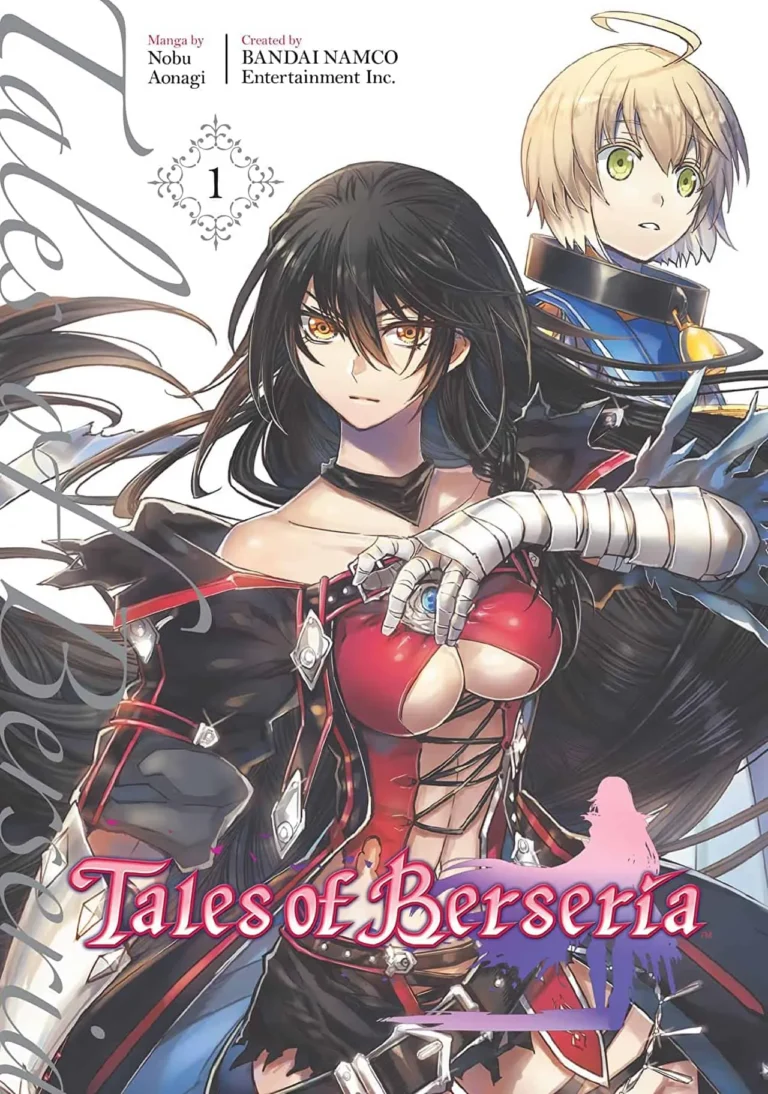Возможность игры в игры для PlayStation на компьютере зависит от операционной системы и наличия соответствующего программного обеспечения.
- Для ПК с Windows и Mac: Используя приложение PS Remote Play, установленное на настольных компьютерах или ноутбуках, можно запускать игры в режиме Remote Play с использованием беспроводных контроллеров DUALSHOCK 4, DualSense или DualSense Edge.
- Для Mac с процессорами Apple Silicon (M1, M2 и т. д.): Теперь доступна нативная поддержка игр для PlayStation 5, позволяющая запускать их непосредственно на Mac без использования приложения Remote Play.
Для оптимального игрового опыта рекомендуется использовать стабильное и высокоскоростное интернет-соединение, а также учитывать требования к оборудованию и возможности вашей системы.
Как перенести игры PlayStation на компьютер?
Инструкция по переносу игр PlayStation на компьютер:
- Запустите приложение PS Remote Play на вашем ПК или Mac.
- В верхней части экрана нажмите “Войти в PSN“.
- Авторизуйтесь в своей учетной записи PSN, используемой на консоли PlayStation.
- В меню “Настройки” отрегулируйте качество видео для удаленного воспроизведения, в том числе разрешение и частоту кадров.
- Выберите консоль PS5 или PS4, к которой хотите подключиться.
Советы:
- Для оптимальной производительности используйте стабильное интернет-соединение.
- Для лучшего качества изображения измените разрешение воспроизведения на 1080p или выше.
- Для плавной игры уменьшите частоту кадров при появлении задержек.
Теперь вы можете управлять и играть в игры PlayStation на своем компьютере, используя контроллер DualShock 4 или DualSense.
Steam только для ПК?
Steam: Универсальная игровая платформа
- Теперь поддерживается на широком спектре устройств: ПК, Mac, Linux, телевизоры и мобильные устройства.
- Необходимы только интернет-подключение и современный ноутбук для запуска игр с интенсивным сетевым трафиком.
Как эмулировать PS4 на ПК?
Для успешной эмуляции игр PS4 на ПК рекомендуется использовать мощный компьютер со следующими характеристиками:
- Многоядерный процессор (минимум 4 ядра)
- Графический процессор средней мощности (не менее 4 ГБ VRAM)
- 16 ГБ оперативной памяти (желательно DDR4 или DDR5)
- Твердотельный накопитель (SSD) для быстрой загрузки игр
Наиболее известным и продвинутым эмулятором PS4 является PCSX4. Он поддерживает широкий спектр игр для PS4 и предлагает следующие функции:
- Поддержка различных API графики (DirectX 12, Vulkan, OpenGL) для оптимальной производительности
- Возможность играть в игры с различной частотой кадров (от 30 до 60 FPS и выше)
- Широкий выбор поддерживаемых устройств ввода, включая мышь ПК, контроллеры PS4 и Xbox One
Для запуска игр на PCSX4 необходимы оригинальные образа игр для PS4. Однако их использование для эмуляции может быть ограничено авторским правом, поэтому рекомендуется проверять местное законодательство перед загрузкой и использованием образов игр.
Как играть в любые игры для PS4 на вашем компьютере (официально)
Для полноценного игрового опыта на ПК установите официальный инструмент PS Remote Play.
- Подключитесь к консоли PS5, используя удаленное подключение.
- Настройте удаленное воспроизведение.
- Воспользуйтесь функцией удаленного управления для полного контроля над игрой.
Можете ли вы подключить PS4 к компьютеру?
Сопряжение PS4 с компьютером можно осуществить посредством беспроводного подключения Wi-Fi.
- Расположите систему рядом с точкой беспроводного доступа.
- Запустите на PS4 Помощник по управлению контентом.
- Включите Настройки сетевого подключения.
- Выберите в меню: Диспетчер контента > Копировать контент.
- Щелкните по разделу ПК.
- Нажмите Добавить устройство.
- Выберите из списка компьютер, который хотите подключить к PS4.
Дополнительный совет: Подключение посредством Ethernet-кабеля обычно обеспечивает более стабильное и быстрое соединение, чем Wi-Fi.
Как я могу играть в игры для PS5 на своем компьютере без консоли?
Приложение выполняет поиск консоли PS4, которую вы настроили в разделе «Настройка консоли PS4», а затем подключается. После подключения экран вашей консоли PS4 отобразится на ПК с Windows, и вы сможете начать использовать Remote Play. Начиная со второго раза, вы сможете выбрать консоль, к которой подключались ранее.
Как играть в игры для PS4 на компьютере через HDMI?
- Подключите PS4 к компьютеру через HDMI.
- Включите на PS4 запись игрового процесса с помощью кнопки “Поделиться”.
- Транслируйте записанный игровой процесс с PS4 на экран компьютера.
Можем ли мы играть в игры PlayStation на ПК без PlayStation?
Возможность игры в игры PlayStation на ПК без физической консоли PlayStation существует благодаря приложению PS Remote Play.
- ПК с Windows и Mac: настольные компьютеры или ноутбуки с установленным приложением PS Remote Play позволяют играть в игры через беспроводной контроллер DUALSHOCK 4 или DualSense.
Для использования PS Remote Play требуются следующие условия:
- Консоль PlayStation 4 или 5 с подключением к Интернету
- Привязанная учетная запись PSN
- ПК или Mac с установленным и запущенным приложением PS Remote Play
- Стабильное подключение к Интернету на обоих устройствах
- Совместимый контроллер (DUALSHOCK 4 или DualSense)
После настройки PS Remote Play вы сможете транслировать игры с консоли PlayStation на ПК и управлять ими с помощью контроллера.
Как загрузить приложение PlayStation на свой компьютер?
Важно: До настоящего момента официального приложения PlayStation для персональных компьютеров не существует.
Приложение PlayStation является эксклюзивным для мобильных устройств. Вы можете загрузить его через:
- iOS App Store (для устройств Apple)
- Google Play (для устройств Android)
Полезная информация:
- Приложение PlayStation позволяет управлять вашей учетной записью PSN, общаться с друзьями и получать доступ к эксклюзивным материалам.
- Для доступа к играм и контенту PlayStation на ПК используйте облачный игровой сервис, такой как PlayStation Now или Remote Play.
- Следите за официальными новостями PlayStation, чтобы быть в курсе будущих разработок и возможностей приложения для ПК.
Могу ли я играть в игру на ПК, если я купил ее на PS5?
PlayStation Plus Premium открывает доступ к играм PS4 и PS5 на ПК с Windows (версии 7/8.1/10/11) без необходимости Remote Play и консоли PlayStation.
- Требуется контроллер PlayStation (DualShock 4 или DualSense).
- Подписка PlayStation Plus Premium позволяет играть в игры на ПК без консоли.
Как играть в любые игры для PS4 на вашем компьютере (официально)
Как перенести игры на компьютер?
Перенос игр на новый компьютер профессиональным способом
Существуют различные способы переноса игр на новый компьютер. Рассмотрим наиболее эффективные и удобные методы:
Ручное копирование
- Шаг 1: Скопируйте папку Steam. Подключите внешний жесткий диск к старому компьютеру. Найдите папку Steam, обычно расположенную по адресу C:Program Files (x86)Steam, и скопируйте ее на внешний диск.
- Шаг 2: Перенесите Steam с одного ПК на другой. Воссоздайте папку Steam в соответствующем месте на новом компьютере. Обычно это C:Program Files (x86).
- Шаг 3: Запустите Steam на новом компьютере и установите игры. Запустите Steam на новом компьютере и войдите в свою учетную запись. Он автоматически обнаружит существующие файлы игры и восстановит ее настройки. Вам нужно будет только повторно загрузить необходимые обновления.
- Использование встроенных функций Steam
- Шаг 1: Создайте резервную копию. В Steam перейдите в Настройки > Загрузки и нажмите Создать резервную копию игровых файлов. Выберите внешний диск в качестве места назначения.
- Шаг 2: Восстановите резервную копию. На новом компьютере войдите в свою учетную запись Steam и в том же меню Настройки > Загрузки нажмите Восстановить резервную копию игровых файлов и выберите резервную копию.
- Использование сторонних инструментов
- GameSave Manager: Это бесплатное программное обеспечение позволяет создавать резервные копии и восстанавливать сохраненные игры для широкого спектра игр.
- Game Backup Monitor: Этот инструмент предназначен для автоматического резервного копирования игровых файлов, отслеживая изменения в папках с играми.
Советы и рекомендации * Убедитесь, что внешний диск имеет достаточно места для всех игровых файлов. * Проверьте требования к установке игр, чтобы убедиться, что ваш новый компьютер отвечает минимальным характеристикам. * Резервное копирование игровых файлов рекомендуется выполнять регулярно, особенно перед обновлением системы или установкой новых программ. * Вы можете создать резервную копию только определенных игровых файлов, выбрав их вручную в меню резервного копирования Steam. * Если вы перенесли игры на другой компьютер и столкнулись с проблемами, попробуйте переустановить игру или проверить целостность игровых файлов в Steam.
Можете ли вы использовать HDMI для компьютерных игр?
Для игровых консолей HDMI 2.0+ является обязательным, поскольку это единственный доступный выход. Однако для компьютерных игр рекомендуется использовать DisplayPort, если он поддерживается компьютером.
Могу ли я преобразовать диск PS4 в цифровой формат?
Вставьте подходящий диск с игрой для PS4. Перейдите в игровой центр игры для PS4. Выберите предложение обновления в игровом центре и просмотрите предложение обновления. Выберите «Загрузить» (или приобрести со скидкой), чтобы загрузить/купить контент.
Можете ли вы играть в игры для PS4 на Chromebook?
Для игр на PS4 на Chromebook рекомендуется использовать приложение Удаленное воспроизведение Playstation.
Для оптимальной производительности подключите Chromebook к Ethernet.
- Откройте приложение и выберите Playstation 4 или Playstation 5.
- Настройте подключение и наслаждайтесь играми!
Можете ли вы перенести игры с диска PS4 на ПК?
Неа. Извини. В игры для PS4 невозможно играть на ПК за пределами службы потоковой передачи PSNow. Если вы подумываете об эмуляции, возможно, с этим справятся более производительные ПК, но программное обеспечение эмуляции в настоящее время не работает хорошо или должным образом для подавляющего большинства игр.
Могу ли я использовать HDMI ноутбука в качестве входа?
Порт HDMI: универсальный вход и выход
Порт HDMI служит универсальным интерфейсом, позволяющим пользователям совместно использовать экран между двумя устройствами.
Использование HDMI для вывода на дисплей ноутбука является простым и удобным способом. Однако при отображении дисплеев других устройств на вашем ноутбуке необходимо изменить выходной режим HDMI на входной.
Дополнительная полезная информация:
- HDMI поддерживает как аудио-, так и видеосигналы, что делает его идеальным выбором для многоцелевого использования.
- Существуют различные версии HDMI, каждая из которых имеет свои возможности по пропускной способности и разрешению. Обратитесь к документации вашего устройства, чтобы узнать о поддерживаемой версии.
- Используйте высококачественный HDMI-кабель для обеспечения стабильного и надежного соединения.
Стоит ли покупать игровой ПК или PS5?
При сравнении игрового ПК и PS5, следует учитывать фактор стоимости. Консоль PS5, особенно в версии PS5 Digital Edition, значительно дешевле, чем качественный игровой ПК.
Если планируемые расходы на игры невысоки, то PS5 становится оптимальным вариантом. Однако следует отметить, что PS5 имеет две версии:
- PS5 Standard Edition – с приводом для физических дисков
- PS5 Digital Edition – полностью цифровая версия без привода
Выбор версии зависит от предпочтений пользователя и готовности приобретать игры на физических носителях.
Можете ли вы воспроизвести PS4 и HDMI на ноутбуке?
Использование ноутбука в качестве монитора для PS4
Несмотря на то, что распространен миф о том, что можно подключить ноутбук к PS4 напрямую с помощью кабеля HDMI, это невозможно из-за несовместимости портов HDMI. Порты HDMI в ноутбуках обычно работают в режиме вывода, тогда как для подключения к игровой консоли требуется режим ввода.
Альтернативные способы подключения Вместо использования прямого подключения через HDMI можно воспользоваться следующими альтернативными методами:
- Использование карты видеозахвата: Карта видеозахвата подключается к PS4 и ноутбуку, позволяя просматривать изображение с консоли на экране ноутбука.
- Использование приложения Remote Play: Приложение Remote Play позволяет удаленно играть на PS4 с компьютера или ноутбука через интернет-соединение.
Потенциальные преимущества использования альтернативных методов Хотя эти альтернативные методы более сложны в настройке, они могут предоставить ряд преимуществ:
- Возможность играть в игры PS4 на разных устройствах, даже если консоль находится в другом месте.
- Более низкая задержка при использовании карты видеозахвата по сравнению с Remote Play, обеспечивающая более плавный игровой процесс.
- Возможность захвата и записи игровых сессий для создания контента или совместного использования с друзьями.
Как мне играть в PlayStation через HDMI?
Для незабываемых игровых сессий: подключите PlayStation 4 к телевизору через интерфейс HDMI.
- Подключите один конец кабеля HDMI к порту HDMI OUT на PS4.
- Вставьте другой конец кабеля в порт HDMI на вашем дисплее.
Является ли HDMI единственным способом играть на PS4?
HDMI — единственный способ подключить PS4 к современным телевизорам и мониторам.
- Использование композитных кабелей для PS4 невозможно.
- Для использования PS4 требуются только кабели HDMI, обеспечивающие высокое качество изображения и звука.
Можно ли играть в консольные игры на ПК без консоли?
Да, возможно играть в консольные игры на ПК без приобретения физической консоли. Благодаря сервису Xbox Cloud Gaming пользователи имеют возможность запускать и транслировать лучшие игры для Xbox напрямую на свои компьютеры, независимо от их местоположения.
Xbox Cloud Gaming предоставляет следующие преимущества:
- Доступность по всему миру: Игры доступны для потоковой передачи в любой точке мира, где есть стабильное подключение к Интернету.
- Широкий выбор игр: Сервис предлагает обширную библиотеку игр, включая эксклюзивы Xbox и популярные сторонние тайтлы.
- Не требуются локальные копии: Игры не нужно загружать или устанавливать на компьютер, что экономит место на диске и упрощает управление играми.
- Поддерживаемые устройства: Xbox Cloud Gaming доступен на различных устройствах, включая ПК, смартфоны и планшеты. Это позволяет пользователям играть в свои любимые игры на ходу или на предпочитаемом устройстве.
Чтобы воспользоваться Xbox Cloud Gaming, требуется подписка на Xbox Game Pass Ultimate. Она предоставляет доступ как к облачной потоковой передаче, так и к библиотеке игр для ПК и консолей.
Как подключить PS4 к компьютеру HP?
Для соединения PS4 и компьютера HP, подключите кабель HDMI к выходному порту HDMI на PS4 и входному порту HDMI на компьютере в нижней левой части монитора.
ВАЖНО: Для наилучшего качества изображения убедитесь, что ваш компьютер поддерживает разрешение 4K и у вас есть высокоскоростной кабель HDMI.