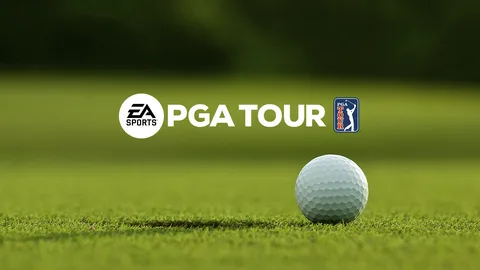Возможно, вас заинтересует подключение беспроводного контроллера DUALSHOCK®4 к ПК с ОС Windows. Для этого воспользуйтесь беспроводным USB-адаптером DUALSHOCK®4 или кабелем micro USB.
- Беспроводной USB-адаптер DUALSHOCK®4 обеспечивает легкое и надежное беспроводное подключение.
- Кабель micro USB позволяет подключить контроллер напрямую к ПК, как и стандартный проводной контроллер.
Как использовать контроллер на ПК?
Беспроводное соединение с ПК посредством Bluetooth
- Bluetooth на ПК: Активируйте Bluetooth в “Настройки” > “Устройства”
- Синхронизация контроллера: Удерживайте кнопку синхронизации на контроллере, пока индикатор не начнет мигать
- Сопряжение устройств: На ПК выберите “Добавить Bluetooth или другие устройства” > “Параметры Bluetooth”
Можно ли использовать контроллер PS4 в Steam?
Использование контроллера PS4 с Steam
Инструкции по подключению:
1. Соедините меньший конец кабеля micro-USB с соответствующим портом на передней панели контроллера PS4 (расположен под световой полосой). 2. Подключите больший конец кабеля micro-USB к USB-порту на вашем компьютере.
Дополнительная информация:
* Для комфортного использования рекомендуется использовать оригинальный кабель micro-USB, поставляемый с контроллером PS4. * Проверьте совместимость контроллера: Steam поддерживает большинство оригинальных и лицензированных контроллеров PS4. * Настройте параметры контроллера: В настройках Steam вы можете настроить раскладку кнопок, чувствительность и другие параметры контроллера для соответствия вашим предпочтениям. * Пользовательский маппинг кнопок: Steam позволяет создавать настраиваемые маппинги кнопок, чтобы оптимизировать управление в разных играх. * Использование в качестве геймпада: Подключенный к Steam контроллер PS4 может использоваться как стандартный геймпад для широкого спектра игр. * Многопользовательская поддержка: Steam поддерживает использование нескольких контроллеров PS4 одновременно, что позволяет играть в многопользовательские игры с друзьями.
Контроллер PS4 Bluetooth для ПК?
Подключите контроллер PS4 к устройству с Bluetooth (например, другому ПК или телефону) и переведите его в режим сопряжения.
- Удерживайте кнопку PS и Share на контроллере PS4.
- Перейдите к настройкам Bluetooth на ПК с Steam Link.
- Выберите контроллер PS4 в списке доступных устройств.
Почему я не могу подключить контроллер PS4 к компьютеру?
Одна из лучших особенностей использования контроллера PS4 DualShock 4 на вашем ПК — это то, что вы можете использовать его по беспроводной сети, что дает вам гораздо больше гибкости во время игр. Контроллер PS4 DualShock 4 использует Bluetooth, поэтому вам необходимо убедиться, что ваш компьютер или ноутбук имеет встроенный приемник Bluetooth.
Как подключить контроллер PS4 к компьютеру без Bluetooth?
Для подключения контроллера PS4 к компьютеру без Bluetooth необходимо выполнить следующие шаги:
- Подсоедините кабель USB-micro-USB к соответствующему порту на контроллере.
- Вставьте другой конец кабеля в свободный порт USB на компьютере.
После выполнения этих действий контроллер будет автоматически распознан системой и готов к использованию. Для обеспечения бесперебойной работы рекомендуется использовать оригинальный кабель USB, поставляемый с контроллером.
Как использовать контроллер PS4 на ПК: проводное и беспроводное соединение, 2024 год!
Для подключения контроллера PS4 к ПК используются как проводные, так и беспроводные методы. В некоторых случаях, если на компьютере установлена более старая версия Bluetooth или используется внешний Bluetooth-адаптер, может возникнуть проблема с подключением контроллера.
В таких ситуациях рекомендуется воспользоваться проводным USB-подключением. Для этого необходимо подключить контроллер к компьютеру с помощью USB-кабеля. До подключения рекомендуется убедиться, что на компьютере установлено приложение Steam или DS4Windows для обеспечения поддержки контроллера.
Почему Steam не распознает мой контроллер?
При неполадках с подключением контроллера Steam, обязательно попробуйте проводное подключение к порту USB 2.0 через кабель micro-USB.
Если проводное соединение успешно, а беспроводное – нет, возможно, требуется заменить беспроводной USB-адаптер.
Можно ли играть в компьютерные игры с помощью контроллера консоли?
Для увеличения погружения и удобства в компьютерных играх беспроводной геймпад Xbox может стать отличной альтернативой классическим средствам управления.
Синхронизация контроллера возможна через USB-кабель, беспроводной адаптер Xbox для Windows или по Bluetooth.
Почему мой контроллер PS4 не работает в Steam?
Почему мой контроллер PS4 не работает в Steam? Контроллер PS4 работает в Windows, но не работает в Steam. Чтобы включить эту опцию, откройте DS4Windows, перейдите на вкладку «Настройки» и выберите «Скрыть контроллер DS4». После установки этой опции контроллер начал работать в игре.
Как использовать контроллер PS4 на ПК: проводное и беспроводное соединение, 2021 год!
How do I connect my PS4 controller without USB?
Подключите второй контроллер по Bluetooth:
- Включите PS4 кнопкой на консоли.
- Удерживайте кнопку PlayStation на контроллере несколько секунд.
- Перейдите в “Настройки” > “Устройства” > “Устройства Bluetooth” > выберите новый контроллер и следуйте инструкциям на экране.
Какой контроллер совместим со Steam?
Контроллеры, совместимые со Steam: Проводные контроллеры: * Контроллер Steam: Специально разработанный для ПК. * Официальный проводной контроллер Microsoft Xbox One: Настоящий “консольный” опыт на ПК. * Официальный проводной геймпад Microsoft Xbox 360: Классический вариант, который все еще актуален. Беспроводные контроллеры (с использованием Bluetooth): * Официальный беспроводной контроллер Microsoft Xbox One S: Удобство игры без проводов. * Официальный беспроводной контроллер Microsoft Xbox One Elite 2: Продвинутый контроллер с настраиваемыми параметрами для требовательных геймеров. Дополнительные сведения: * Все перечисленные контроллеры обеспечивают полную совместимость со Steam, позволяя вам наслаждаться играми с оптимальным управлением. * Для беспроводных контроллеров требуется наличие адаптера Bluetooth на вашем ПК или ноутбуке. * Для некоторых игр могут потребоваться специфические настройки контроллера, которые можно настроить в параметрах Steam.
Можете ли вы использовать любой контроллер micro USB для PS4 на ПК?
Для подключения контроллера PS4 к ПК допустимо использовать любой micro-USB кабель.
- Микро-USB разъем (маленький и узкий) на стороне контроллера.
- USB-A (“обычный”) или USB-C (“круглый”) разъем на стороне компьютера.
Как играть на PS4 на ПК?
Подключитесь к своей PS4 с ПК с помощью Remote Play:
- Скачайте и запустите приложение PS Remote Play на вашем ПК.
- Войдите в приложение под той же учетной записью PSN, что и на вашей PS4.
- Настройте параметры качества видео, выбрав “Настройки”.
- Выберите вашу PS4 и наслаждайтесь удаленным игровым процессом.
Почему мой компьютер не обнаруживает мой контроллер?
Начнем с простого: перезагрузка контроллера творит чудеса. Выключите его, если есть кнопка питания, а затем снова включите.
Если это не поможет, воспользуйтесь альтернативным портом. Возможно, текущий порт не функционирует должным образом.
Можете ли вы играть в игры для PS4 на ПК без консоли?
Безусловно, на ПК можно погрузиться в мир игр PS4. Используйте приложение PS Remote Play для бесшовного потока игр с PS4 на ваш компьютер или ноутбук.
- Необходим беспроводной контроллер DUALSHOCK 4 или DualSense для управления.
- Наслаждайтесь играми PS4 на любом устройстве, совместимом с приложением, без необходимости в консоли.
Почему мой компьютер считает, что мой контроллер PS4 является контроллером Xbox?
Контроллеры Xbox и PS4 имеют одинаковое расположение кнопок, но отличаются символами.
Большинство компьютерных игр по умолчанию работают с конфигурацией контроллера Xbox.
- Проверьте настройки игры или клиента (например, Steam), чтобы изменить раскладку на PS4.
- Если это невозможно, то кнопки будут функционировать аналогично, несмотря на различные обозначения на контроллере.
Можете ли вы играть на ПК с игровым контроллером?
Для игр на ПК можно использовать игровой контроллер, если он соответствует следующим требованиям:
- Наличие двух аналоговых джойстиков
- Наличие двух плечевых кнопок
- Наличие двух триггерных кнопок
- Возможность подключения к компьютеру через USB
Обладая такими техническими характеристиками, контроллер предоставляет полный набор элементов управления, необходимых для комфортного и эффективного взаимодействия с компьютерными играми.
Windows 10 обнаруживает контроллер PS4?
В системе Windows 10 контроллер PS4 распознается без особых затруднений.
Существуют три основных способа подключения контроллера PS4 к компьютеру с Windows 10:
- Проводное подключение через кабель micro-USB
- Проводное подключение через адаптер Bluetooth
- Беспроводное подключение через Bluetooth, встроенный в компьютер
Выбор метода подключения зависит от конкретных параметров компьютера и предпочтений пользователя. Рекомендуется использовать проводное соединение для минимальной задержки и максимальной надежности, в то время как беспроводное соединение через Bluetooth обеспечивает удобство и свободу движения.
Перед подключением контроллера PS4 убедитесь, что на вашем компьютере установлены самые последние обновления Windows 10, а также необходимые драйверы для контроллера PS4. Инструкции по установке драйверов и подключению контроллера можно найти на официальном сайте поддержки Microsoft или в руководстве пользователя контроллера PS4.
После успешного подключения контроллера PS4 к Windows 10 вы сможете настроить его параметры и использовать его для управления играми и другими приложениями на вашем компьютере.
Why is Windows 10 not detecting PS4 controller USB?
Убедитесь, что контроллер PS4 заряжен. Разряженный аккумулятор может стать причиной невозможности обнаружения устройства компьютером.
- Подключите контроллер к USB-зарядке.
- Подождите несколько минут для повышения уровня заряда.
- Повторно подсоедините контроллер к компьютеру.