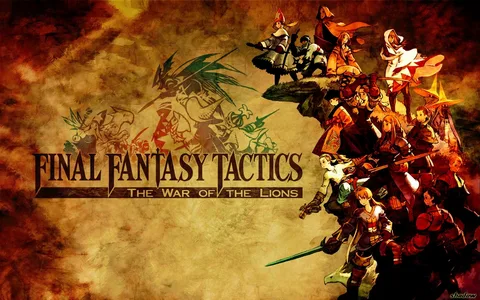Для подключения игровой консоли к ноутбуку необходимо наличие порта HDMI на ноутбуке.
Большинство ноутбуков, как правило, оснащены портами HDMI, но они часто выступают в качестве выходных портов.
Чтобы использовать ноутбук в качестве консоли, потребуется наличие входного порта HDMI. Это менее распространенная функция, чем наличие выходного порта HDMI.
Если у ноутбука есть входной порт HDMI, необходимо:
- Подключить консоль к входному порту HDMI ноутбука с помощью кабеля HDMI.
- Изменить источник ввода на ноутбуке, чтобы выбрать вход HDMI.
При наличии входного порта HDMI ноутбук можно использовать в качестве консоли, отображая изображение с консоли на своем экране.
Что еще можно делать с игровым ноутбуком?
Для чего еще можно использовать игровой ноутбук? Редактирование видео. Редактирование видео, пожалуй, одна из самых ресурсоемких задач на компьютере. … Музыкальное производство. … Графический дизайн и анимация. … Программирование. … Просмотр мультимедиа высокой четкости. … Редактирование фотографий. … Двойная загрузка. … Запуск эмуляторов и виртуальных машин.
Как превратить ноутбук в монитор?
На ноутбуке, который вы хотите использовать в качестве дополнительного дисплея Нажмите на меню «Пуск» и зайдите в настройки (значок шестеренки). Оттуда нажмите на значок системы. Затем нажмите «Проецирование на этот компьютер» в меню слева. Обязательно измените первое раскрывающееся меню на «Доступно» (у вас есть два разных варианта).
Могу ли я играть в игры Xbox на своем ноутбуке?
Xbox Play Anywhere — инновационный сервис, позволяющий наслаждаться играми Xbox на двух платформах: Xbox и ПК с Windows 10.
При покупке цифровой игры Xbox Play Anywhere в Магазине Xbox или Магазине Windows вы получаете возможность играть в нее:
- На любой консоли Xbox
- На любом ПК с Windows 10
Без дополнительных затрат.
Благодаря сервису Xbox Play Anywhere вы сможете:
- Продолжать свои сохранения на обеих платформах.
- Общаться с друзьями, независимо от используемой платформы.
- Получать достижения и трофеи как на Xbox, так и на ПК.
Важно: Обратите внимание на то, что не все игры Xbox совместимы с сервисом Xbox Play Anywhere. Полный список игр вы можете найти на официальном сайте Xbox.
Как превратить старый ноутбук в игровую консоль?
Преобразуйте свой старый ноутбук в игровую консоль с помощью PS Remote Play
Преимущества удаленного воспроизведения PS:
- Играйте в игры PS5 на своем ноутбуке в любом месте с доступом к Интернету.
- Используйте контроллер DualSense для захватывающего игрового опыта.
- Не требуется дополнительное игровое оборудование.
Инструкции: 1. Установка PS Remote Play
- Посетите официальный [веб-сайт PlayStation] (https://remoteplay.playstation.com/en-us/playstation-app/device-requirements/)
- Загрузите и установите приложение PS Remote Play для ПК с Windows.
- 2. Настройка консоли PS5
- Включите консоль PS5 и перейдите в Настройки > Система > Удаленное воспроизведение.
- Установите флажок Включить удаленное воспроизведение.
- Выберите Добавить устройство и следуйте инструкциям на экране для сопряжения ноутбука с консолью.
- 3. Запуск удаленного воспроизведения
- Запустите приложение PS Remote Play на ноутбуке.
- Войдите в свою учетную запись PlayStation Network.
- Выберите свою консоль PS5 из списка доступных устройств.
- Нажмите Начать удаленное воспроизведение.
- 4. Управление удаленным воспроизведением
Используйте контроллер DualSense для управления играми. Кнопки контроллера автоматически сопоставляются с элементами управления в игре.
5. Выход из удаленного воспроизведения
Чтобы выйти из удаленного воспроизведения, нажмите кнопку PS на контроллере DualSense и выберите Прекратить удаленное воспроизведение.
Советы:
- Для оптимальной производительности используйте стабильное и высокоскоростное подключение к Интернету.
- Подключите ноутбук к источнику питания, чтобы избежать разрядки батареи во время игры.
- Настройте параметры Удаленного воспроизведения в приложении для оптимизации качества изображения и ввода.
Могу ли я использовать свой компьютер в качестве консоли?
Сначала вам необходимо установить приложение Xbox для ПК на свой ноутбук. … Как загрузить приложение Xbox и подключиться к Xbox Откройте приложение Xbox на своем ноутбуке. Нажмите кнопку «Консоли» в правом верхнем углу экрана. Нажмите на свой Xbox. Теперь ваш Xbox подключится к вашему ноутбуку.
Можно ли играть на ноутбуке?
Но еще одна проблема, которая часто поднимает голову, заключается в том, наносят ли игры вред компьютерам, на которых они работают. Если игра заставляет настольный компьютер или ноутбук работать с трудом, может ли это привести к его повреждению с течением времени? Ответ в основном однозначный и ясный: нет.
Как я могу использовать свой ноутбук в качестве PS5?
Использовать ноутбук в качестве PS5 невозможно, однако современные ПК полностью справляются с запуском современных игр.
Если ваш ноутбук на базе Windows 10, то можно подключить к нему контроллер Xbox One по Bluetooth и наслаждаться любимыми играми.
Консоль сильнее ПК?
ПК – несомненная сила в игровом мире:
- Непревзойденная мощность и графика
- Безграничная настройка и универсальность
- Практически отсутствие недостатков по сравнению с консолями, что привлекает все больше геймеров к ПК-играм
Можно ли превратить свой компьютер в Xbox?
Превращение компьютера в игровую консоль:
- Имитация консольного опыта: Хотя трансформация в полноценную консоль для запуска игр Xbox One или PlayStation 4 невозможна, можно создать аналог консоли, используя современную операционную систему.
- Требования: Необходим компьютер с современным ПО, например, Windows или Linux.
- Преимущества: Возможность наслаждаться игровым контентом и использовать эксклюзивные функции, недоступные на обычных консолях.
Могу ли я использовать свой ноутбук в качестве монитора для PS3?
Транслируйте экран PS3 на ноутбук с помощью карты захвата:
- Подключите HDMI-кабель от PS3 к карте захвата.
- Подсоедините USB-кабель от карты захвата к ноутбуку.
После включения PS3 и ноутбука вы сможете наблюдать экран PS3 на дисплее ноутбука.
Можно ли играть в PlayStation на ноутбуке?
С помощью приложения [PS Remote Play] вы можете управлять консолью PlayStation®5 или PlayStation®4 с устройства, находящегося в другом месте. Например, вы можете использовать компьютер в другой комнате или смартфон, когда играете в игры для PS5™ и PS4™.
Как заставить ваш компьютер работать как консоль: Easy Couch Gaming на ПК!
Как узнать, есть ли на моем ноутбуке выход HDMI?
Наиболее надежный способ определения наличия входа HDMI на вашем ноутбуке заключается в проверке спецификаций и функций, перечисленных на веб-сайте розничного продавца (например, Amazon или Best Buy), где вы приобрели ноутбук.
Дополнительная информация:
- Выход HDMI часто встречается на современных ноутбуках, что позволяет вам подключать их к внешним дисплеям, телевизорам и проекторам.
- Если на вашем ноутбуке есть выход HDMI, он обычно будет расположен на боковой или задней панели устройства.
- Некоторые ноутбуки могут иметь несколько выходов HDMI, что позволяет одновременно подключать несколько внешних дисплеев.
- Если вы не можете найти выход HDMI на своем ноутбуке, вы можете обратиться в службу технической поддержки производителя для получения дальнейшей помощи.
Могу ли я использовать ПК в качестве PlayStation?
С помощью приложения PS Remote Play вы можете управлять консолью PlayStation®5 или PlayStation®4 с ПК или Mac, подключенного к высокоскоростной сети. Убедитесь, что ваш ПК или Mac соответствует требованиям, а затем выполните следующие действия, чтобы настроить удаленное воспроизведение.
Как отобразить HDMI на моем ноутбуке?
Для отображения HDMI на ноутбуке, выполните следующие шаги:
- Подключите HDMI-кабель:
- Один конец к выходу HDMI на ноутбуке.
- Другой конец к входу HDMI на телевизоре.
- На пульте ДУ телевизора:
- Выберите соответствующий вход HDMI (например, HDMI 1, HDMI 2, и т. д.).
Как заставить ваш компьютер работать как консоль: Easy Couch Gaming на ПК!
Трансформация персонального компьютера в игровую консоль
Существует множество методик превращения ноутбука в игровую консоль. Увлекательно то, что для этого не требуются технические познания.
Методики преобразования
- Эмуляция
- Подключение к стриминговым сервисам
- Использование игровых контроллеров
Эмуляция
Позволяет запускать игры для различных игровых консолей на ПК. Для каждой консоли существует множество программ-эмуляторов.
- Nestopia – эмулятор NES
- Snes9X – эмулятор Super Nintendo
- Project64 – эмулятор Nintendo 64
- ePSXe – эмулятор PlayStation 1
Подключение к стриминговым сервисам
Обеспечивает доступ к потоковой передаче игр с мощных удаленных серверов. Стриминговые сервисы включают:
- Google Stadia
- NVIDIA GeForce NOW
- Xbox Game Pass Ultimate
Использование игровых контроллеров
Эргономичные игровые контроллеры обеспечивают удобное управление в играх. Рекомендуется использовать:
- Xbox Wireless Controller
- PlayStation 5 DualSense
- Nintendo Pro Controller
Скомбинировав эти методики, вы можете создать захватывающий игровой опыт на своем персональном компьютере, не уступающий игровым консолям.
Можно ли играть в консоль на ноутбуке с HDMI?
Использование ноутбука с HDMI в качестве игрового монитора для консоли
Наличие порта HDMI на вашем ноутбуке позволяет использовать его в качестве монитора для игровых консолей, таких как Xbox. Убедитесь, что у вас есть вход, а не выход HDMI.
Вот пошаговое руководство по подключению консоли Xbox к ноутбуку с входом HDMI:
- Подключите ноутбук к Xbox с помощью кабеля HDMI.
- Дополнительная полезная информация: * Для обеспечения оптимального игрового процесса рекомендуется использовать HDMI-кабель высокой пропускной способности, поддерживающий высокое разрешение и частоту обновления. * Если ноутбук не распознает Xbox как внешний монитор, возможно, вам потребуется обновить драйверы графической карты или изменить настройки BIOS. * Вы также можете подключить внешнюю клавиатуру и мышь к ноутбуку, чтобы создать более удобный игровой опыт.
Все ли ноутбуки можно использовать для игр?
В каждом ноутбуке есть графический процессор, но он часто интегрирован в процессор. Такие графические процессоры, как правило, не способны обеспечить высокую производительность в играх, хотя новейшие чипы AMD и Intel, по крайней мере, достаточно мощны, чтобы играть в основные игры с пониженными настройками графики.
Могу ли я подключить PS5 к ноутбуку через HDMI?
Подключение PlayStation 5 (PS5) к компьютеру или ноутбуку через HDMI возможно при использовании карты захвата.
Необходимые компоненты:
- Карта захвата с портом HDMI
- Кабели HDMI (2 шт.)
- Кабель USB-C
Пошаговое руководство:
- Соедините PS5 с портом HDMI на карте захвата.
- Соедините компьютер или ноутбук с USB-портом на карте захвата с помощью кабеля USB-C.
- Соедините второй кабель HDMI с выходным портом HDMI на карте захвата и портом HDMI на компьютере или ноутбуке.
Дополнительная информация:
* Выбор карты захвата: Убедитесь, что у выбранной карты захвата есть порт HDMI 2.0 или более поздняя версия, чтобы поддерживать разрешение 4K и высокую частоту обновления. * Настройка программного обеспечения: После подключения карты захвата требуется установить и настроить программное обеспечение на компьютере или ноутбуке, чтобы получать и отображать сигнал с PS5. * Разрешение и частота обновления: Качество изображения и плавность игрового процесса зависят от поддерживаемого разрешения и частоты обновления карты захвата и компьютера или ноутбука.
Что лучше: ПК или консоль?
Компьютерные игры отлично подходят для геймеров, которым нужны дополнительные возможности настройки, свобода моддинга и доступ к большей библиотеке игр. Консольные игры лучше подходят геймерам, у которых нет времени или денег, чтобы инвестировать в мощный игровой ПК.
Как подключить Xbox к ноутбуку через HDMI?
Интеграция Xbox с ноутбуком с использованием HDMI
- Вход в учетную запись Xbox: Выполните вход в одну и ту же учетную запись Xbox как на Xbox, так и на ноутбуке.
- Подключение Xbox: Соедините Xbox с розеткой питания и включите консоль. Убедитесь, что не запускаются игры или приложения.
- Проверка HDMI-кабеля: Протестируйте кабель HDMI, подключив его к другому устройству, чтобы исключить неисправность.
- Подключение кабеля: Подсоедините один конец кабеля к выходному порту HDMI на Xbox.
- Дополнительная полезная информация: * Перед подключением убедитесь, что HDMI-кабель соответствует стандарту HDMI 2.1 или выше для оптимального качества изображения. * Если на ноутбуке нет выделенного порта HDMI, используйте адаптер или переходник для подключения кабеля. * После подключения Xbox к ноутбуку настройте параметры отображения на ноутбуке, чтобы оптимизировать разрешение и частоту обновления.
Почему мой ноутбук не отображает HDMI?
Не корректная загрузка устройств HDMI может привести к отказу отображения по данному интерфейсу.
Если система или устройство HDMI не загружаются должным образом и возникает ошибка, могут возникнуть проблемы с видео- или аудиовыходом.
- Попробуйте перезагрузить ноутбук или компьютер.
- Повторно подключите устройства через HDMI.
Полезная информация:
– Убедитесь, что кабель HDMI надежно подключен к обоим устройствам.
– Проверьте настройки дисплея на ноутбуке или компьютере, чтобы убедиться, что выход HDMI выбран в качестве основного.
– Если проблема не устранена, попробуйте использовать другой кабель HDMI или убедиться, что драйверы видеокарты обновлены.
Что мне делать со своим старым игровым ноутбуком?
Избавьтесь от своего устаревшего игрового ноутбука экологически ответственным способом.
- Утилизация: Примите рациональное решение, утилизировав ваш ноутбук возрастом более 5 лет. Существуют различные программы переработки электронных отходов, в том числе у Best Buy.
- Ответственность за окружающую среду: Переработка предотвращает попадание вредных электронных отходов на свалки. Ваш старый ноутбук может быть переработан и использован для создания новых продуктов, сокращая углеродный след.
Как я могу использовать свой ноутбук для PS4?
Для использования ноутбука в качестве PS4 потребуется следующее:
- Карта захвата: приобретите и установите в ноутбук внешнюю карту захвата.
- Кабель USB: подключите один конец к карте захвата, а другой к USB-порту на ноутбуке.
- Программное обеспечение: большинство карт захвата имеют собственное программное обеспечение, которое необходимо установить на ноутбук.
После подключения и установки:
- Включите общий доступ к файлам в меню настроек PS4.
- Это позволит PS4 обнаружить ноутбук при условии, что они подключены к одной и той же сети.
Следуя этим шагам, вы сможете использовать свой ноутбук для PS4 и наслаждаться любимыми играми с комфортом.