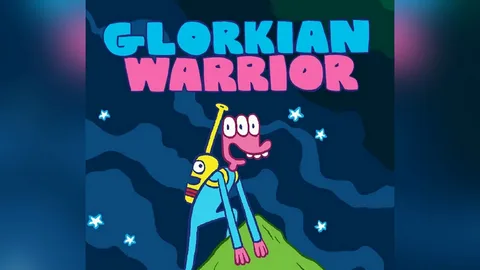Жесткие диски Xbox на ПК: возможности и ограничения
Ключевые моменты:
- Диски, отформатированные для Xbox, несовместимы с ПК на Windows или macOS.
- Используйте toolkit, чтобы настроить параметры RGB Game Drive для Xbox на ПК.
- Обязательное условие: Game Drive для Xbox должен быть отформатирован для Xbox Series X|S.
Как заставить компьютер распознавать внешний жесткий диск?
Как устранить неполадку с внешним жестким диском, который не отображается: Для диагностики и исправления данной проблемы следует выполнить следующие шаги: * Убедитесь, что внешний жесткий диск включен. * Попробуйте подключить диск к другому порту USB или компьютеру. Это может помочь исключить неисправность порта или компьютера. * Проверьте, включен и смонтирован ли диск. В операционных системах Windows и macOS проверьте диспетчер устройств или утилиту “Управление дисками”, чтобы убедиться, что диск признан системой. * Обновите драйверы. Устаревшие драйверы могут привести к несовместимости с внешним жестким диском. Обновление драйверов, как правило, решает эту проблему. * Подключите жесткий диск напрямую к компьютеру или в новый корпус. Это поможет исключить проблемы с кабелем или корпусом, которые могут препятствовать распознаванию диска. Дополнительные советы: * Используйте качественные кабели и адаптеры. Изношенные или неисправные кабели могут привести к прерыванию сигнала и некорректной работе диска. * Выполните дефрагментацию диска. Фрагментация может замедлить работу диска и привести к проблемам с распознаванием. * Проверьте журнал событий компьютера. В журналах событий могут содержаться сообщения об ошибках, связанных с внешним жестким диском. * Обратитесь за помощью к специалистам по ремонту компьютеров. Если вы не можете устранить проблему самостоятельно, обратитесь за помощью к опытному специалисту.
Можете ли вы перенести данные с жесткого диска Xbox 360 на другой?
Для переноса данных с жесткого диска Xbox 360:
- Подключите старый жесткий диск к целевой консоли с помощью кабеля передачи Xbox 360.
- Включите систему: появится запрос на перенос данных. Выберите “Да”.
Работают ли диски Seagate на ПК?
Как отформатировать внешний жесткий диск Xbox One для ПК? Шаг 1 Подключите внешний жесткий диск к ПК с Windows. Правильно подключите жесткий диск USB к компьютеру. … Шаг 2. Запустите «Управление дисками». … Шаг 3. Инициализируйте внешний жесткий диск. … Шаг 4. Создайте том. … Шаг 5. Отформатируйте диск.
Как отформатировать жесткий диск Xbox 360 на компьютере?
Отформатируйте внешний жесткий диск Seagate Xbox 360 на компьютере с помощью встроенных функций Windows.
Обратите внимание: совместимы только внешние накопители Seagate, оптимизированные для Xbox 360.
- Подключите жесткий диск к компьютеру через USB-порт.
- Откройте “Управление дисками” в Windows (нажмите Win+R и введите diskmgmt.msc).
- Найдите жесткий диск Xbox 360, щелкните правой кнопкой мыши на его объеме и выберите “Форматировать”.
Как заставить жесткий диск Xbox 360 работать на моем ноутбуке?
Обезопасьте свои данные: создайте резервную копию важных данных перед началом процедуры.
Подготовьте жесткий диск: подключите его к компьютеру, запустите “Управление дисками” и отформатируйте диск в файловой системе NTFS.
Настройте жесткий диск: после форматирования подключите диск к Xbox 360 и выполните необходимые настройки консоли для его использования.
Все ли жесткие диски совместимы с ПК?
Совместимость жестких дисков с ПК
Не все жесткие диски совместимы с персональными компьютерами (ПК). Для корректной работы необходимо учитывать форм-фактор устройства и тип подключения.
Форм-фактор определяет физический размер и форму жесткого диска. Наиболее распространенные форм-факторы для ПК:
- 3,5 дюйма: для настольных компьютеров и серверов
- 2,5 дюйма: для ноутбуков, планшетов и других компактных устройств
Тип подключения обеспечивает передачу данных между жестким диском и материнской платой. Наиболее распространенные типы подключения:
- SATA (Serial ATA): используется в большинстве современных ПК
- NVMe (NVM Express): более быстрый протокол, который обычно используется в высокопроизводительных системах
При выборе жесткого диска для ПК важно убедиться, что он соответствует форм-фактору отсека для жесткого диска в корпусе и поддерживает тип подключения на материнской плате. В большинстве случаев для настольных компьютеров подходит 3,5-дюймовый жесткий диск с подключением SATA, а для ноутбуков — 2,5-дюймовый жесткий диск с подключением SATA или NVMe.
Как переформатировать внешний жесткий диск Xbox для использования на ПК
Переформатирование внешнего жесткого диска Xbox для ПК Шаг 1: Выбор USB-накопителя * Выберите внешний жесткий диск Xbox, совместимый с вашим ПК. * Убедитесь, что емкость накопителя достаточна для ваших потребностей. Шаг 2: Установка файловой системы FAT32 * Откройте Управление дисками в Windows. * Щелкните правой кнопкой мыши по диску Xbox и выберите Форматировать. * Выберите файловую систему FAT32 и размер кластера по умолчанию. Шаг 3: Создание загрузочного диска * Загрузите инструмент создания загрузочного диска USB/DVD Microsoft. * Подключите USB-накопитель емкостью не менее 8 ГБ. * Запустите загрузочный диск и следуйте инструкциям на экране. Шаг 4: Выбор места расположения файла * Выберите место расположения файла ISO для Windows (файл должен иметь расширение .iso). * Убедитесь, что вы выбрали опцию USB-накопителя, а не DVD. * Начнется процесс создания загрузочного диска. Дополнительная информация: * Файловая система FAT32 не поддерживает файлы размером более 4 ГБ. * Если вам необходимо хранить файлы большего размера, рассмотрите возможность использования файловой системы NTFS. * Сохраняйте резервные копии важных данных перед форматированием жесткого диска. * Проверьте гарантию вашего внешнего жесткого диска, чтобы убедиться, что переформатирование не аннулирует ее.
Как мне получить данные с жесткого диска Xbox 360?
Получение данных с жесткого диска Xbox 360 Для экспорта информации с жесткого диска Xbox 360 выполните следующие шаги: 1. На главной странице Xbox перейдите в раздел «Настройки», далее в «Система». 2. Выберите вкладку «Хранилище». 3. Выделите устройство хранения, на котором находятся нужные данные, и нажмите кнопку «Y» для доступа к параметрам устройства. 4. Выберите опцию «Перенести контент». 5. На следующем экране выберите целевое устройство хранения, куда будут перемещены данные. Важно: * Убедитесь, что целевое устройство хранения имеет достаточный объем памяти для хранения переноситемых данных. * Форматирование жесткого диска при переносе данных очищает его и удаляет все предыдущие данные. Дополнительно: * Данные с жесткого диска Xbox 360 можно переносить не только на другой жесткий диск Xbox 360, но и на внешний накопитель (например, USB-накопитель или облачное хранилище). * Вы можете выборочно переносить конкретные игры, приложения или сохранения с жесткого диска. * Перед началом переноса рекомендуется создать резервную копию содержимого жесткого диска на случай непредвиденных обстоятельств.
Почему мой компьютер не обнаруживает жесткий диск?
Отсутствие обнаружения жесткого диска системой BIOS может быть связано с повреждением или неправильным подключением кабеля передачи данных.
В частности, SATA-кабели уязвимы к выпадению из SATA-портов. Убедитесь, что:
- Кабели SATA надежно подключены к каждому порту SATA;
- Кабели не перекручены и не пережаты;
- Порты SATA на материнской плате и жестком диске чистые и свободны от пыли.
В дополнение, рассмотрите следующие общие причины и решения:
- Неисправный жесткий диск: Замените жесткий диск на новый
- Неисправная материнская плата: Обновите BIOS или обратитесь за профессиональной помощью
- Неправильная конфигурация BIOS: Убедитесь, что жесткий диск включен в порядке загрузки
- Конфликт оборудования: Удалите устройства, которые могут вызывать конфликт, например, контроллер диска или мультимедийную карту
Можете ли вы подключить Xbox 360 к компьютеру?
Соединение Xbox 360 с компьютером
Для подключения Xbox 360 к сети Xbox без использования маршрутизатора можно использовать следующее решение:
Общий доступ к подключению к Интернету Windows
- Установите на компьютер операционную систему Windows.
- Убедитесь, что компьютер подключен к Интернету.
- Включите консоль Xbox 360.
- Подключите Xbox 360 к компьютеру с помощью кабеля Ethernet.
- На компьютере перейдите в Центр управления сетями и общим доступом.
- Выберите Изменить параметры адаптера.
- Щелкните правой кнопкой мыши по активному сетевому адаптеру и выберите Свойства.
- Перейдите на вкладку Доступ.
- Установите флажок Разрешить другим пользователям сети подключаться через подключение к Интернету этого компьютера.
- Нажмите ОК.
После выполнения этих шагов консоль Xbox 360 сможет получить доступ к Интернету через подключение к Интернету компьютера. Это временное решение, которое можно использовать, если у вас нет маршрутизатора. Однако для оптимальной производительности и надежности соединения рекомендуется использовать маршрутизатор.
Почему мой жесткий диск Seagate не работает на моем компьютере?
Проверьте подключение и интерфейс:
- Попробуйте подключить диск к другому порту на компьютере.
- Используйте другой кабель, если возможно.
- Убедитесь, что индикатор диска горит.
- Подключите диск к другому компьютеру для проверки.
Как переформатировать внешний жесткий диск Xbox для использования на ПК
Работает ли Seagate 2TB на ПК?
Легко храните и получайте доступ к содержимому объемом 2 ТБ в пути с помощью Seagate Portable Drive, отличного жесткого диска для ноутбука. Этот компактный внешний жесткий диск, предназначенный для работы с компьютерами Windows или Mac, упрощает резервное копирование.
Для чего нужен кабель передачи данных жесткого диска Xbox 360?
Кабель передачи данных предназначен для переноса всех ваших данных с имеющегося жесткого диска Xbox 360 на новый. Совместимый с консолями Xbox 360 и Xbox 360 S, он обеспечивает надежную передачу сохраненных данных и игр, включая:
- Профили игроков и достижения
- Сохраненные игры и настройки
- Игры, загруженные с Xbox Live или с диска
Этот удобный способ резервного копирования и восстановления ваших ценных игровых данных имеет ряд преимуществ:
- Увеличение емкости хранения путем переноса данных на новый жесткий диск большего объема
- Сохранение игрового прогресса в случае выхода из строя исходного жесткого диска
- Перенос игр и данных на новую консоль Xbox 360 без необходимости заново загружать их из сети
Инвестируя в кабель передачи данных на жесткий диск Xbox 360, вы гарантируете безопасность и мобильность своих игровых данных, максимально повышая свой игровой опыт.
ExFAT лучше, чем NTFS?
Для стационарных устройств с Windows оптимален NTFS, обеспечивая надежность и производительность.
Для портативных устройств выбирайте exFAT:
- Эффективное управление питанием и памятью
- Универсальная совместимость с Windows и macOS
Какой формат внешнего жесткого диска Xbox?
Внешние жесткие диски, совместимые с Xbox, используют файловую систему exFAT для хранения игр. Это позволяет игровым консолям Xbox One эффективно и быстро считывать и записывать данные.
Однако большинство внешних жестких дисков изначально отформатированы в файловую систему NTFS. Если вы планируете использовать диск для хранения игр или игрового контента на Xbox, вам необходимо отформатировать его в exFAT.
- Преимущества exFAT для Xbox:
- Оптимизированная производительность для игр
- Поддержка файлов большого размера (до 16 эксабайт)
- Как отформатировать диск в exFAT:
- Подключите диск к компьютеру с Windows.
- Откройте “Управление дисками”.
- Щелкните правой кнопкой мыши на диске, который хотите отформатировать, и выберите “Форматировать”.
- В поле “Файловая система” выберите “exFAT”.
- Нажмите кнопку “Форматировать”.
Может ли внешний жесткий диск прослужить 20 лет?
Срок службы внешнего жесткого диска (HDD) зависит от марки, модели и условий хранения.
Обычно составляет 3–5 лет, если HDD не подвергается физическим повреждениям.
- Для резервного копирования данных рекомендуется заменять HDD каждые несколько лет, чтобы обеспечить сохранность информации.
Нужно ли форматировать внешний жесткий диск для ПК?
Перед использованием внешнего жесткого диска необходимо подготовить его к использованию в вашей операционной системе, отформатировав его. При форматировании вы создаете разделы, в которых папки и файлы можно читать и записывать. Подробные инструкции по форматированию нового внешнего жесткого диска можно найти в наших руководствах для ПК и Mac ниже.
Как использовать внешний жесткий диск Seagate с Windows 10?
Беспрепятственное подключение внешнего жесткого диска Seagate к Windows 10: просто подключите питание и USB-кабель. Диск отобразится в (Мой) Компьютер/Этот компьютер и Проводнике Windows/Проводнике файлов.
Для пользователей Mac: необходима переформатирование диска. Из-за несовместимости форматов, жесткий диск будет доступен только для чтения, что помешает копированию и перемещению данных.
Какой жесткий диск Seagate лучше всего подходит для ПК?
По результатам наших исследований Seagate Backup Plus признан оптимальным внешним жестким диском в общем рейтинге. Устройство характеризуется высокой портативностью, что обеспечивает удобство его переноски. Лаконичный дизайн идеально вписывается в рабочую среду как систем Windows, так и Mac.
Ключевые достоинства Seagate Backup Plus:
- Ультракомпактный размер: легко помещается в карман или сумку для ноутбука.
- Высокая скорость передачи данных: быстрый доступ к файлам и эффективное резервное копирование.
- Широкая совместимость: работает с различными операционными системами, включая Windows, Mac и Linux.
- Надежность: высокая устойчивость к механическим воздействиям, обеспечивающая сохранность данных.
- Доступность: доступная ценовая категория, позволяющая приобрести устройство широкому кругу пользователей.
Хватит ли 2 ТБ памяти для ПК?
Блок памяти 2 ТБ обеспечивает колоссальное хранилище:
- До 200 000 фотографий с современных смартфонов
- Около 500 000 документов
Для большинства пользователей хранилище на 2 ТБ или даже 1 ТБ вполне достаточно для цифровых данных.
Почему мой компьютер не распознает внешний жесткий диск?
При возникновении проблемы с распознаванием внешнего жесткого диска компьютером следует рассмотреть следующие аспекты:
- Физическое соединение: Прежде всего, проверьте целостность кабеля USB и надежность USB-портов. Попробуйте использовать другой кабель или порт на компьютере.
- Совместимость портов: Убедитесь, что внешний жесткий диск совместим с версией USB-порта на вашем компьютере. Различные версии USB (USB 2.0, USB 3.0 и т. д.) имеют разные скорости передачи данных и разъемы.
- Настройки питания: Проверьте настройки энергосбережения на вашем компьютере. Некоторые настройки могут отключать питание USB-портов во время простоя и препятствовать доступу к внешнему жесткому диску.
- Драйверы устройства: Убедитесь, что на вашем компьютере установлены актуальные драйверы для внешнего жесткого диска. Устаревшие или поврежденные драйверы могут привести к проблемам с распознаванием устройства.
- Конфликты устройств: Проверьте Диспетчер устройств вашего компьютера на наличие каких-либо конфликтов между внешним жестким диском и другими подключенными устройствами. Конфликты могут возникать, когда несколько устройств используют один и тот же прерывание или адрес ресурса.
- Проверка накопителя: Если все перечисленные выше шаги не помогли, попробуйте подключить внешний жесткий диск к другому компьютеру. Если он распознается на другом компьютере, возможно, проблема связана с вашим первоначальным компьютером.
How do I get Windows 10 to recognize my Seagate external hard drive?
Как помочь Windows 10 распознать внешний жесткий диск Seagate?
- Обновите драйвер диска Seagate.
Устаревшие драйверы могут приводить к проблемам совместимости. Загрузите и установите последние драйверы для вашего устройства Seagate с официального веб-сайта компании.
- Восстановите данные с внешнего жесткого диска Seagate.
Если диск распознается, но данные недоступны, возможно, потребуется восстановить их с помощью специального программного обеспечения для восстановления данных.
- Переформатируйте и разбейте на разделы внешний жесткий диск Seagate.
Неправильное форматирование также может вызвать проблемы с распознаванием. Попробуйте переформатировать диск в поддерживаемый файловую систему (NTFS или FAT32) и разбить на разделы, если это необходимо.
How do I unlock my Seagate hard drive on Windows?
Для владельцев Windows:
Разблокируйте диск с помощью Seagate Toolkit.
Найдите пункт “Seagate Secure” и нажмите кнопку “Разблокировать“.
Введите свой пароль для завершения процесса.
Как сделать жесткий диск видимым на компьютере?
Как сделать жесткий диск видимым на компьютере Управление дисками в Windows Чтобы сделать жесткий диск видимым в Windows, выполните следующие действия в _Управлении дисками_: 1. Инициализация диска: Инициализируйте жесткий диск, чтобы подготовить его к использованию системой. 2. Разделение диска: Разделите диск на разделы (тома), которые будут доступны как отдельные диски. 3. Форматирование диска: Отформатируйте разделы в файловой системе, поддерживаемой системой. 4. Назначение буквы диска: Присвойте каждому разделу букву диска, чтобы они стали доступны в проводнике Windows. Заключение: Выполнив эти шаги, вы сделаете жесткий диск видимым и доступным для использования. Убедитесь, что вы понимаете каждый этап процесса, прежде чем приступать к его выполнению, чтобы избежать непредвиденных проблем. Ограничения и дополнительные сведения: * Неинициализированные диски: Новые жесткие диски должны быть инициализированы перед использованием. * Форматирование стирает данные: Форматирование удаляет все существующие данные с диска. * Файловые системы: Разные операционные системы поддерживают различные файловые системы. Убедитесь, что вы форматируете диск в файловой системе, совместимой с используемой системой. * Несколько разделов: Жесткий диск можно разделить на несколько разделов. Это может быть полезно для организации данных или для создания отдельных дисков для разных целей. * Диспетчер устройств: Если диск не отображается в _Управлении дисками_, проверьте его в _Диспетчере устройств_. Он может быть отключен или нуждаться в обновлении драйвера.