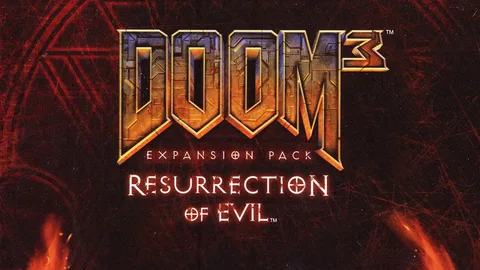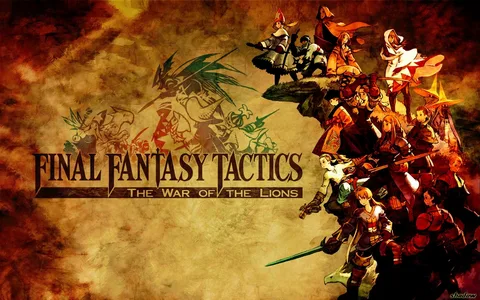Предоставление Доступа к Интернет-Подключению С консолью Xbox можно установить соединение по двум основным способам без использования маршрутизатора:
- Общий доступ к Подключению к Интернету (ICS):
ICS – это системная служба Windows, которая позволяет ПК с подключенным интернетом поделиться своим подключением с другими устройствами в локальной сети.
- Сетевое Мостовое Соединение:
Этот метод позволяет соединить два или более сетевых адаптеров на ПК, создавая единую логическую сеть.
Дополнительная Информация: * ICS требует, чтобы компьютер с подключением к интернету имел более одного сетевого адаптера. * Сетевые мостовые соединения могут быть настроены вручную в сетевых настройках компьютера. * Эти методы позволяют подключить Xbox временно; для постоянного подключения все же рекомендуется использовать маршрутизатор. * Подключив Xbox к ПК, вы можете наслаждаться игровым процессом через Xbox Cloud Gaming, мультиплеером и потоковой передачей мультимедиа.
Почему Xbox не подключается к ПК?
Для успешного подключения Xbox к ПК проверьте, включен ли на обеих устройствах Bluetooth. Затем удерживайте кнопку синхронизации на контроллере Xbox до появления мигающего индикатора.
На ПК перейдите в Настройки > Устройства > Bluetooth и нажмите “Добавить Bluetooth или другие устройства“. Выберите “Параметры Bluetooth” и завершите процесс сопряжения. Не забудьте нажать на мигающий индикатор кнопки синхронизации на контроллере в процессе.
Могу ли я подключить Xbox к компьютеру через HDMI?
Представляем интеллектуальный способ подключить Xbox к ноутбуку через HDMI:
- Проверьте наличие входного порта HDMI на ноутбуке. Выходной порт HDMI не подходит.
- Соедините Xbox и ноутбук через входной порт HDMI. Ноутбук будет служить монитором для Xbox.
Что произойдет, если я подключу HDMI от ноутбука к ПК?
Порт HDMI (или VGA, или DVI, или DisplayPort), имеющийся на вашем ноутбуке, выполняет исключительно функцию вывода изображения на собственный дисплей. Он не способен работать в качестве видеовхода для приема сигнала от других устройств, таких как ПК.
Важно знать:
- HDMI (High-Definition Multimedia Interface) — это стандарт цифрового аудио- и видеоинтерфейса, предназначенный для передачи несжатых цифровых данных.
- VGA (Video Graphics Array) — аналоговый интерфейс, используемый для подключения мониторов и проекторов к видеокартам компьютеров.
- DVI (Digital Visual Interface) — цифровой видеоинтерфейс, который обеспечивает высокое качество изображения и поддерживает как аналоговые, так и цифровые сигналы.
- DisplayPort — цифровой интерфейс, разработанный для подключения видеоисточников к дисплеям и поддерживающий высокие разрешения и частоту обновления экрана.
Как подключить Xbox к компьютеру по беспроводной сети?
Для беспроводного подключения Xbox к компьютеру:
- Убедитесь, что оба устройства находятся в одной сети.
- Включите Xbox и перейдите в “Настройки” > “Сеть”.
- Выберите “Беспроводная сеть” и подключитесь к вашей сети.
Как подключить Xbox к компьютеру (работает в 2024 г.)
Для успешного соединения с многопользовательской игрой Xbox в Windows 10 или Windows 11:
- Windows 10: зайдите в “Настройки” > “Игры” > “Сеть Xbox”.
- Windows 11: откройте приложение Xbox Console Companion > “Настройки” > вкладка “Сеть”.
Проверьте состояние подключения к серверу, оно не должно быть обозначено как “Заблокировано”.
Можете ли вы подключить свою учетную запись Xbox к компьютеру?
Подключение учетной записи Xbox к компьютеру
Синхронизация вашей учетной записи Xbox с компьютером предоставляет доступ к обширным возможностям экосистемы Xbox. Для подключения выполните следующие действия:
- Запустите приложение Xbox для ПК с Windows.
- Щелкните по изображению вашего игрока в правом верхнем углу и выберите “Выйти“.
- Затем, выберите “Войти“.
- В разделе “Использовать другую учетную запись” выберите учетную запись Microsoft, которую вы хотите связать.
После завершения подключения, вы сможете получить доступ ко всем вашим играм, достижениям и социальным функциям Xbox на вашем компьютере. Кроме того, приложение Xbox позволяет вам:
- Стримить игры Xbox на ПК
- Общаться с друзьями из Xbox
- Управлять подпиской на Xbox Game Pass
- Покупать игры и дополнения из Microsoft Store
Подключение вашей учетной записи Xbox к компьютеру открывает дополнительные возможности для игр и развлечений. Воспользуйтесь всеми преимуществами, которые предлагает экосистема Xbox, на вашем настольном ПК или ноутбуке.
Что происходит, когда вы подключаете Xbox к компьютеру?
Подключение Xbox к компьютеру обеспечивает множество возможностей, значительно расширяющих возможности игрового процесса.
Вот ключевые преимущества подключения Xbox к компьютеру:
Возможности удаленного управления
- Включение/выключение Xbox: Дистанционно запускайте или выключайте консоль с помощью компьютера.
Трансляция игр Xbox на компьютер
- Локальная потоковая передача: Транслируйте игры Xbox на свой компьютер через подключение к локальной сети (LAN), позволяя играть в игры на большом экране.
Управление игровой коллекцией
- Установка/удаление игр: Устанавливайте или удаляйте игры на Xbox удаленно, используя компьютер.
Взаимодействие с игровым сообществом
- Общение с друзьями из Xbox: Общайтесь с друзьями через текстовые чаты и голосовые вызовы, используя компьютер.
Кроме того, подключение Xbox к компьютеру предоставляет дополнительные преимущества:
- Удобство: Управляйте Xbox и играми с помощью компьютера, что обеспечивает удобство и простоту использования.
- Синхронизация достижений: Ваши достижения в играх будут синхронизироваться между Xbox и компьютером, позволяя отслеживать прогресс независимо от устройства.
Могу ли я использовать ноутбук в качестве монитора?
Вам нужно начать на ноутбуке, который вы хотите использовать в качестве второго экрана. Выберите «Настройки» в меню «Пуск», затем выберите «Система» и «Проецирование на этот компьютер». В разделе «Некоторые устройства Windows и Android могут проецировать изображение на этот компьютер, если вы им это разрешите», выберите параметр «Доступно везде в защищенных сетях».
Могу ли я играть в игры для Xbox One на своем компьютере?
Как функционирует Xbox Play Anywhere?
Приобретая цифровую игру с поддержкой Xbox Play Anywhere в магазине Xbox или магазине Windows, вы получаете возможность играть в нее как на Xbox, так и на ПК с Windows 10. Важно отметить, что Xbox Play Anywhere распространяется только на цифровые игры, приобретенные в этих официальных магазинах.
Преимущества Xbox Play Anywhere * Перекрестная совместимость: Играйте в одну и ту же игру на разных устройствах с синхронизацией прогресса и достижений. * Единая покупка: Совершите покупку один раз и наслаждайтесь игрой на обеих платформах без дополнительных затрат. * Кроссплатформенная игра: Присоединяйтесь к друзьям, играющим на других устройствах, в многопользовательских режимах поддерживаемых игр. Уточнения * Xbox Play Anywhere поддерживает не все игры. Только игры с соответствующим значком в магазинах относятся к программе. * Некоторые игры могут иметь дополнительные функции или контент на определенных платформах. * Для игры на ПК с Windows 10 требуется система с соответствующими техническими характеристиками.
Есть ли на ПК вход HDMI?
Наличие HDMI на ПК – стандартная практика. Практически каждый современный компьютер оснащен как минимум одним портом HDMI, поскольку это универсальный цифровой интерфейс.
Ноутбуки, однако, могут иметь только один порт HDMI из-за ограниченного пространства.
Можете ли вы подключить Xbox и ПК к одному монитору?
Да, возможно подключение Xbox и ПК к одному монитору.
- Xbox поддерживает HDMI-выход и совместим с HDMI-мониторами.
Как подключить Xbox к компьютеру (работает в 2023 г.)
Могу ли я играть в игры Xbox на ПК без консоли?
Да, игры Xbox доступны для ПК без физической консоли
С помощью сервиса Xbox Cloud Gaming вы можете играть во многие популярные игры Xbox на своем ПК с помощью потоковой передачи через Интернет. Эта услуга позволяет вам получить доступ к большой библиотеке игр Xbox без необходимости приобретать и настраивать отдельную консоль.
Основные преимущества Xbox Cloud Gaming:
- Доступность без консоли: играйте в игры Xbox даже если у вас нет домашней консоли.
- Потоковая передача по требованию: нет необходимости загружать или устанавливать игры, просто начните играть мгновенно.
- Поддержка всех устройств: доступно на ПК с Windows 10 и 11, а также на Android-устройствах.
- Кросс-платформенная игра: играйте вместе с друзьями на консолях Xbox, мобильных устройствах или ПК.
- Подписка Xbox Game Pass: получите доступ к обширной библиотеке игр Xbox, включая новые релизы, с подпиской Xbox Game Pass Ultimate.
Примечание: Для оптимального игрового процесса рекомендуется иметь стабильное подключение к Интернету с высокой пропускной способностью и низкой задержкой.
Могу ли я использовать HDMI ноутбука в качестве входа?
Порт HDMI выступает в качестве универсального моста, соединяющего устройства для совместного использования экрана.
Чтобы использовать HDMI для вывода, требуется переключить режим с выхода на вход, позволяя просматривать дисплеи других устройств на вашем ноутбуке.
Можно ли использовать порт USB для видеовхода?
Порт USB для видеовхода позволяет передавать видео и аудио на проектор с вашего компьютера, если он соответствует системным требованиям. Для этого достаточно подключить проектор к компьютеру с помощью USB-кабеля (предпочтительно USB 2.0).
Можно ли использовать USB-HDMI для отображения?
Для расширения рабочего пространства и дублирования изображения на дополнительном экране используйте адаптер USB-HDMI.
Адаптеры оборудованы 1,2 и 4 портами HDMI для многомониторных конфигураций. Таким образом, вы можете подключить несколько внешних дисплеев к своему устройству с помощью единственного адаптера.
Можно ли подключить консоль к ПК?
Подключение Консоли к ПК
Кабельное Подключение HDMI: * Эффективность: HDMI — это самый простой и распространенный способ подключения консоли к ПК. * Процедура: Соедините один конец кабеля HDMI с портом HDMI на консоли, а другой конец — с портом HDMI на мониторе. Дополнительные Сведения: * Если консоль и монитор не имеют портов HDMI, можно использовать адаптер. * Разрешение: Через HDMI можно передавать изображение с разрешением до 4K Ultra HD. * Звук: HDMI поддерживает многоканальный звук, обеспечивая объемное звучание. * Удобство: Кабели HDMI легкодоступны и просты в подключении.
Могу ли я использовать свой ноутбук в качестве монитора с HDMI?
Если у вас нет монитора, который можно подключить к ноутбуку с Windows или Mac в качестве второго экрана, но у вас есть порт HDMI и второй ноутбук с Windows или Mac, вы можете это сделать. Вы можете использовать устройство видеозахвата стоимостью около 25 долларов, чтобы использовать второй ноутбук в качестве второго экрана для основного ноутбука.
Почему Xbox должен играть с ПК?
Доводы в пользу межплатформенной игры между Xbox и ПК:
Интеграция сетевых возможностей между Xbox и ПК предоставляет ряд преимуществ, повышающих игровой опыт для пользователей Xbox.
- Расширенное сообщество: Межплатформенная игра позволяет расширить базу игроков, соединяя пользователей Xbox с ПК-геймерами, создавая более обширное и динамичное игровое сообщество.
- Повышенное разнообразие игр: Интеграция с ПК открывает доступ к более широкому спектру игр, доступных на платформе ПК, расширяя варианты игрового процесса для пользователей Xbox.
- Повышение качества игры: Использование входных устройств, таких как клавиатура и мышь (KB+M), которые часто ассоциируются с ПК, может обеспечить более точное управление и улучшить игровой процесс в определенных жанрах, таких как шутеры от первого лица.
- Сохранение прогресса: Межплатформенные игры позволяют пользователям сохранять прогресс и игровые данные между различными платформами, обеспечивая беспрепятственное игровое взаимодействие.
- Дополнительные возможности настройки: Пользователи ПК имеют доступ к более гибким настройкам, таким как назначение горячих клавиш, что позволяет оптимизировать игровой процесс под индивидуальные предпочтения.
- Более высокие технические характеристики: ПК часто предлагают более высокие технические характеристики, такие как более высокий FPS и более быстрая загрузка, что может привести к улучшению игрового процесса и визуальных впечатлений.
Стоит отметить, что межплатформенная игра также может иметь некоторые потенциальные недостатки, такие как различия в схемах управления и доступности читов на ПК, которые могут потребовать дополнительных усилий по сбалансированию и поддержанию честной игровой среды.
Как я могу играть в Xbox на своем ноутбуке?
Удалённый гейминг на ноутбуке с Xbox Для игры в Xbox на ноутбуке через удалённое воспроизведение выполните следующие шаги: Настройки Xbox: 1. Включите консоль и перейдите в Настройки. 2. Выберите Учётная запись > Настройки конфиденциальности и безопасности в сети Xbox. 3. Перейдите в Функции конфиденциальности Xbox Live. 4. В Функциях удалённого доступа установите флажок Включить удаленные функции. Настройки приложения Xbox: 1. Загрузите и установите приложение Xbox на свой ноутбук. 2. Запустите приложение и войдите в свою учётную запись Microsoft. 3. Перейдите в Настройки и выберите Подключенные устройства. 4. Установите флажок Разрешить подключения с любого устройства. Начало игры: 1. Запустите приложение Xbox на своём ноутбуке. 2. Выберите Подключиться в верхней панели инструментов. 3. Выберите свою консоль Xbox из списка доступных устройств. 4. Начните играть в свои игры Xbox на ноутбуке. Дополнительные советы: * Для обеспечения оптимальной производительности используйте стабильное интернет-соединение. * Если вы удалены от консоли, рассмотрите возможность использования контроллера Xbox для лучшего игрового процесса. * Приложение Xbox также позволяет потоково транслировать игры с консоли на другие устройства, такие как смартфоны и планшеты. * Для лучшего качества изображения выберите более высокое разрешение в настройках приложения Xbox. * Remote Play не требует отдельной подписки Xbox Live Gold.
Как я могу использовать свой ноутбук с Windows в качестве монитора?
Для беспроводного проектирования на ноутбук с Windows:
- На основном компьютере: Windows + P > “Подключиться к беспроводному дисплею”
- В появившемся списке выберите “Продлить”.
- Нажмите “Подключиться к беспроводному дисплею” и выберите имя ноутбука-монитора.
Как использовать ноутбук с Windows в качестве входа HDMI?
Использование ноутбука с ОС Windows в качестве входа HDMI
Материалы: * Кабель HDMI Инструкции: 1. Соединение ноутбука и телевизора:
- Подключите один конец кабеля HDMI к свободному порту HDMI на телевизоре.
- Подключите другой конец кабеля к порту HDMI на ноутбуке (или соответствующему адаптеру).
- 2. Убедитесь, что оба устройства включены:
- Включите телевизор.
- Включите ноутбук.
3. Настройка дисплея ноутбука:
Перейдите в Настройки дисплея на ноутбуке и выполните следующее:
- Выберите вкладку “Дисплей”.
- В разделе “Несколько дисплеев” выберите “Дублировать эти дисплеи” или “Расширить эти дисплеи” в зависимости от желаемой конфигурации.
Дополнительные сведения: * Используйте высококачественный кабель HDMI: Кабели низкого качества могут привести к миганию или отсутствию сигнала. * Проверьте настройки звука: После подключения ноутбука к телевизору также необходимо настроить выход звука. Перейдите в Настройки звука на ноутбуке и выберите телевизор в качестве устройства вывода. * Делитесь мультимедиа без проводов: Если ваш ноутбук и телевизор поддерживают технологию Miracast, вы можете транслировать контент с ноутбука на телевизор по беспроводной сети.
Как использовать ноутбук в качестве второго проводного монитора?
Использование ноутбука в качестве второго проводного монитора
Для подключения ноутбука в качестве второго проводного монитора необходимо выполнить следующие шаги:
- Соедините USB-C провод с первым ноутбуком.
- Подключите USB-C провод ко второму ноутбуку.
На основном ноутбуке:
- Нажмите клавишу Windows.
- Введите “Дисплей”.
- Нажмите на “Дублировать или распространить на подключенный дисплей”.
- Выберите “Дублировать эти дисплеи” или “Расширить эти дисплеи” в зависимости от ваших потребностей.
- Нажмите Сохранить изменения.
Полезные советы:
- Убедитесь, что USB-C провод поддерживает передачу видеосигнала.
- Для расширенного соединения требуется совместимый адаптер.
- Вы также можете использовать HDMI или DisplayPort для подключения.
Преимущества использования ноутбука в качестве второго монитора:
- Расширение рабочего пространства: Дополнительный экран расширяет ваше рабочее пространство, что повышает продуктивность и удобство.
- Улучшенная многозадачность: Вы можете разделить задачи на разные дисплеи, что упрощает управление несколькими приложениями одновременно.
- Повышение производительности: Использование дополнительного монитора может повысить производительность, поскольку вы можете легко отслеживать несколько рабочих процессов.
Как добавить беспроводной экран в Windows 10?
Как интегрировать беспроводное проецирование в Windows 10 Интеграция беспроводного дисплея Для включения беспроводного проецирования в Windows 10 выполните следующие действия: 1. Запустите приложение “Настройки” (“Пуск” > “Настройки”) 2. Перейдите в раздел “Система” 3. Выберите вкладку “Проецирование на этот компьютер” 4. Активируйте опцию “Добавить дополнительную функцию “Беспроводной дисплей” для проецирования на этот компьютер” 5. Нажмите “Дополнительные функции” и введите в строке поиска “беспроводной дисплей” 6. Отметьте галочкой “Беспроводной дисплей” в списке результатов и нажмите “Установить” Совместимые устройства Беспроводное проецирование совместимо с устройствами, поддерживающими Miracast. Это широко распространенный стандарт, поддерживаемый большинством современных смартфонов, планшетов, ноутбуков и телевизоров с функцией Smart TV. Особенности беспроводного проецирования * Зеркалирование экрана: Проецируйте содержимое своего экрана на внешнее устройство без проводов. * Расширение экрана: Используйте внешнее устройство как дополнительный рабочий стол для расширения рабочего пространства. * Удобство и гибкость: Беспроводное проецирование позволяет легко подключаться к нескольким устройствам без необходимости использования кабелей. * Улучшение производительности: Освобождая основной экран от приложений и задач, беспроводное проецирование может повысить производительность. * Возможности для презентаций и обучения: Эффективно проводите презентации и учебные мероприятия, проецируя материалы на больший экран.
Могу ли я использовать Xbox в качестве маршрутизатора?
не обладает функциями точки доступа Wi-Fi.
Устройства, поддерживающие функционал точки доступа, обычно называются беспроводными маршрутизаторами.