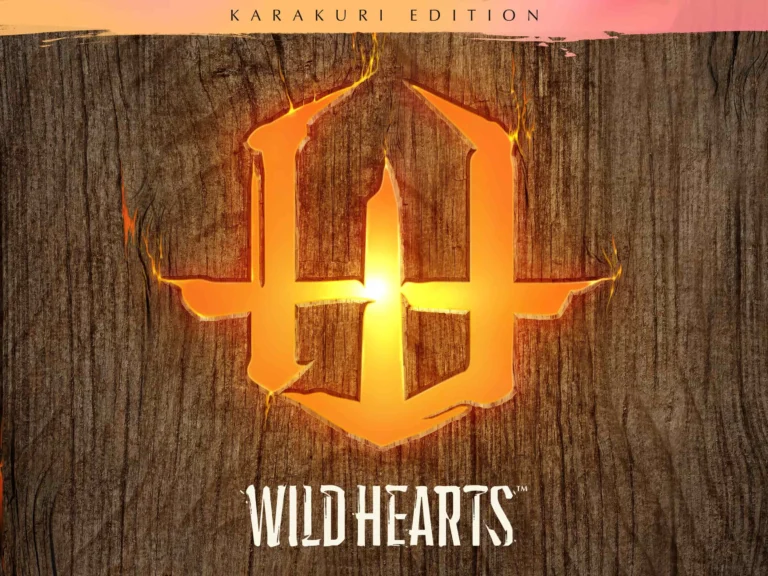Разделение экрана на ноутбуке HP — это простая операция, которая позволяет разделить рабочее пространство на несколько отдельных окон.
- Нажмите и удерживайте кнопку полноэкранного режима в верхнем левом углу окна.
- Выберите «Разместить окно слева от экрана» или «Разместить окно справа от экрана».
Как настроить два монитора на HP?
Щелкните правой кнопкой мыши в любом месте рабочего стола и выберите «Параметры дисплея». Прокрутите до пункта «Несколько дисплеев», щелкните раскрывающееся меню и выберите вариант отображения. Нажмите «Обнаружить», чтобы обнаружить второй дисплей. При необходимости отрегулируйте разрешение и ориентацию экрана.
Как закрыть ноутбук и использовать монитор?
Существует два основных способа закрыть ноутбук и продолжить работу на внешнем мониторе:
- Режим расширения
В этом режиме внешний монитор становится вторым дисплеем, расширяя рабочее пространство ноутбука. Для переключения в этот режим обычно используется сочетание клавиш.
Ключевое преимущество этого режима – увеличение доступного рабочего пространства и возможность отображения разных приложений на разных экранах.
- Режим дублирования
В этом режиме содержимое экрана ноутбука дублируется на внешний монитор. Это может быть полезно для презентаций или совместной работы.
Ключевым преимуществом этого режима является то, что он обеспечивает одинаковое отображение на обоих экранах, что удобно для совместного использования.
После подключения внешнего монитора через соответствующий порт (например, HDMI, DisplayPort или USB-C) выполните следующие действия:
- Для Windows:
- Перейдите в “Панель управления” > “Дисплей” > “Настройки дисплея“.
- В разделе “Несколько дисплеев” выберите нужный режим (Расширение или Дублирование).
- Для macOS:
- Перейдите в меню Apple > “Системные настройки” > “Дисплеи“.
- Выберите вкладку “Расположение” и перетащите значки дисплеев для настройки режима.
Кроме того, при закрытии крышки ноутбука можно указать желаемое действие:
– Ничего не делать
– Сон
– Спящий режим
– Выключение
Этот параметр можно настроить в операционной системе ноутбука, обычно перейдя в раздел “Электропитание” или “Системные настройки”. При правильной настройке вы сможете легко подключать внешний монитор и выбирать предпочтительный режим отображения без необходимости открывать крышку ноутбука.
Как разделить экран по вертикали в Windows 10?
Для мгновенного разделения экрана по вертикали в Windows 10 используйте горячую клавишу: удерживая Windows, нажмите ← или →.
Это автоматически прикрепит активное окно к левой или правой стороне экрана. Затем выберите другое окно для заполнения пустого пространства.
Как переключать экраны в Windows?
Переключение экранов в Windows осуществляется посредством сочетания клавиш Win + P.
Выберите режим отображения:
- Только экран компьютера: отображает контент исключительно на основном дисплее.
- Дублировать: дублирует содержимое основного экрана на все подключенные дисплеи.
- Расширить: расширяет рабочий стол на несколько дисплеев, создавая единое расширенное рабочее пространство.
Дополнительные возможности:
- Используйте сочетание клавиш Ctrl + Win + стрелка влево/вправо для перемещения окон между дисплеями.
- В Настройках Windows перейдите в раздел Система > Дисплей для настройки параметров дисплея, разрешения и ориентации.
- Для более гибкого управления несколькими дисплеями рассмотрите возможность использования сторонних программ, таких как DisplayFusion или UltraMon.
Как сделать разделенный экран?
Настройка разделенного экрана в Windows: выберите Настройки > Система > Дисплей. Затем установите отображение на двух мониторах с помощью выпадающего списка.
Как разделить экран в Chrome?
Разделенный экран в Chrome позволяет одновременно просматривать несколько окон:
- В окне, которое хотите видеть, нажмите и удерживайте “Развернуть”.
- Перетащите стрелку влево или вправо, чтобы зафиксировать окно на одной стороне экрана.
- Повторите действия для второго окна, разместив его на другой стороне.
Как разделить экран на клавиатуре?
Чтобы разделить экран на клавиатуре, воспользуйтесь режимом разделенного экрана на своем устройстве Android.
- Откройте Недавние приложения.
- Выберите приложение, которое нужно отобразить на одном экране.
- Нажмите и удерживайте его, пока не появится опция “Разделить экран“.
Как включить разделенный экран на ноутбуке с Windows 10
Включение разделенного экрана на ноутбуке с Windows 10 Для включения разделенного экрана на ноутбуке с Windows 10 можно использовать следующие способы: Сочетания клавиш: * Для разделения экрана по горизонтали нажмите и удерживайте клавишу Windows, затем нажмите клавишу стрелки влево (или вправо), чтобы прикрепить активное окно к левой (или правой) стороне. * Для разделения экрана по вертикали нажмите и удерживайте клавишу Windows, затем нажмите клавишу стрелки вверх (или вниз), чтобы переместить прикрепленное окно в верхний (или нижний) угол. Другие способы: * Перетаскивание мышью: Наведите указатель мыши на верхнюю границу окна и перетащите его к левому или правому краю экрана. * Меню “Вид”: Щелкните правой кнопкой мыши на панели задач, выберите “Вид” и затем “Показать окна рядом”. Дополнительные сведения: * При использовании разделенного экрана пользователь может регулировать размер окон перетаскивая их границы. * Можно прикрепить до четырех окон в различных комбинациях разделенного экрана. * Для отключения разделенного экрана нажмите клавишу Windows + Стрелка вверх (или вниз).
Могу ли я разделить экран по горизонтали?
Для горизонтального разделения экрана, выполните следующие действия:
- Выберите нужное окно.
- Дважды нажмите комбинацию клавиш Windows+стрелка вверх для перемещения окна в верхнюю половину экрана.
- Выберите другое окно, которое займет нижнюю половину.
Кроме этого, для удобства и повышения продуктивности можно использовать дополнительные функции:
- Настройка пропорций. После разделения экрана можно настроить пропорции окон, перетаскивая границу между ними.
- Создание дополнительных зон. В ОС Windows поддерживается до 4-х экранных зон для более гибкой организации пространства.
- Использование ярлыков. Для быстрого разделения экрана по вертикали или горизонтали можно использовать горячие клавиши Windows+стрелка влево/вправо и Windows+стрелка вверх/вниз соответственно.
Как включить разделенный экран на ноутбуке с Windows 10
Могу ли я разделить монитор на два экрана?
Добиться расширенного рабочего пространства – разделить монитор на несколько экранов в Windows легко!
- Щелкните ПКМ по рабочему столу -> “Настройки дисплея”
- В разделе “Несколько дисплеев” выберите “Расширить эти дисплеи”
Как разделить экран ноутбука с помощью HDMI?
Как использовать разветвитель HDMI для двух мониторов Определите порт HDMI на вашем компьютере. Найдя его, подключите конец разветвителя HDMI к этому порту. … Затем подключите один конец каждого кабеля к монитору. … Наконец, включите мониторы и компьютер; вы должны увидеть свой рабочий стол на обоих экранах!
Как разделить экран без клавиши окна?
Для разделения экрана без клавиши Windows:
- Нажмите левой кнопкой мыши и удерживайте кнопку “Полноэкранный режим” (зеленую) в верхнем левом углу окна в течение секунды.
- Размер окна изменится, и появится затененная рамка в правой или левой половине экрана.
- Перетащите окно в желаемое положение и отпустите кнопку мыши.
- Дополнительная информация: * Функция разделения экрана работает в Windows 7, 8 и 10. * Вы можете разделить экран с несколькими окнами одновременно, создавая различные комбинации размеров и расположений. * Вы также можете использовать сочетание клавиш Windows + Стрелка влево/вправо для быстрого разделения экрана. * Чтобы расширить окно на весь экран, повторно нажмите кнопку “Полноэкранный режим”.
Почему я не могу использовать разделенный экран?
Для включения режима разделенного экрана в случаях, когда данная функция недоступна, необходимо активировать Настройки разработчика:
- Откройте приложение Настройки Android.
- Включите опцию Система > Параметры разработчика.
- Выберите Принудительно изменять размер действий.
- Полезная информация: * Перед активацией Настроек разработчика рекомендуется ознакомиться с потенциальными рисками и принять соответствующие меры предосторожности. * Принудительное изменение размера действий может привести к некорректной работе некоторых приложений. * После активации Настроек разработчика рекомендуется перепроверить список доступных опций и деактивировать любые ненужные функции для обеспечения безопасности устройства.
Как разделить монитор 1 и 2?
Как разделить экран на два монитора Нажмите «Пуск | Панель управления | Оформление и персонализация | Настройка разрешения экрана». Выберите «Расширить эти дисплеи» в раскрывающемся меню «Несколько дисплеев». Нажмите «ОК», чтобы разделить рабочий стол между обоими мониторами.
Как разделить монитор на 2 и 3?
Разделение экрана на две и три области:
- Выделите первое окно, перетащите его вправо или нажмите Win+Стрелка вправо.
- Выберите второе приложение, оно появится слева.
- Вернитесь к первому окну и нажмите Win+Стрелка вверх, чтобы прикрепить его к правому верхнему углу.
Можете ли вы включить разделенный экран?
- Нажмите и удерживайте значок приложения.
- Выберите “Разделить экран”.
- На втором экране коснитесь другого приложения.
Как разделить экран на ноутбуке HP с Windows 11?
Интегрируйте функцию разделения экрана на ноутбуках HP с Windows 11 с помощью удобного перетаскивания окон.
Для разделения экрана на две части, просто переместите окно в край экрана (левый или правый) и отпустите, когда увидите серый фон, подтверждающий действие.
Какой браузер поддерживает разделение экрана?
Microsoft Edge превосходит ожидания, предлагая революционную функцию разделения экрана.
Эта удобная опция позволяет эффективно просматривать два веб-сайта одновременно, экономя драгоценное время и пространство на рабочем столе.
Как открыть два окна рядом?
Чтобы открыть два окна бок о бок:
- Нажмите ALT+TAB для переключения приложений
- Поместите первое приложение на левую сторону экрана
- Переместите второе приложение на правую сторону экрана
Могу ли я использовать «все в одном» в качестве второго монитора?
Если у вашего моноблока нет порта HDMI-In, у него может быть вход другого типа, например DisplayPort или USB-C. Кнопка источника иногда расположена снизу или сзади компьютера. Если у вашего моноблока нет входного порта, его нельзя использовать в качестве внешнего или второго монитора.