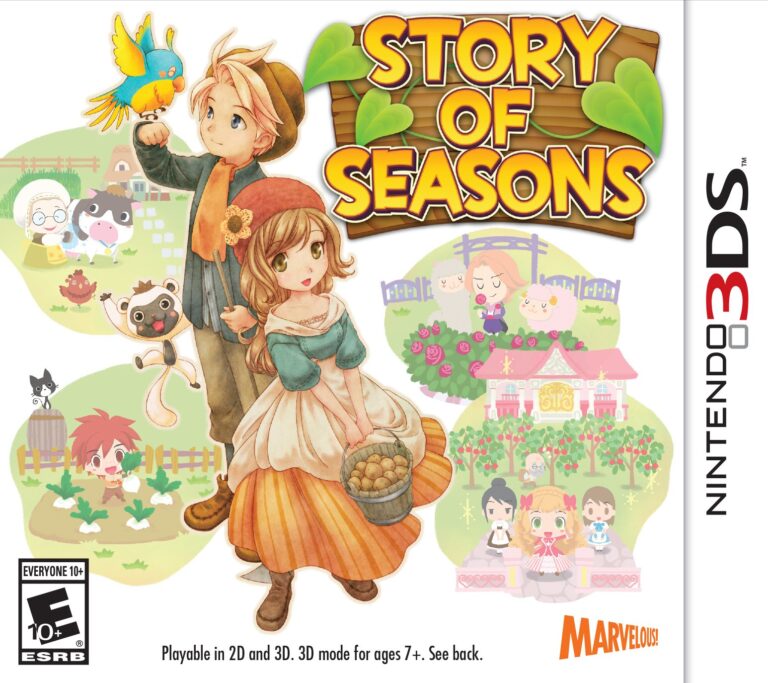Функция передачи игр Steam по локальной сети позволяет пользователям легко копировать уже установленные файлы игр и их обновления с одного компьютера на другой через локальную сеть. Это значительно ускоряет процесс установки, так как исключает необходимость загрузки файлов из Интернета.
Преимущества передачи игр по локальной сети:
- Экономия времени: Сокращает время установки за счет использования существующих файлов на локальном компьютере.
- Сохранение пропускной способности: Избегает повторной загрузки файлов из Интернета, снижая потребление пропускной способности.
- Удобство: Обеспечивает простой и быстрый способ передачи игр между компьютерами, подключенными к одной локальной сети.
Процедура передачи игр по локальной сети:
- Убедитесь, что оба компьютера подключены к одной локальной сети.
- Запустите Steam на обоих компьютерах.
- На исходном компьютере с установленной игрой перейдите в меню “Steam” > “Параметры” > “Загрузки” и включите параметр “Разрешить передачу игр по локальной сети другим компьютерам”.
- На принимающем компьютере перейдите в меню “Steam” > “Добавить игру в свою библиотеку” > “Добавить игру, не являющуюся из Steam”.
- Выберите папку, в которую установлена игра на исходном компьютере.
- После сканирования файлов нажмите “Добавить выбранные программы”.
Обратите внимание, что передача по локальной сети доступна только для игр, которые не требуют защиты авторских прав на основе диска. Также имейте в виду, что этот процесс не копирует сторонние файлы (например, моды или настройки), которые были установлены вместе с игрой. Для их передачи потребуется дополнительные действия.
Игры лучше работают на диске или при скачивании?
Производительность игр в цифровой или физической версии
Ошибочно полагать, что физическая копия игры будет работать быстрее, чем ее цифровой аналог. Однако это не так.
Когда дело доходит до скорости запуска и загрузки игры, между цифровым и физическим изданием нет существенной разницы. Современные игровые приставки и компьютеры оснащены быстрыми накопителями, такими как SSD, которые обеспечивают одинаково высокие скорости доступа к данным для обеих версий.
Важно отметить, что в некоторых случаях физическая копия игры может иметь больший объем, чем цифровая, что может привести к более долгой установке на носитель. Кроме того, физические игры могут быть подвержены царапинам и другим повреждениям, что может повлиять на их работоспособность.
С другой стороны, цифровые игры предлагают ряд преимуществ, таких как:
- Удобство: цифровые игры можно загружать и устанавливать из любого места с подключением к Интернету.
- Обновления: цифровые игры обычно получают обновления автоматически, что обеспечивает наличие последних исправлений и улучшений.
- Совместное использование: цифровые игры можно легко делиться с друзьями и членами семьи, которым предоставлен доступ к учетной записи.
- Управление библиотекой: цифровые игры хранятся в облаке, поэтому они занимают меньше места на локальном устройстве.
В заключение, выбор между цифровой и физической копией игры зависит от личных предпочтений. Если вам важны удобство, обновления и совместное использование, то цифровая версия будет оптимальным выбором. Если вас беспокоят физические повреждения и вы предпочитаете иметь осязаемую копию игры, то физическое издание может быть более подходящим вариантом.
Можно ли копировать и вставлять игры Steam?
Перемещение игр Steam с использованием Диспетчера хранилища
1. Откройте Диспетчер хранилища Steam. Вы можете найти его в меню Steam, выбрав Настройки > Загрузки. 2. Установите флажок рядом с игрой, которую хотите переместить. 3. Нажмите Переместить в правом нижнем углу. 4. Выберите диск, на который вы хотите переместить папку Steam, и нажмите Переместить. Этот процесс может занять некоторое время, в зависимости от размера игры. Полезные советы: * При перемещении игры убедитесь, что на целевом диске достаточно свободного места. * Перемещение игр на твердотельный накопитель (SSD) может улучшить время загрузки и производительность. * Если вы часто перемещаете игры, рассмотрите возможность создания нескольких папок Steam на разных дисках.
Можете ли вы иметь две копии одной и той же игры в Steam?
Да, в Steam возможно иметь несколько копий одной игры на одном аккаунте.
Важная информация: *
- Дублирующиеся копии могут быть приобретены отдельно или получены в подарок. *
- Копии игры могут быть активированы на одном аккаунте, но не могут запускаться одновременно. *
- Обмен и подарок дублирующихся копий невозможен. *
- Если вы приобрели игру по ошибке, обратитесь в службу поддержки Steam для возврата средств. Полезные советы: * Дублирующие копии могут использоваться в качестве резервных копий или для совместной игры в семье или среди друзей. * Если вы планируете подарить игру, убедитесь, что у получателя еще нет копии. * Проверяйте наличие скидок и распродаж, чтобы получить дополнительные копии по сниженным ценам.
Где лучше всего хранить игры на ПК?
Для оптимального хранения игр на ПК стоит обратить внимание на несколько аспектов:
- Отдельный жесткий диск: Установка игр на внешний жесткий диск освобождает место на основном и ускоряет загрузку.
- Путь установки: Выбирайте путь установки за пределами системной папки (например, “D:Игры”), чтобы избежать проблем при переустановке ОС.
Стоит ли устанавливать игры на SSD?
Преимущество SSD перед жесткими дисками – быстрая загрузка игр.
- SSD сокращает время загрузки игр, оптимизируя время отклика.
- Это позволяет мгновенно погрузиться в игру и наслаждаться плавным игровым процессом.
- Если объем памяти SSD позволяет, рекомендуется устанавливать игры на SSD для улучшения игрового опыта.
Удаление Steam удаляет игры?
Внимание! Удаление Steam влечет полное стирание:
- Платформы Steam с вашего компьютера
- Всего игрового контента, установленного через Steam
Как перенести игры Steam на другой компьютер без резервной копии?
В случае отсутствия резервной копии при переносе игр Steam на другой компьютер можно воспользоваться альтернативным способом.
Воспользуйтесь инвентарем Steam:
- В меню “Игры” в Steam выберите “Управление подарками и гостевыми пропусками”.
- В инвентаре Steam будут перечислены доступные дополнительные копии. Получите такую копию перед добавлением пакета игр в свою библиотеку.
Необходимо учитывать, что эта функция доступна не для всех игр. Также необходимо убедиться в наличии бесплатных лицензий на игру, которую вы хотите перенести.
После получения дополнительной копии игры вы сможете добавить ее в свою библиотеку на другом компьютере. Для этого необходимо войти в учетную запись Steam на целевом устройстве и использовать код активации, предоставленный в полученной копии.
Самый быстрый способ перенести игры Steam с одного компьютера на другой
Эффективное перемещение игр Steam:
- Скопируйте папку игры из каталога SteamApps/common на исходном ПК.
- Вставьте ее в аналогичный каталог на новом ПК.
- Перезапустите Steam, и он автоматически обнаружит и загрузит необходимые файлы для игры.
Что произойдет, если удалить файлы игры Steam?
Удаление файлов игры из папки Steam
Удаление файлов игры из папки Steamapps не означает фактическое удаление самой игры из библиотеки Steam. Однако после этого игра будет полностью удалена с вашего компьютера.
Полезная информация:
- Удаление файлов игры из папки Steamapps не влияет на игровые достижения, сохранения или статистику.
- Для повторной установки удаленной игры перейдите в свою библиотеку Steam и выберите опцию “Установить”.
- Если вы хотите полностью удалить игру вместе с файлами и данными из вашей библиотеки, вам необходимо использовать деинсталлятор Steam.
Важные ключевые слова:
- Папка Steamapps
- Библиотека Steam
- Деинсталлятор Steam
Почему я не могу переместить игры Steam на другой диск?
Затрудняетесь перенести игры Steam на другой диск? Исправьте это:
- На панели управления Steam нажмите “Библиотеки” → “Добавить папку библиотеки Steam…“.
- Выберите “Создать новую папку” на нужном диске.
- Переместите нужные игры в эту новую папку из старой, используя функцию “Переместить…” в контекстном меню.
Самый быстрый способ перенести игры Steam с одного компьютера на другой
Steam автоматически создает резервные копии сохраненных файлов?
Steam Cloud обеспечивает автоматическое резервное копирование
Функция Steam Cloud автоматически осуществляет резервное копирование сохраненных файлов ваших игр на серверах Steam, обеспечивая удобство и безопасность ваших игровых данных. Это означает, что если ваш компьютер выйдет из строя или вы решите войти в свою учетную запись Steam с другого устройства, ваши сохраненные игры будут доступны для загрузки и игры.
Ниже приведены некоторые важные преимущества использования Steam Cloud:
- Безопасное хранение: Ваши данные резервируются и хранятся вдали от вашего локального устройства, что защищает их от потери или повреждения.
- Мульплатформенность: Вы можете получить доступ к своим сохраненным играм с любого компьютера, на котором установлен Steam.
- Удобство: Вам не нужно беспокоиться о ручном резервном копировании или переносе файлов сохранения.
Могу ли я переустановить игры Steam на новый компьютер?
Подключите внешний жесткий диск с резервной копией игр Steam к новому компьютеру и войдите в Steam под своей учетной записью. > Откройте платформу Steam на новом ПК и выберите Steam > Резервное копирование и восстановление игр… > Выберите «Восстановить предыдущую резервную копию» и нажмите «ДАЛЕЕ>».
Являюсь ли я владельцем своих игр в Steam?
Согласно универсальному соглашению, принимаемому при каждой покупке игры на Steam, вы не приобретаете полное право собственности, а лишь лицензию на использование контента.
Это означает, что вы не владеете купленными играми в правовом смысле. Вы получаете временный и ограниченный доступ к ним на условиях, установленных лицензионным соглашением.
- Вы не можете перепродавать или сдавать в аренду лицензированные игры.
- Вы не можете изменять или модифицировать игровое содержимое.
- Ваша лицензия может быть отозвана в случае нарушения условий соглашения.
- Steam имеет право устанавливать обновления и патчи для игр, которые могут вносить изменения в игровой процесс или функциональность.
Понимание этих нюансов важно для предотвращения недоразумений и обеспечения беспроблемного игрового процесса на Steam.
Стоит ли хранить игры на SSD?
Использование твердотельных накопителей (SSD) для хранения игр обладает рядом преимуществ. SSD, известные своей превосходной производительностью, превзошли жесткие диски (HDD) в игровом сценарии, обеспечивая значительные преимущества:
- Произвольная скорость чтения/записи: Высокая произвольная скорость чтения/записи SSD делает загрузку уровней и текстур игр значительно быстрее, устраняя задержки и улучшая общее впечатление.
- Скорость последовательного чтения/записи: SSD также имеют впечатляющую скорость последовательного чтения/записи, что приводит к более быстрому доступу к игровым данным и их обработке.
- Время отклика: Малое время отклика SSD обеспечивает более быструю реакцию системы на игровой ввод, уменьшая задержки и улучшая общую играбельность.
- Общая надежность: Отсутствие движущихся частей в SSD означает повышенную надежность и снижение риска потери данных по сравнению с HDD, которые могут быть подвержены механическим поломкам.
Хранение игр на SSD может значительно улучшить игровой опыт, предоставляя более быструю загрузку, более высокую частоту кадров и повышенную плавность игрового процесса.
Можно ли перенести игры на SSD без переустановки?
С легкостью перенесите игры с HDD на SSD без переустановки.
- Включите «Миграцию приложений», выбрав игры для переноса.
- Установите SSD как целевое местоположение и запустите процесс переноса.
На диск C или D устанавливать игры?
Для игр рекомендуется использовать диск D, поскольку:
- Диск C содержит важные системные данные и файлы операционной системы.
- Потеря данных на диске C может привести к потере данных игр.
- Игры, сохраненные на диске C, могут замедлить работу системы.
Где хранятся игры Steam?
Игровые библиотеки для различных игровых платформ надежно размещаются в специальных папках:
- Steam: C:Program Files (x86)Steamsteamappscommon
- GOG: C:Program Files (x86)GOG GalaxyGames
- Battle.net: C:Program Files (x86)Battle.netGames (папки с отдельными играми)
Теперь вы можете легко найти и управлять своими установленными играми!
Как мне попасть в Steam Storage Manager?
Для управления библиотекой Steam перейдите в главное меню и выберите “Настройки” в разделе “Steam”. Далее в разделе “Загрузки” откройте “Папки библиотеки Steam”.
Так вы получите доступ к Диспетчеру хранилища Steam, где сможете настраивать папки установки, устанавливать и перемещать игры.
Могу ли я разместить Steam на внешнем жестком диске?
Да, вы можете делать такие вещи, как перенос приложений Steam на внешние жесткие диски и флэш-накопители, это потому, что если вы проверите настройки Steam, вы заметите, что он только спрашивает вас, в какую папку вы хотите поместить свою библиотеку, это означает, что все необходимое файлы игры находятся в одной папке (портативной, типа), однако некоторые игры…
Как мне переместить свою библиотеку Steam на жесткий диск?
Для переноса игровой библиотеки Steam на жесткий диск необходимо выполнить следующие шаги:
- Откройте клиент Steam и перейдите в настройки.
- На вкладке “Загрузки” выберите “Папки библиотеки Steam”.
- Просмотрите путь установки по умолчанию или создайте новый, нажав кнопку “+”.
- После добавления нового пути установите его в качестве основного, нажав кнопку “Сделать главной”.
Важно:
* Все будущие установки будут размещаться в указанной вами папке. * Существующие игры не будут автоматически перемещены, их необходимо перенести вручную. * Убедитесь, что жесткий диск достаточно емкий и имеет высокую скорость чтения/записи. * Перемещение большой библиотеки может занять значительное время. * Рекомендуется сделать резервную копию ваших игровых данных перед выполнением переноса.
Как перенести игры на другой диск?
Перенос игр на другой диск Для ручного переноса игр на другой диск выполните следующие шаги: 1. В “Настройках” выберите “Приложения”, а затем “Приложения и функции”. 2. Найдите игры, которые необходимо перенести, щелкните их правой кнопкой мыши и выберите “Переместить”. 3. Выберите “Диск” из раскрывающегося списка и нажмите “Переместить”. Альтернативные способы: * Использование сторонних инструментов: Существуют сторонние утилиты, которые могут упростить перенос игр. * Создание символической ссылки: Вы можете создать символическую ссылку, указывающую на оригинальное местоположение игры, на новом диске. Это сохранит работоспособность игры при выполнении резервного копирования в другое место. * Изменение реестра: Продвинутые пользователи могут внести изменения в реестр, чтобы перенаправить игры на новый диск. Однако рекомендуется использовать этот метод только опытным специалистам. Преимущества переноса игр на другой диск: * Освобождение места на системном диске: Перенос игр на другой диск может освободить ценное пространство на загруженном системном диске. * Повышение производительности: Размещение игр на отдельном диске может улучшить время загрузки и производительность за счет уменьшения фрагментации и обеспечения более высокой скорости чтения/записи. * Упрощение резервного копирования и восстановления: Перенос игр на другой диск упрощает резервное копирование и восстановление в случае сбоя системы.