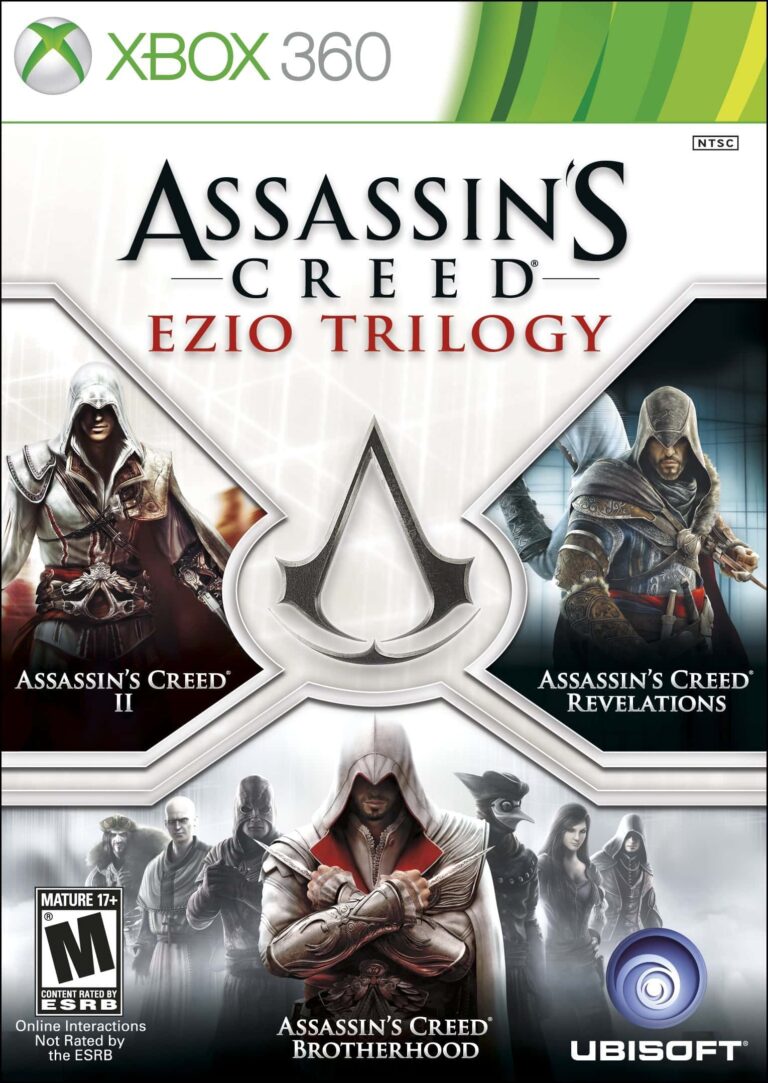Некоторые компьютеры, например ноутбуки и планшеты, имеют встроенный Bluetooth . Если на вашем компьютере его нет, вы можете подключить USB-адаптер Bluetooth к USB-порту вашего компьютера, чтобы получить его. Прежде чем начать, убедитесь, что ваш компьютер с Windows 11 поддерживает Bluetooth. Дополнительную информацию о том, как проверить, см. в разделе «Устранение проблем Bluetooth в Windows».
Почему на моем компьютере нет Bluetooth?
Можно добавить Bluetooth к вашему компьютеру без подключения адаптера, но это более сложный процесс. Вам нужно будет открыть компьютер и установить на материнскую плату карту PCIe, которая добавляет функциональность Bluetooth.
Как узнать, поддерживает ли мой компьютер Bluetooth?
Проверьте, установлено ли на вашем компьютере оборудование Bluetooth и включено ли оно. Убедитесь, что на вашем компьютере установлено необходимое оборудование и включена беспроводная связь. Для работы Bluetooth требуется как аппаратное, так и программное обеспечение. Не все оборудование беспроводной сети поддерживает Bluetooth.
Имеют ли готовые компьютеры Bluetooth?
Наличие Bluetooth в готовых компьютерах зависит от конкретной модели.
- Настольные компьютеры: Не все настольные компьютеры поддерживают Bluetooth изначально. Однако многие беспроводные аксессуары (например, мыши и клавиатуры) поставляются с USB-ключами, которые обеспечивают Bluetooth-подключение. Это позволяет использовать аксессуары даже при отсутствии встроенного Bluetooth на компьютере.
- Ноутбуки: Большинство современных ноутбуков имеют встроенный Bluetooth, что позволяет легко подключать и использовать беспроводные аксессуары.
Если вы планируете использовать беспроводные аксессуары, рекомендуется убедиться в том, что:
- Аксессуары поставляются с USB-ключом для обеспечения Bluetooth-соединения.
- Компьютер имеет встроенный Bluetooth, если USB-ключ не предусмотрен.
Почему Bluetooth не отображается в диспетчере устройств?
Отсутствие Bluetooth в диспетчере устройств: решение Перезапуск службы Bluetooth Если Драйвер Bluetooth не отображается в Диспетчере устройств, попробуйте перезапустить службу Bluetooth. В случае если переустановка драйвера не помогла, можно принудительно остановить и запустить системные службы Bluetooth, чтобы устранить неполадку. Инструкции по перезапуску службы Bluetooth: 1. В строке поиска меню “Пуск” введите “services.msc” и нажмите “Enter”. 2. Найдите в списке сервисов “Служба поддержки Bluetooth”. 3. Щелкните правой кнопкой мыши на службе и выберите “Перезапустить”. Если после перезапуска службы Bluetooth проблема сохраняется, попробуйте перезагрузить компьютер. В большинстве случаев это должно решить проблему с отображением Bluetooth в Диспетчере устройств. Однако, если проблема не устраняется, рекомендуется обратиться в службу поддержки производителя устройства.
Как установить Bluetooth без адаптера Bluetooth?
На компьютере откройте программное обеспечение Bluetooth. Программное обеспечение Bluetooth обычно находится на панели управления. Дополнительную информацию об открытии программного обеспечения Bluetooth см. в разделе «Как открыть программное обеспечение Bluetooth». Откройте вкладку «Устройства» и нажмите «Добавить».
Все ли компьютеры имеют Bluetooth?
Поддержка Bluetooth в компьютерах
Наличие Bluetooth в компьютере зависит от модели и конфигурации. Для проверки наличия Bluetooth выполните следующие действия:
- Введите “Диспетчер устройств” в строку поиска Windows.
- Откройте Диспетчер устройств.
- Прокрутите список устройств.
Если в списке присутствует раздел “Bluetooth”, это означает, что на вашем компьютере установлена технология Bluetooth.
Дополнительная информация:
- Bluetooth – это беспроводная технология передачи данных на короткие расстояния.
- Она используется для подключения различных устройств, таких как принтеры, динамики и наушники.
- Для активации Bluetooth на компьютере могут потребоваться драйверы и дополнительное оборудование.
- Если на вашем компьютере нет встроенного Bluetooth, вы можете использовать внешние адаптеры Bluetooth.
Работают ли USB-адаптеры Bluetooth на ПК?
USB-адаптеры Bluetooth: незаменимые устройства для беспроводного подключения к аудиосистемам.
- Совместимы с любыми устройствами с портами USB для вывода звука.
- Не требуют драйверов, обеспечивая простую установку и подключение.
- Устанавливают соединение “вне” компьютера, устраняя необходимость в специальных индикаторах Bluetooth на ПК или ноутбуке.
Как добавить Bluetooth-аудио на любой компьютер
Многие современные компьютеры оснащены встроенным модулем Bluetooth, обеспечивающим удобное подключение к беспроводным аудиоустройствам, таким как наушники и колонки.
Если ваш компьютер не поддерживает Bluetooth изначально, можно легко расширить его возможности с помощью USB-адаптера Bluetooth. Эти компактные устройства доступны в широком ассортименте и предлагают стабильное и надежное соединение.
- Преимущества USB-адаптеров Bluetooth:
- Простота установки и использования
- Совместимость с различными операционными системами
- Улучшенное качество звука по сравнению со встроенными решениями
- Небольшие размеры и отсутствие проводов
При выборе USB-адаптера Bluetooth обратите внимание на следующие характеристики:
- Версия Bluetooth: Новейшие версии обеспечивают более быструю передачу данных и повышенную энергоэффективность.
- Поддержка профилей Bluetooth: Убедитесь, что адаптер поддерживает необходимые профили Bluetooth, такие как A2DP (для воспроизведения аудио) и HSP (для телефонных звонков).
- Расстояние передачи: Выбирайте адаптер с достаточной дальностью передачи, чтобы обеспечить стабильное подключение в пределах рабочего пространства.
Установка USB-адаптера Bluetooth максимально проста. Подключите адаптер к USB-порту компьютера, дождитесь автоматической установки драйверов и выполните сопряжение с устройствами Bluetooth.
Как установить драйверы Bluetooth в Windows 10?
Для корректной работы Bluetooth-устройств в Windows 10 необходимо установить специализированные драйверы.
Самый простой способ – проверить наличие обновлений драйверов через Центр обновления Windows. В ином случае, загрузите их вручную с сайта производителя или используйте Управление устройствами в системе Windows.
Как сделать компьютер беспроводным?
Превратите свой компьютер в беспроводного маэстро!
- Найдите значок Wi-Fi в области уведомлений Windows 10.
- Выберите сеть и нажмите Подключиться.
- Введите ключ безопасности (пароль).
- Наслаждайтесь беспроводной свободой!
Как добавить Bluetooth-аудио на любой компьютер
Что делать, если в моей Windows 10 нет Bluetooth?
Если вы не видите Bluetooth, выберите «Развернуть», чтобы открыть Bluetooth, затем выберите Bluetooth, чтобы включить его. Вы увидите надпись «Не подключено», если ваше устройство с Windows 10 не подключено ни к каким аксессуарам Bluetooth. Проверьте настройки. Выберите. Нажмите кнопку «Пуск», затем выберите «Настройки» > «Устройства» > «Bluetooth и другие устройства».
Где находится Bluetooth на ПК?
Для определения местоположения настроек Bluetooth на ПК необходимо выполнить следующие действия:
- Выберите “Пуск“
- Перейдите в “Настройки“
- Нажмите на “Устройства“
- Найдите раздел “Bluetooth и другие устройства“
Совет: В некоторых версиях Windows вы также можете быстро получить доступ к настройкам Bluetooth, используя сочетание клавиш “Windows + I“, а затем выбрав “Устройства” > “Bluetooth и другие устройства“.
Дополнительно: * Bluetooth — это стандарт беспроводной связи малого радиуса действия, используемый для подключения различных устройств, таких как гарнитуры, динамики и периферийные устройства. * Радиус действия Bluetooth обычно составляет от 10 до 100 метров, в зависимости от препятствий и помех. * Для использования Bluetooth на ПК требуется адаптер Bluetooth, который может быть встроен или подключен по USB или
Могу ли я загрузить Bluetooth для Windows 10?
Если на вашем ноутбуке установлены драйверы Intel Bluetooth, вы можете загрузить их непосредственно с официального сайта Intel — https://downloadcenter.intel.com/download/30326/Intel-Wireless-Bluetooth-for-Windows-10. Прежде чем загружать браузер, определите версию своего ноутбука с Windows, будь то 32-битная или 64-битная.
Как включить Bluetooth в Windows 10 без адаптера Bluetooth?
Включение Bluetooth в Windows 10 без адаптера Bluetooth Чтобы активировать Bluetooth в Windows 10 без физического адаптера, выполните следующие действия: 1. Откройте меню “Пуск” Windows и выберите “Настройки”. 2. В окне “Настройки” перейдите в раздел “Устройства”. 3. На панели слева в разделе “Устройства” выберите “Bluetooth и другие устройства”. 4. Переместите ползунок в положение “Включено” для “Bluetooth”. Важно отметить: * Отсутствие встроенного адаптера Bluetooth в вашем устройстве означает, что вы не сможете использовать Bluetooth-периферию напрямую. * Для использования Bluetooth-устройств с вашим компьютером требуется внешний Bluetooth-адаптер. * Внешние Bluetooth-адаптеры подключаются к компьютеру через USB-порт или слот расширения PCIe. * После подключения внешнего адаптера Bluetooth к вашему компьютеру он должен быть автоматически обнаружен и настроен Windows 10.
Как узнать, есть ли на моей материнской плате Bluetooth?
Определение Наличия Bluetooth на Материнской Плте
Для проверки наличия Bluetooth на материнской плате выполните следующие действия:
- Откройте Диспетчер устройств в Windows.
- Раскройте категорию “Сетевые адаптеры” или “Bluetooth-радио“.
Если в этих категориях присутствует запись, содержащая слово “Bluetooth”, значит на вашей материнской плате установлен соответствующий адаптер.
Дополнительно: * Некоторые материнские платы имеют встроенный модуль Bluetooth, в то время как другие требуют установки отдельного адаптера. * Если Bluetooth не отображается в Диспетчере устройств, проверьте наличие обновлений драйверов для материнской платы с официального сайта производителя. * Внешние Bluetooth-адаптеры также могут быть использованы для добавления поддержки Bluetooth на компьютерах без встроенного модуля.
Какой адаптер Bluetooth купить для ПК?
Для оптимального выбора Bluetooth-адаптера для ПК рассмотрим следующие рекомендуемые варианты:
1. USB-адаптер Bluetooth TP-Link для ПК:
- Совместим с различными операционными системами
- Поддержка Bluetooth 5.0 для стабильного и надежного соединения
- Компактный размер для удобного подключения
2. USB-ключ Avantree DG45 Bluetooth 5.0:
- Поддержка кодеков aptX HD и LDAC для высококачественной передачи звука
- Встроенный микрофон для использования в качестве беспроводного устройства связи
- Защита от помех и возможность одновременного подключения нескольких устройств
3. Bluetooth-адаптер ZEXMTE для ПК:
- Bluetooth 5.1 для расширенных возможностей подключения
- Улучшенное энергосбережение и стабильная передача на большие расстояния
- Совместимость с игровыми консолями и наушниками с Bluetooth
4. USB-приемник Logitech Unifying:
- Поддержка до 6 совместимых устройств Logitech
- Удобное подключение и переключение между устройствами
- Надежное соединение с минимальными задержками
5. Подключаемый микроадаптер USB Bluetooth 4.0 с низким энергопотреблением:
- Миниатюрный и портативный дизайн
- Соответствие Bluetooth 4.0 для повышенной совместимости
- Энергоэффективная работа для длительного использования
6. Bluetooth-адаптер Techkey для ПК:
- Поддержка Bluetooth 5.0 для расширенных возможностей подключения
- Высокоскоростное соединение для плавного потокового видео и игр
- Расширенный диапазон действия для надежного сигнала
7. USB-адаптер ASUS USB-BT400 с приемником Bluetooth-ключа:
- Поддержка нескольких устройств одновременно
- Совместимость с PlayStation и Nintendo Switch
- Экранирование помех для стабильного и надежного соединения
Что ослабляет Bluetooth?
Беспроводной сигнал Bluetooth подвержен влиянию физических препятствий, которые ослабляют его силу.
- Стены
- Бетонные поверхности
- Металлические конструкции
Эти преграды мешают прохождению сигнала, что может привести к потере связи между устройствами Bluetooth.
Bluetooth лучше USB?
Подключение Bluetooth и USB имеют свои преимущества для передачи звука.
Bluetooth обеспечивает удобную беспроводную связь. Тем не менее, качество звука через Bluetooth обычно уступает проводному соединению USB. Это связано с тем, что Bluetooth использует сжатие звука, что приводит к потере данных.
USB обеспечивает прямое проводное соединение, что позволяет передавать аудиоданные без сжатия. Это приводит к более высокому качеству звука, особенно для форматов звука высокого разрешения (выше 320 кбит/с). USB также поддерживает более высокое разрешение звука, чем Bluetooth, включая музыку высокого разрешения и даже качество компакт-дисков.
В целом, если качество звука является приоритетом, рекомендуется использовать проводное соединение USB. Если же удобство беспроводной связи является важнее, Bluetooth может быть подходящим вариантом, хотя качество звука будет не таким высоким.
Почему моя Windows 10 не поддерживает Bluetooth?
Что вызывает ошибку «Bluetooth недоступен» в Windows 10? Эта ошибка Windows 10 часто вызвана множеством разных причин. Например, к этой проблеме может привести устаревший драйвер Bluetooth. Повреждение также возможно при использовании внешнего адаптера Bluetooth.
Почему я не вижу Bluetooth в диспетчере устройств?
Если Bluetooth отсутствует в Диспетчере устройств, воспользуйтесь встроенным средством устранения неполадок.
- Нажмите Windows Key + I.
- Перейдите в Система > Устранение неполадок > Другие средства устранения неполадок.
- Под Другое нажмите Запустить рядом с Bluetooth.
Что сильнее Bluetooth или Wi-Fi?
Сравнение протоколов Bluetooth и Wi-Fi Ответ на вопрос о том, какой протокол сильнее, Bluetooth или Wi-Fi, не является однозначным и зависит от конкретного критерия сравнения. Дальность действия: * Bluetooth: обычно имеет меньший радиус действия (несколько метров), но обеспечивает более стабильное соединение в условиях помех. * Wi-Fi: имеет больший радиус действия (до сотен метров), но более подвержен помехам, особенно на больших расстояниях. Скорость передачи данных: * Bluetooth: обеспечивает более низкую скорость передачи данных (несколько Мбит/с). * Wi-Fi: поддерживает более высокие скорости передачи (сотни Мбит/с), однако фактическая скорость может варьироваться в зависимости от факторов окружающей среды. Энергопотребление: * Bluetooth: потребляет меньше энергии, особенно в режиме низкого энергопотребления. * Wi-Fi: потребляет больше энергии, особенно при активном использовании. Интерференция: * Bluetooth: меньше подвержен помехам от других устройств, таких как печатающая техника, электроприборы или другие беспроводные сети. * Wi-Fi: более подвержен помехам, особенно в перегруженных беспроводных средах, таких как офисы или торговые центры. Безопасность: * Bluetooth: обычно использует более слабые алгоритмы шифрования, что делает его более уязвимым для перехвата данных. * Wi-Fi: поддерживает более надежные протоколы безопасности, такие как WPA2 и WPA3. Применения: * Bluetooth: подходит для передачи небольших объемов данных на короткие расстояния, например, в беспроводных гарнитурах, фитнес-трекерах и датчиках. * Wi-Fi: используется для высокоскоростной передачи данных, например, в домашней сети, общественном доступе в Интернет и крупных офисах. В заключение, Bluetooth и Wi-Fi являются разными протоколами, каждый из которых имеет свои преимущества и недостатки. Выбор между ними зависит от конкретных требований к диапазону действия, скорости передачи, энергопотреблению, интерференции и безопасности.
Что быстрее Bluetooth или Wi-Fi?
Сравнение скоростей Bluetooth и Wi-Fi
Максимальная скорость Wi-Fi значительно превышает таковую у Bluetooth:
- Wi-Fi: не менее 54 Мбит/с
- Bluetooth: всего 3 Мбит/с
Эта разница обусловлена тем, что Bluetooth изначально разрабатывался для ближней беспроводной связи (PAN) в пределах 10 метров. Wi-Fi же предназначен для более широкого спектра приложений, включая потоковое видео, передачу данных и подключение к Интернету.
Области применения
Из-за ограничения скорости Bluetooth обычно используется для передачи небольших фрагментов данных, таких как:
- Значения датчиков Интернета вещей
- Команды для бытовой техники
- Музыкальный и голосовой стрим с близкого расстояния
Wi-Fi, наоборот, подходит для более широкополосных задач, включая:
- Загрузка файлов
- Стриминг видео и музыки
- Удаленная работа
- Доступ в Интернет
Таким образом, выбор между Bluetooth и Wi-Fi зависит от конкретных требований приложения. Для задач, требующих высокой скорости передачи данных, следует отдавать предпочтение Wi-Fi, в то время как для передачи небольших фрагментов данных на малых расстояниях более подходит Bluetooth.