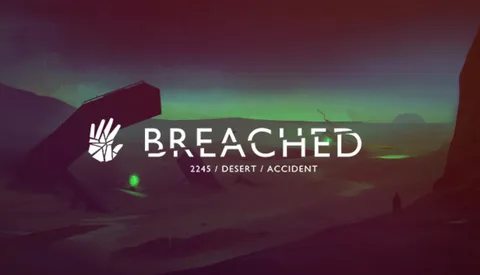Xbox Беспроводной Контроллер как Геймпад
Да, контроллер Xbox может выступать в качестве универсального геймпада. Беспроводной контроллер Xbox предназначен для работы с консолями Xbox One и Xbox Series X/S, но также широко совместим с другими устройствами, такими как:
- ПК с Windows
- macOS
- Linux
- iOS
- Android
Это расширяет возможности использования контроллера, позволяя удобно управлять играми независимо от платформы. Для подключения к ПК или другим устройствам контроллер поддерживает как беспроводное (с помощью Bluetooth), так и проводное соединение (с помощью кабеля USB). Помимо игровых консолей, контроллер Xbox также нашел широкое применение в облачных игровых сервисах, таких как Xbox Cloud Gaming и GeForce NOW. Это позволяет игрокам транслировать игры на любой совместимый гаджет и наслаждаться высококачественным геймплеем, используя удобный контроллер.
Можете ли вы использовать контроллер Xbox без консоли?
Использование контроллера Xbox без консоли расширяет его функциональность, позволяя играть во многие компьютерные игры.
Подключение контроллера осуществляется посредством USB-кабеля, беспроводного адаптера Xbox для Windows или Bluetooth, что дает возможность использовать контроллер следующим образом:
- Подключение по USB: Самый простой и надежный способ подключения, требующий наличия USB-кабеля.
- Беспроводной адаптер Xbox для Windows: Устройство, которое вставляется в USB-порт и обеспечивает быстрое и стабильное беспроводное соединение.
- Bluetooth: Системы Windows с поддержкой Bluetooth могут подключаться к контроллеру Xbox без дополнительных адаптеров. Однако это соединение может быть менее стабильным, чем при использовании кабеля или адаптера.
Контроллеры Xbox предлагают несколько преимуществ для компьютерных игр:
- Удобная эргономика: Контроллеры Xbox оптимизированы для длительного и комфортного использования.
- Большое количество кнопок и триггеров: Предоставляет широкий спектр элементов управления, что важно в играх с множеством действий.
- Вибрационная обратная связь: Усиливает игровой процесс, передавая ощущения от действий и ударов.
Кроме того, с помощью программного обеспечения Xbox Accessories можно настраивать контроллер по своему усмотрению, включая изменение чувствительности стиков и триггеров, а также переназначение кнопок.
Могу ли я использовать контроллер Xbox на своем ПК?
Совместимость контроллеров Xbox с ПК
Контроллеры Xbox совместимы с ПК двумя способами:
- Беспроводное соединение: подключите контроллер Xbox One или Series X|S к ПК через адаптер Xbox Wireless Adapter или Bluetooth.
- Проводное соединение: подключите контроллер Xbox One к ПК с помощью кабеля USB-C, даже в случае отсутствия батареек.
Особенности использования контроллера Xbox на ПК
- Распознавание без настройки: после подключения контроллер будет автоматически распознан системой Windows.
- Поддержка игр: большинство современных игр поддерживают управление с помощью контроллеров Xbox.
- Настройка профилей: приложение Xbox Accessories позволяет настраивать параметры контроллера, такие как чувствительность и кнопки сопоставления.
Полезные советы
- Если у вас возникли проблемы с подключением, попробуйте обновить драйверы контроллера.
- Для беспроводного подключения убедитесь, что контроллер и адаптер или ПК находятся в зоне прямой видимости.
- Для проводного подключения используйте качественный кабель USB-C.
Использование контроллеров Xbox на ПК — отличный способ повысить комфорт и качество игры. Стоит воспользоваться возможностью наслаждаться любимыми играми с помощью привычного устройства.
Могу ли я использовать проводной контроллер Xbox на ПК?
Подключайте контроллер Xbox к ПК через беспроводной адаптер Xbox для Windows 10 или непосредственно через встроенную функцию Xbox Wireless.
Обзор нового контроллера Xbox Series S — все функции геймпада
Профессиональный обзор подключения контроллера Xbox 360 к ПК с Windows 10
- Подключение по USB: Подключите проводной контроллер к любому порту USB 2.0 или 3.0 на компьютере с ОС Windows 10.
- Автоматическая установка драйвера: Windows 10 автоматически обнаружит и установит необходимые драйверы для контроллера, исключая необходимость ручной загрузки и установки программного обеспечения.
- Обновления Windows 10: Регулярно проверяйте наличие обновлений Windows 10, поскольку они могут включать улучшения для периферийных устройств, таких как контроллеры Xbox 360.
Кроме того, если у вас возникли проблемы с подключением или производительностью контроллера, рассмотрите следующие рекомендации:
- Перезапуск компьютера: Перезагрузка компьютера может помочь устранить временные сбои, связанные с драйверами или подключением.
- Использование разных портов USB: Попробуйте подключить контроллер к другим портам USB, так как они могут обеспечивать более стабильное соединение.
- Обновление прошивки контроллера: В некоторых случаях обновление встроенного программного обеспечения контроллера может решить проблемы с производительностью.
Что такое геймпад Xbox One?
Геймпады Xbox One Геймпады Xbox One являются специализированными периферийными устройствами, предназначенными для взаимодействия с играми, приложениями и самой консолью Xbox. Они не только обеспечивают удобный интерфейс для навигации по пользовательскому интерфейсу, но и выполняют разнообразные действия в зависимости от игры. Особенности Геймпадов Xbox One: * Встроенные триггеры: Для точного управления гонками и шутерами от первого лица. * Виброотдача: Погружает игрока в динамичные игровые сцены. * Аналоговые джойстики: Обеспечивают плавное и интуитивно понятное движение. * Кнопка Guide: Центральная кнопка, открывающая руководства, списки друзей и другие важные функции. Порты Геймпада Xbox One: * USB-порт для зарядки: Расположен на верхнем краю геймпада и предназначен для зарядки через USB-кабель. * Стереоразъем 3,5 мм: Позволяет подключать наушники или гарнитуры для частного звучания. Геймпады Xbox One являются неотъемлемой частью игрового процесса Xbox, предлагая удобный и функциональный способ управления играми. Их продуманный дизайн и богатый набор функций обеспечивают захватывающий и отзывчивый игровой опыт.
Как использовать USB-геймпад на компьютере?
Если ваш джойстик или геймпад подключен к проводу, подключите USB-кабель к любому доступному USB-порту компьютера. Если ваш джойстик или геймпад является беспроводным, он должен быть оснащен USB-приемником, который передает сигнал на него и обратно. Подключите этот USB-приемник к свободному USB-порту на передней или задней панели компьютера.
Можно ли играть в компьютерные игры с помощью проводного контроллера?
Можно ли играть в компьютерные игры с помощью проводного контроллера? Любой контроллер, имеющий два аналоговых джойстика, две плечевые кнопки и две триггерные кнопки и способный подключаться к компьютеру через USB, можно использовать в компьютерных играх.
Почему мой проводной контроллер Xbox не подключается к компьютеру?
Для устранения проблемы отключения проводного контроллера Xbox от компьютера выполните следующие действия:
- Отсоедините все дополнительные устройства (беспроводные гаджеты, внешние накопители, другие контроллеры) от Xbox или ПК.
- Перезагрузите Xbox или ПК, затем подключите контроллер и попробуйте снова.
Какие контроллеры Xbox подходят для ПК?
Совместимые с ПК контроллеры Xbox
Для удобного игрового опыта на ПК с помощью контроллера Xbox мы провели всестороннее тестирование и выделили наиболее оптимальные варианты.
- Беспроводной контроллер Xbox (2020 г.): Лучший универсальный контроллер Xbox для ПК.
- Плюсы: Низкая задержка, совместимость с широким спектром игр, обратная совместимость с Xbox Series X/S.
- Контроллер PowerA Enhanced Xbox: Лучший бюджетный контроллер Xbox для ПК.
- Плюсы: Доступная цена, настраиваемые кнопки, удобные грипсы.
- Беспроводной контроллер Xbox Elite Series 2: Лучший премиум-контроллер Xbox для ПК.
- Плюсы: Регулируемые стики и триггеры, возможность настройки программного обеспечения, зарядная станция в комплекте.
При выборе контроллера Xbox для ПК учитывайте следующие факторы:
- Задержка: Низкая задержка обеспечивает быстрое и отзывчивое управление в играх.
- Комфорт: Эргономичный дизайн и удобные кнопки важны для продолжительного игрового сеанса.
- Настраиваемость: Возможностьปรับแต่ง кнопок и стиков позволяет адаптировать контроллер под индивидуальные предпочтения.
- Совместимость: Удостоверьтесь, что контроллер совместим с вашими любимыми играми и операционной системой ПК.
- Бюджет: Контроллеры Xbox варьируются по цене от бюджетных вариантов до премиум-моделей.
Обзор нового контроллера Xbox Series S — все функции геймпада
Как подключить проводной контроллер к компьютеру?
Для подключения проводного контроллера Xbox к персональному компьютеру (ПК) рекомендуются следующие шаги:
- Удостоверьтесь, что операционная система вашего ПК обновлена. Совместимость с контроллерами Xbox улучшается с каждым обновлением.
- Выберите соответствующий кабель: микро-USB для контроллеров Xbox One или USB-C для контроллеров Series X|S.
- Подсоедините тонкий конец кабеля к порту micro-USB или USB-C на контроллере Xbox.
- Подключите другой конец кабеля к доступному порту USB 2.0 на вашем ПК. Более новые версии USB могут обеспечить более высокую скорость передачи данных, но совместимость также гарантируется с USB 2.0.
После выполнения этих шагов ваш проводной контроллер Xbox должен быть успешно подключен и готов к использованию с играми, поддерживающими контроллеры Xbox.
Можете ли вы использовать контроллер Xbox вместо мыши?
Использование контроллера Xbox One в качестве мыши. Если у вас подключен контроллер Xbox 1, вы можете нажать и удерживать кнопку Xbox, одновременно перемещая правый джойстик, чтобы переместить указатель мыши; удерживайте кнопку Xbox и нажмите правый триггер, чтобы щелкнуть; удерживайте кнопку Xbox и нажмите левый триггер, чтобы щелкнуть правой кнопкой мыши.
Контроллер Xbox One для ПК является проводным или беспроводным?
Контроллер Xbox One универсален и предлагает гибкие варианты подключения на разных платформах.
- Поддерживает как проводной, так и беспроводной режимы.
- Совместим с Xbox One и ПК с Windows 10.
Работают ли контроллеры Xbox в Steam?
Игры в Steam дарят бесшовный опыт управления.
Клиент Steam автоматически распознаёт множество контроллеров, включая новейшие Xbox Series X и Xbox Elite, что обеспечивает удобное управление.
Как использовать контроллер на ПК?
На компьютере нажмите кнопку «Пуск», затем выберите «Настройки» > «Устройства». Выберите «Добавить Bluetooth или другое устройство», затем выберите «Все остальное». Выберите беспроводной геймпад Xbox или беспроводной геймпад Xbox Elite из списка. При подключении кнопка Xbox на контроллере будет гореть.
Почему мой компьютер не распознает мой контроллер?
При возникновении проблем с распознаванием геймпада компьютером Windows:
- Перезапустите геймпад: выключите и снова включите его.
- Проверьте порты: подключите геймпад к другому USB-порту.
Как лучше всего подключить контроллер Xbox к ПК?
Подключение контроллера Xbox к ПК Для оптимального подключения контроллера Xbox к персональному компьютеру рекомендуется использовать беспроводное соединение Bluetooth. Инструкции: 1. Перейдите в настройки Bluetooth на вашем ПК. 2. Нажмите на «Добавить устройство». 3. В меню «Добавить Bluetooth или другое устройство» выберите «Bluetooth». 4. Нажмите на опцию «Беспроводной контроллер Xbox». 5. Удерживайте кнопку «Guide» (центральную кнопку с логотипом Xbox) на контроллере, пока не загорится белый индикатор. 6. Дождитесь, пока в меню Bluetooth появится сообщение о подключении. Дополнительная информация: * Для работы Bluetooth-подключения требуется наличие Bluetooth-адаптера на вашем ПК. * Также можно подключить контроллер Xbox по беспроводному соединению через специальный “Xbox Wireless Adapter”, что обеспечивает еще более стабильное соединение. * Если по какой-то причине Bluetooth-подключение недоступно, можно воспользоваться USB-кабелем для проводного соединения.
Как использовать контроллер Xbox на ПК без адаптера?
Подключите контроллер Xbox к ПК с помощью Bluetooth Удерживайте кнопку Guide, чтобы включить контроллер. Удерживайте кнопку сопряжения в течение трех секунд, пока кнопка Guide не начнет мигать. Щелкните правой кнопкой мыши значок Bluetooth на панели задач. Нажмите «Добавить устройство Bluetooth». Нажмите «Добавить Bluetooth или другое устройство» и выберите Bluetooth.
Проводные контроллеры лучше подходят для ПК?
Проводные контроллеры предлагают более быстрый обмен данными с ПК, чем их беспроводные аналоги. Несмотря на разницу всего в несколько миллисекунд, в некоторых случаях это время имеет решающее значение.
Преимущества проводных контроллеров:
- Минимальная задержка: Проводное соединение обеспечивает постоянную и надежную связь, устраняя потенциальные задержки, связанные с беспроводной передачей.
- Более точное управление: Отсутствие задержки обеспечивает более реактивное и точное управление игровым процессом.
- Питание от ПК: Проводные контроллеры не требуют батарей или подзарядки, что гарантирует бесперебойную работу.
Оптимальный выбор между проводными и беспроводными контроллерами зависит от индивидуальных предпочтений. Однако для тех, кто ищет максимальную точность и скорость, проводные контроллеры по-прежнему являются лучшим вариантом для ПК-гейминга.
Почему мой проводной контроллер Xbox не работает?
Возможно, кабель изношен или сломан. Убедитесь, что он надежно подключен с обоих концов. Если проблема не в этом, отключите его от Xbox One и подключите к другому USB-порту консоли. Если контроллер по-прежнему не включается, отсоедините кабель Play & Charge и попробуйте другой кабель micro USB.