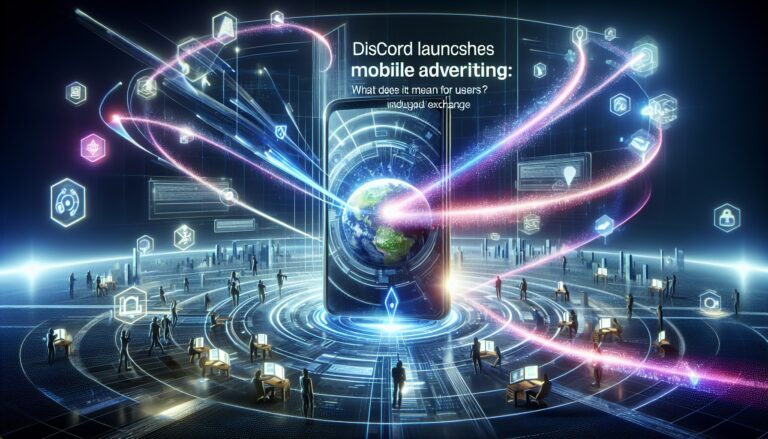VirtualBox 7.0 позволяет запускать Windows 11 без нарушения требований к оборудованию . Но помните, что ваша система должна иметь безопасную загрузку и чип TPM 2.0. Более того, вы можете включить или отключить эти компоненты после завершения установки.
Почему я не могу установить VirtualBox в Windows 11?
Если на вашем компьютере нет UEFI и TPM, маловероятно, что он сможет работать под управлением Windows 11. Однако вы все равно можете использовать свой компьютер с последней версией Windows 10, для которой эти функции не требуются.
Как установить Windows 11 на виртуальную машину VirtualBox?
Для установки Windows 11 на VirtualBox необходимо:
- Загрузить ISO-файл Windows 11.
- Инициализировать новую виртуальную машину в VirtualBox и выбрать ISO-файл.
- Выделить необходимые системные ресурсы и запустить установку.
Могу ли я установить Windows 11 на VirtualBox без TPM?
Первый шаг при установке Windows 11 на виртуальную машину — получить подходящие инструменты. Загрузите Windows 11 с помощью веб-браузера. Затем вам понадобится хорошее приложение виртуальной машины. На данный момент лучшими приложениями для виртуальных машин для Windows 11 являются VMware Workstation Player и VirtualBox, оба бесплатны для личного использования.
Работает ли VirtualBox в Windows 11 Reddit?
VirtualBox 7.0 BETA: Совместим с Windows 11
- Улучшенная стабильность и производительность в Windows 11.
- Надежная виртуализация с поддержкой Intel VT-x и AMD-V.
Поддерживает ли Windows 11 дома виртуализацию?
Windows 11 Home поддерживает виртуализацию, если версия VirtualBox изменена на Windows 10.
- Откройте VirtualBox, перейдите в “Настройки” и вкладку “Общие”.
- Измените “Версию” на Windows 10, чтобы решить проблему “Не устанавливается Windows 11 на Virtualbox”.
Как установить пакет расширений VirtualBox для Windows 11?
Экспертный совет: Для безупречной установки добавьте пакет расширений для VirtualBox. Загрузите и запустите пакет, перейдите в «Файл» > «Настройки» > «Расширения» > «Добавить новый пакет». Выберите и выберите «Установить».
После установки перезапустите VirtualBox, чтобы активировать все дополнительные функции.
Как запустить Windows 11 на VirtualBox Linux?
Создание виртуальной машины Windows 11 на VirtualBox в Linux
Предварительные условия
* Операционная система: Ubuntu 20.04 LTS или более поздняя * VirtualBox: последняя версия * ISO-образ Windows 11: официальная загрузка с сайта Microsoft
Пошаговый процесс
- Загрузите ISO-образ Windows 11.
- Установите VirtualBox на Ubuntu 20.04 LTS. Откройте терминал и выполните следующие команды:
- `sudo apt update`
- `sudo apt install virtualbox`
- Создайте виртуальную машину Windows 11 в Linux. Откройте VirtualBox и нажмите кнопку “Создать”. Выберите следующие параметры:
- Имя: Windows 11 VM
- Тип: Microsoft Windows
- Версия: Windows 11 (64-bit)
- Выделите объем памяти RAM. Рекомендуется минимум 4 ГБ.
- Создайте виртуальный жесткий диск. Выберите фиксированный размер и выделите не менее 64 ГБ пространства.
- Установите ISO в качестве загрузочного диска. Нажмите кнопку “Хранилище” и добавьте ISO-образ Windows 11 в качестве загрузочного устройства.
- Запустите виртуальную машину Windows 11 в Ubuntu 20.04. Нажмите кнопку “Пуск” в VirtualBox.
Советы
* Для улучшения производительности выделите больше ядер процессора и памяти RAM виртуальной машине. * Используйте папку общих ресурсов для обмена файлами между гостевой и хост-системами. * Установите гостевые дополнения VirtualBox для улучшения интеграции и производительности. * Во время установки Windows 11 проверьте наличие обновлений и установите их для обеспечения безопасности и стабильности.
How to install Windows 11 on VirtualBox Ubuntu?
Для установки Windows 11 на VirtualBox Ubuntu следуйте экспертным рекомендациям:
- Скачайте и установите VirtualBox для беспроблемного использования.
- Создайте виртуальную машину с Windows в VirtualBox.
- Добавьте ресурсы и установочный носитель для виртуальной машины.
Как установить Windows 11 в VirtualBox
Возможность виртуализации является неотъемлемой частью Windows 11 Pro и выше. Тем не менее, в Windows 11 Home она отсутствует.
Для владельцев домашней версии Windows доступны альтернативные варианты виртуализации:
- VirtualBox — бесплатное и популярное программное обеспечение для виртуализации.
- Обходной путь (описанный в указанном руководстве) может быть использован для включения функции виртуализации в Windows 11 Home.
Каковы требования к виртуальной машине для Windows 11?
Требования к виртуальной машине для Windows 11 Виртуализация: * Поколение виртуальных машин: 2 * Безопасность: * Azure: доверенный запуск с включенным vTPM Аппаратные ресурсы: * ПаМять: * Для оптимальной производительности рекомендуется 64 ГБ или более * Дисковое пространство: * Достаточно для размещения операционной системы и данных * Процессор: * Два или более виртуальных процессоров * Хост-процессор виртуальной машины: * Должен соответствовать требованиям к процессору Windows 11 Дополнительная информация: * При установке Windows 11 на виртуальную машину убедитесь, что у вас есть последние обновления прошивки BIOS для хост-системы. Это обеспечит совместимость и производительность. * Для улучшения безопасности рекомендуется использовать используйте функцию доверенного запуска и включить vTPM. Это повышает защиту от несанкционированного доступа и вредоносных программ. * Оптимальная производительность требует достаточного объема памяти и процессорных ресурсов. Увеличение этих параметров может значительно улучшить работу Windows 11 на виртуальной машине.
Почему моя виртуальная машина не может работать под управлением Windows 11?
Что вызывает ошибку «Этот компьютер не может запустить Windows 11» на рабочей станции VMware? Чтобы установить Windows 11, ваш компьютер должен соответствовать требованиям TPM 2.0 и безопасной загрузки. Однако даже если у вас есть совместимый компьютер, VMware Workstation Player не поддерживает эту функцию по умолчанию, что приводит к ошибке.
Как установить Windows 11 в VirtualBox
Windows 11 быстрее, чем Windows 10?
Windows 11 внедрила ряд оптимизаций для ускорения производительности компьютеров по сравнению с Windows 10. На одном и том же оборудовании Windows 11, как правило, демонстрирует более высокую скорость работы. Однако, независимо от скорости работы Windows 11, существуют дополнительные шаги по повышению производительности. Стоит помнить, что компьютеры со временем могут замедляться. Предприняв необходимые меры, можно предотвратить снижение производительности.
Повышение производительности Windows 11:
- Дефрагментация диска: Оптимизация расположения файлов на диске для более быстрой загрузки и доступа к данным.
- Удаление ненужных программ: Неиспользуемые программы занимают место на диске и могут замедлять работу системы.
- Очистка временных файлов: Накопление временных файлов может снизить производительность, их регулярное удаление освобождает место и ускоряет работу.
- Обновление оборудования: Установка дополнительной оперативной памяти или более быстрого твердотельного накопителя значительно повысит производительность.
- Использование внешних графических процессоров: Подключение внешних графических процессоров (eGPU) предоставляет дополнительную графическую мощность для игр и других графических задач.
Постоянное техобслуживание и оптимизация являются ключом к поддержанию производительности Windows 11 в долгосрочной перспективе.
Нужен ли Windows 11 UEFI?
Для успешного внедрения Windows 11 на вашем устройстве обязательно наличие UEFI. Без переключения с устаревшего режима необходимо выполнить чистую установку, прежде чем приступить к обновлению.
Windows 11 лучше, чем 10?
Windows 11 предлагает ряд существенных преимуществ:
- Обновленный дизайн и улучшенный интерфейс
- Расширенные функции, такие как Snap Layouts и Focus Assist
- Повышенная безопасность и улучшенная производительность
Как новейшая операционная система, Windows 11 пользуется приоритетной поддержкой Microsoft, гарантируя надежную работу и регулярные обновления.
Что такое ошибка VirtualBox в Windows 11?
Ошибка VirtualBox в Windows 11
Ошибка “VirtualBox” при обновлении Windows 11 возникает из-за наличия на компьютере эмуляторов Android или других систем, таких как BlueStacks, NoxPlayer, MEmu Play и пр. Эти программы используют в фоновом режиме функции VirtualBox, что приводит к конфликту с процессом обновления Windows.
Решение
- Удалите все эмуляторы, использующие VirtualBox.
- Перезагрузите компьютер.
- Попробуйте снова обновить Windows 11.
Дополнительная информация
- VirtualBox – это программное обеспечение для виртуализации, позволяющее запускать различные операционные системы на одном компьютере.
- Эмуляторы Android используют VirtualBox для создания виртуальной среды, имитирующей работу операционной системы Android.
- Ошибка VirtualBox возникает, когда обновление Windows 11 пытается переписать библиотеки или файлы, используемые эмуляторами.
Можно ли запускать Windows 11 без TPM?
Беспрепятственное обновление до Windows 11 невозможно без обязательного компонента – TPM 2.0, который должен быть активирован на Вашем устройстве.
В отсутствие TPM 2.0 попытка запуска Windows 11 обернется сообщением об ошибке: “Этот компьютер несовместим с Windows 11”.
Достаточно ли 4 ГБ ОЗУ для Windows 11?
Минимальный запуск: 4 ГБ ОЗУ
Для бесперебойной работы Windows 11 рекомендуется более 8 ГБ ОЗУ. Убедитесь, что ваша система соответствует рекомендованным требованиям.
Есть ли у VirtualBox TPM?
Управление TPM и Безопасной загрузкой в VirtualBox
TPM (Trusted Platform Module) является криптографическим чипом, который хранит ключи шифрования и другую информацию, связанную с безопасностью, для обеспечения целостности системы. Безопасная загрузка – это механизм безопасности, который проверяет подпись прошивки и операционной системы, гарантируя, что они не были изменены вредоносным ПО.
В VirtualBox вы можете легко управлять функциями TPM и Безопасной загрузки:
- Откройте настройки виртуальной машины и перейдите на вкладку “Система”.
- В разделе “Материнская плата” вы найдете опции для включения/выключения TPM и Безопасной загрузки.
- Вы можете оставить эти функции активными или нет в зависимости от своих требований безопасности.
Важно отметить, что после установки Windows 11 в качестве виртуальной машины:
- Вы можете отключить TPM и Безопасную загрузку без каких-либо проблем с операционной системой.
- Отключение этих функций может снизить уровень безопасности, поэтому рекомендуется тщательно оценить ваши потребности в безопасности перед тем, как их отключать.
Hyper-V лучше VirtualBox?
Hyper-V, эксклюзивно для Windows, предлагает преимущества для предприятий, развертывающих среду на базе Windows:
- Кластеризация: высокая доступность с отказоустойчивыми кластерами и балансировкой нагрузки
- Мультиплатformenность VirtualBox подходит для различных сред, а Hyper-V оптимизирован для экосистемы Microsoft
Сколько оперативной памяти использует Windows 11?
В среднем Windows 11 использует около 4 ГБ ОЗУ. Однако, если у вас одновременно запущено много программ или вы используете ресурсоемкие программы, ваш компьютер будет выделять больше ресурсов и увеличивать использование оперативной памяти.
Как установить Windows 11 на VMware без TPM?
Чтобы безопасно установить Windows 11 на VMware без TPM, воспользуйтесь следующей экспертной командой:
- REG ADD HKLMSYSTEMSetupLabConfig /v BypassTPMCheck /t REG_DWORD /d 1
После завершения операции командная строка закроется автоматически.
Can I install Windows 11 over Ubuntu?
Преобразование Ubuntu в Windows 11:
- Выберите “У меня нет ключа”.
- Выберите “Windows 11 Pro”.
- “Выборочная”: “Установить только Windows Pro (Выборочная/расширенная)”.
- Перезагрузитесь после завершения установки.
Как установить Windows 11 с USB?
Профессиональная установка Windows 11 с USB-устройства
Предварительная подготовка:
- Проверьте совместимость: Убедитесь, что ваш компьютер соответствует требованиям к оборудованию Windows 11.
- Проверьте наличие доступной памяти: Рекомендуется иметь не менее 64 ГБ свободного места на системном диске.
- Скачайте ISO-файл на другое устройство: Загрузите ISO-образ Windows 11 на USB-накопитель или другой компьютер.
Создание загрузочного USB-накопителя:
- Отформатируйте USB-накопитель в формате FAT32.
- Используйте средство для создания загрузочного USB-накопителя Microsoft (Media Creation Tool) или стороннее приложение, например Rufus, чтобы скопировать ISO-файл на USB-накопитель.
Установка Windows 11:
- Вставьте загрузочный USB-накопитель в компьютер.
- Перезагрузите компьютер и войдите в меню загрузки (обычно клавиша F12 или F2).
- Выберите USB-накопитель в качестве загрузочного устройства.
- Следуйте инструкциям мастера установки Windows. Выберите язык, время и формат, а также метод установки (обновление или чистая установка).
- Введите ключ активации, если он у вас есть, или нажмите “У меня нет ключа активации” для продолжения без активации.
- Выберите тип установки: Обновление (сохранение файлов и настроек) или Выборочная (чистая установка).
- Выберите раздел, на который нужно установить Windows 11, и нажмите кнопку “Установить”.
- Установка может занять некоторое время. После ее завершения компьютер перезагрузится несколько раз.
Настройка Windows 11:
- Создайте учетную запись Microsoft или используйте локальную учетную запись для входа в Windows 11.
- Выберите настройки конфиденциальности и другие параметры.
- Установите драйверы для своего оборудования и приложения по мере необходимости.
Дополнительные советы: * Используйте USB-накопитель емкостью не менее 8 ГБ для создания загрузочного носителя. * Если у вас возникнут проблемы с установкой, попробуйте использовать другой USB-накопитель или создать загрузочный диск с помощью DVD-привода. * Если ваш компьютер не загружается с USB-накопителя, возможно, вам потребуется изменить настройки BIOS или UEFI. * После установки Windows 11 не забудьте создать резервную копию своей системы, чтобы защитить свои данные в случае сбоя.