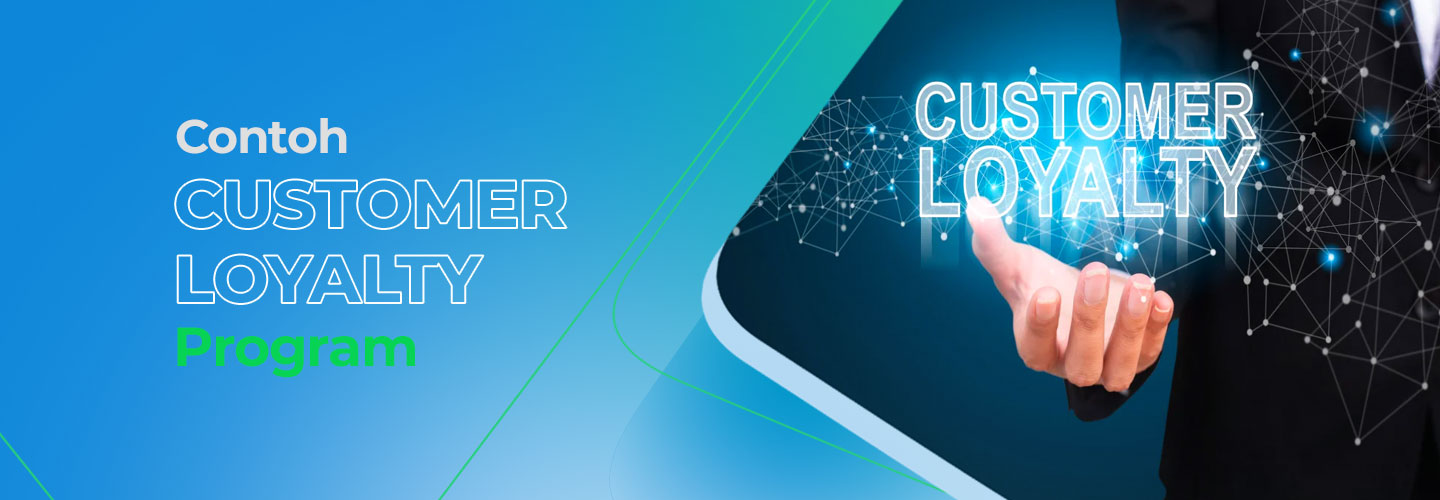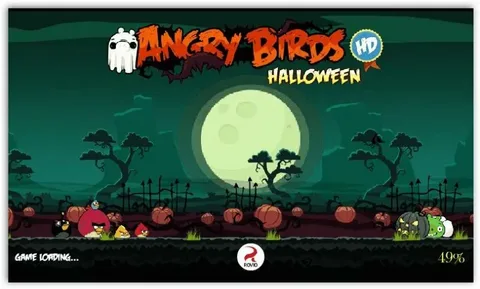Для переноса Epic Games с одного ПК на другой выполните следующие действия:
- Установите Epic Game Launcher на новый ПК.
- Войдите в систему, используя свою учетную запись.
- Ваши установленные игры будут отображаться в списке. Просто нажмите на них, чтобы начать играть.
Кроме того:
- Сохранения игр также переносятся на новый ПК, если они хранятся в облачном сервисе Epic Games.
- Если сохранения игр хранятся на локальном диске, их необходимо перенести вручную.
- Вы можете перенести свои настройки и предпочтения на новый ПК, экспортировав файл конфигурации из старого Epic Game Launcher и импортировав его в новый.
Какой кабель мне нужен для передачи с ПК на ПК?
Для передачи данных между ПК необходимо установить физическое соединение между ними. Для этого используются два типа кабельных соединений: USB-USB и сетевой кабель Ethernet.
Кабель USB-USB оснащен небольшой электронной схемой для обеспечения двунаправленной передачи данных между двумя компьютерами.
Сетевой кабель Ethernet также обеспечивает надежную передачу данных, но требует сетевой карты на каждом компьютере. Этот тип соединения чаще всего используется в локальных сетях (LAN).
### Дополнительная информация: * Скорость передачи данных: Кабели USB-USB поддерживают различные скорости передачи данных, включая USB 2.0 (480 Мбит/с), USB 3.0 (5 Гбит/с) и USB 3.1 (10 Гбит/с). * Длина кабеля: Длина кабеля влияет на производительность передачи данных. Для оптимальной скорости рекомендуется использовать кабели длиной не более 5 метров. * Передача питания: Кабели USB не только передают данные, но и могут использоваться для передачи питания на небольшие устройства, такие как смартфоны или внешние жесткие диски. ### Важные замечания: * Перед установкой физического соединения убедитесь, что оба компьютера имеют необходимые драйверы для распознавания подключенного оборудования. * Для безопасной передачи данных используйте шифрование и ограничивайте доступ к подключенным компьютерам.
Могу ли я установить Epic Games на несколько компьютеров?
Для установки Epic Games на несколько компьютеров воспользуйтесь внешним жестким диском:
- Подключите жесткий диск к новому компьютеру.
- Войдите на новый компьютер с учетной записью Steam.
- Импортируйте резервную копию игр с жесткого диска: Steam > Резервное копирование и восстановление игр… → Восстановить предыдущую резервную копию.
Как загрузить игры на новый компьютер?
Для загрузки игр на новый компьютер выполните следующие шаги:
- Нажмите значок “Поиск” на панели задач.
- Введите “магазин” и выберите “Магазин Microsoft”.
После открытия Магазина Microsoft:
- Перейдите на вкладку “Игры”.
- Просмотрите список доступных игр для ПК.
- Выберите игру, которую хотите загрузить.
- Нажмите кнопку “Купить” или “Получить”.
- Войдите в свою учетную запись Microsoft.
- Подтвердите покупку, снова нажав “Купить”.
После завершения покупки игра появится в вашей библиотеке Магазина Microsoft. Вы можете установить ее, нажав кнопку “Установить”.
Дополнительные советы:
* Некоторые игры доступны в рамках подписки Xbox Game Pass. Подписавшись на эту службу, вы сможете загружать и играть в широкий спектр игр за ежемесячную плату. * Если у вас есть физический диск с игрой, вы можете вставить его в дисковод компьютера и следовать инструкциям по установке. * Рекомендуется проверить системные требования игры перед покупкой, чтобы убедиться, что ваш компьютер соответствует минимальным требованиям. * Обязательно обновляйте графические драйверы, чтобы обеспечить оптимальную производительность игр.
Как передать файлы с ПК на ПК по беспроводной сети?
Беспроводная передача файлов между ПК
Чтобы реализовать передачу файлов между компьютерами по беспроводной сети, необходимо выполнить следующие шаги:
- Включите сетевое обнаружение. На ПК с Windows нажмите кнопку «Пуск», выберите «Настройки» > «Сеть и Интернет». В разделе «Параметры общего доступа» установите флажки для «Включить сетевое обнаружение» и «Включить общий доступ к файлам и принтерам».
Дополнительно
- Убедитесь, что оба ПК подключены к одной сети Wi-Fi.
- Для обеспечения безопасности рекомендуется использовать пароли локальной учетной записи или сети.
- Для более быстрой передачи данных рекомендуется использовать сеть Wi-Fi 5 ГГц (если доступно).
- Для передачи файлов большого размера целесообразно использовать сетевой диск или облачные хранилища, такие как OneDrive или Google Drive.
Могу ли я перенести свою учетную запись Epic Games?
Да! Все ваши профили и данные будут доступны на всех ваших совместимых устройствах! После создания учетной записи Epic вы можете войти в систему на любом устройстве iOS, устройстве Android или в веб-браузере компьютера, используя тот же адрес электронной почты и пароль, которые вы использовали для создания учетной записи.
Как перенести игры с ПК на ПК без USB?
Да. Пока вы связали свою учетную запись Xbox, PlayStation, ПК, Switch или Mobile со своей учетной записью Epic Games, любой приобретенный вами контент (кроме В-баксов) и достигнутый вами прогресс будут доступны на всех платформах. Примечание. Каждая консоль/платформа должна быть связана с одной и той же учетной записью Epic Games.
Как выполнить резервное копирование всего компьютера на внешний жесткий диск?
Защитите свой компьютер с помощью истории файлов. Выберите внешний жесткий диск и запланируйте автоматическое резервное копирование для обеспечения сохранности ваших данных.
- Перейдите в Пуск → Настройки → Обновление и безопасность → Резервное копирование.
- Нажмите “Добавить диск” и выберите внешний жесткий диск.
Как скопировать игры с одного компьютера на другой — Uplay, Steam, Epic Games и программы запуска Origin
Для переноса игр между компьютерами используйте EaseUS Todo PCTrans.
- Соедините компьютеры по сети.
- Выберите файлы для передачи, включая игровые файлы.
Как перенести игры Windows с ПК на ПК?
Способ 1. Перенесите компьютерные игры на другой диск вручную — решение Microsoft Зайдите в «Настройки», нажмите «Приложения» и выберите «Приложения и функции». Найдите игры, которые вы скачали из магазина приложений Microsoft, щелкните их и выберите «Переместить». Щелкните раскрывающийся список, чтобы выбрать новый диск (например, D), и нажмите «Переместить».
Как перенести игры с ПК на ПК через USB?
Перенос игр с ПК на ПК через USB
Для переноса игр с одного ПК на другой с помощью USB-кабеля выполните следующие действия:
- Подключите USB-кабель к обоим ПК.
- На ПК, с которого необходимо перенести игры, выберите параметр “Разрешить доступ к данным устройства” на всплывающем уведомлении о подключении.
- На ПК, на который необходимо перенести игры, выберите в проводнике подключенное устройство.
- Перейдите к папке, в которой хранятся файлы игры, и выделите их.
- Перетащите выделенные файлы в желаемое местоположение на другом ПК (например, в папку “Игры”).
- После завершения передачи безопасно извлеките USB-кабель.
Полезные советы:
- Используйте USB-кабель с высокой скоростью передачи данных для ускорения процесса.
- Убедитесь, что на целевом ПК имеется достаточно свободного места для файлов игры.
- Не отключайте USB-кабель во время передачи, так как это может привести к потере данных.
- После переноса игр проверьте, запускаются ли они на целевом ПК, чтобы убедиться в успешности операции.
Какой самый быстрый способ передачи файлов с ПК на ПК?
Наиболее эффективные методы передачи файлов между компьютерами:
- Использование внешнего твердотельного накопителя USB 3.2 Gen 2×2 или более быстрого: Обеспечивает наивысшие скорости передачи благодаря увеличенной пропускной способности и улучшенному протоколу.
- Использование M.2 NVMe SSD: Накопители M.2 NVMe гораздо быстрее, чем обычные HDD или SSD, благодаря прямому подключению к шине PCI Express.
- Передача файлов по локальной сети: Создание локальной сети между компьютерами позволяет передавать файлы на высоких скоростях через кабель Ethernet.
- Хранение файлов на облачном диске: Загрузка файлов на облачный сервис, например Google Диск или Dropbox, обеспечивает удобный доступ к ним с любого устройства.
- Подключение телефона с помощью кабеля: Прямое подключение телефона к компьютеру позволяет передавать файлы быстро и надежно.
- Использование Apple AirDrop (для устройств Apple): Технология AirDrop обеспечивает беспроводную передачу файлов между устройствами Apple на высоких скоростях.
- Передача файлов с помощью мобильных приложений: Существуют приложения для упрощения беспроводной передачи файлов между устройствами с разными операционными системами.
- Использование карты microSD: Перемещение файлов на карту microSD и передача ее другому компьютеру может быть простым и эффективным при наличии соответствующих слотов.
- Дополнительные советы: * Убедитесь, что на компьютерах установлены последние драйверы для устройств передачи файлов. * Оптимизируйте параметры сети для максимальной пропускной способности. * Рассмотрите возможность использования программного обеспечения для передачи файлов, такого как FileZilla или WinSCP, для расширенных функций.
Как скопировать игры с одного компьютера на другой — Uplay, Steam, Epic Games и программы запуска Origin
Можно ли хранить игры на жестком диске?
Для хранения игр отлично подходят как жесткие диски, так и твердотельные накопители. Выбирая жесткий диск, учитывайте его емкость (современные игры требуют от 20 до 180 ГБ) и скорость (определяет плавность графики).
Как мне перенести все со старого компьютера на новый?
Для переноса данных со старого компьютера на новый воспользуйтесь внешним накопителем, таким как USB-накопитель, SD-карта или внешний жесткий диск. Это позволит перенести все важные файлы с компьютера с Windows 7 на компьютер с Windows 10.
Дополнительно рекомендуется использовать функцию резервного копирования папок ПК, которая автоматически копирует и синхронизирует папки “Рабочий стол”, “Документы” и “Изображения” с облачным хранилищем OneDrive. Это обеспечивает непрерывную доступность и защиту критических данных.
Преимущества переноса данных с помощью внешнего накопителя:
- Высокая скорость передачи данных
- Простой и интуитивно понятный процесс
- Возможность выборочного переноса нужных файлов
- Независимость от подключения к Интернету
Преимущества резервного копирования папок ПК:
- Автоматическая синхронизация важных папок
- Защита от потери данных в случае сбоя жесткого диска
- Доступ к файлам с любых устройств с подключением к Интернету
- Экономичность по сравнению с профессиональными решениями для резервного копирования
Подойдет ли внешний SSD для игр?
Для игр внутренние твердотельные накопители (SSD) идеальны, а внешние твердотельные накопители подходят как вспомогательный вариант, имея ряд преимуществ:
- Портативность: Внешние SSD легко хранить в рюкзаке или сумке для игр в дороге.
- Устойчивость к ударам и вибрациям: Поскольку внешние SSD не имеют движущихся частей, они чрезвычайно устойчивы, что гарантирует сохранность ваших данных.
Тем не менее, важно отметить, что внутренние SSD обычно обеспечивают более высокую производительность и скорость по сравнению с внешними SSD, что может повлиять на игровой процесс. Поэтому при выборе между внешним или внутренним SSD для игр следует учитывать следующие факторы:
- Типы игр: Если вы играете в игры, требующие быстрой загрузки и минимальной задержки, то приоритет следует отдать внутреннему SSD.
- Частота использования в дороге: Если вы часто играете вне дома, внешний SSD может стать более удобным вариантом.
- Бюджет: Внешние SSD обычно стоят дороже внутренних SSD с аналогичной емкостью.
Можно ли переносить компьютерные игры через USB?
Перенести компьютерные игры на USB возможно. Большинство игр успешно интегрируются в флеш-хранилища, обеспечивая удобный запуск прямо с носителя.
Как перенести игры с ПК на ноутбук?
Как эффективно перенести игры с ПК на ноутбук Требования: * ПК (исходный компьютер) с установленной игрой * Ноутбук (целевой компьютер) * Кабель для передачи данных USB Шаги: 1. Подключите компьютеры. Соедините ПК и ноутбук с помощью кабеля для передачи данных USB, как указано выше. 2. Используйте программное обеспечение для переноса. К популярным программам для передачи данных относятся Windows Easy Transfer и EaseUS Todo PCTrans. Запустите выбранное программное обеспечение на обоих компьютерах. 3. Выберите метод переноса. В программном обеспечении для переноса определите метод переноса (USB или сеть). Медленное и быстрое подключение соответственно. 4. Выберите файлы для переноса. Программное обеспечение позволяет выбрать конкретные файлы для переноса. Выделите флажками папку с игрой и остальные желаемые файлы. 5. Инициируйте перенос. После того как все настройки будут выбраны, начните процесс переноса из исходного компьютера на целевой. Полезные советы: * Перед переносом убедитесь, что на ноутбуке установлены необходимые драйверы и системные требования для игры. * Игры с защитой от копирования могут потребовать повторной активации на ноутбуке. * Создайте резервную копию папки с игрой перед переносом, чтобы избежать потери данных. * Время переноса может варьироваться в зависимости от размера игры и скорости подключения.
Как сделать резервную копию всего компьютера?
Для создания полной резервной копии компьютера с использованием внешнего жесткого диска выполните следующие действия:
- Подключите внешний жесткий диск к компьютеру посредством USB-кабеля.
- Используйте специальное программное обеспечение для резервного копирования или встроенные средства операционной системы.
- Выберите целевой диск для резервной копии (внешний жесткий диск).
- Укажите файлы, папки или разделы, которые необходимо включить в резервную копию.
После завершения процесса резервного копирования на внешнем жестком диске будет расположена полная копия данных компьютера. В случае потери или повреждения исходных файлов вы сможете восстановить их с внешнего хранилища.
Дополнительная информация:
- Регулярно обновляйте резервные копии, чтобы иметь самые актуальные версии ваших данных.
- Храните резервные копии в безопасном месте, отличном от оригинальных данных, на случай пожара или кражи.
- Используйте механизм расписания для автоматизации процесса резервного копирования и обеспечения его регулярного выполнения.
- Рассмотрите возможность использования облачных сервисов резервного копирования для дополнительного уровня защиты и доступа к данным из любого места.
Легко ли перенести компьютер на компьютер?
Процедура переноса файлов между компьютерами Проводник: Программе Windows, позволяющей просматривать и организовывать файлы и папки. Внешний жесткий диск: Физический носитель, используемый для хранения данных, который можно подключить к компьютеру через USB-порт. Безопасное извлечение: Процесс отсоединения внешнего жесткого диска от компьютера, гарантирующий отсутствие повреждения данных. Профессиональный ответ: Процесс переноса файлов с внешнего жесткого диска между компьютерами прост и удобен. Для этого: Шаги: 1. Подключите жесткий диск к исходному компьютеру. 2. Запустите Проводник на исходном компьютере. 3. Найдите и откройте внешний жесткий диск. 4. Выделите необходимые файлы и папки. 5. Перетащите выделенные элементы в специально созданную папку на жестком диске исходного компьютера. 6. Безопасно извлеките жесткий диск из исходного компьютера. 7. Подключите жесткий диск к целевому компьютеру. 8. Запустите Проводник на целевом компьютере. 9. Найдите и откройте внешний жесткий диск. 10. Перетащите файлы из внешнего жесткого диска в желаемую папку на жестком диске целевого компьютера. 11. Безопасно извлеките жесткий диск из целевого компьютера. Примечание: * Для передачи больших объемов данных рекомендуется использовать специализированное программное обеспечение для клонирования дисков. * Для обеспечения целостности данных во время передачи отключайте антивирусное программное обеспечение на обоих компьютерах.
Как перенести файлы с компьютера на компьютер онлайн?
Трансфер файлов с ПК на ПК онлайн В настоящее время облачные хранилища предоставляют удобный способ передачи файлов между компьютерами. Одним из популярных сервисов является Google Диск. Инструкция по передаче файлов с ПК на ПК через Google Диск: 1. Авторизуйтесь в Google Диске. Войдите в свою учетную запись Google на обоих компьютерах. 2. Загрузите файлы на Google Диск с ПК 1. Перетащите файлы из папки на компьютере в окно браузера Google Диска или нажмите кнопку “Загрузить” и выберите файлы. 3. Авторизуйтесь в Google Диске на ПК 2. Войдите в ту же учетную запись Google на втором компьютере. 4. Загрузите файлы с Google Диска на ПК 2. Нажмите на кнопку “Загрузить” в правом верхнем углу, выберите нужные файлы и нажмите “Сохранить на ПК”. Преимущества использования облачного хранилища: * Удобство: Доступ к файлам осуществляется с любого устройства с доступом в интернет. * Безопасность: Ваши файлы хранятся на защищенных серверах. * Простота: Интерфейс прост в освоении и использовании. * Синхронизация: Изменения, внесенные в файлы на одном компьютере, автоматически синхронизируются с другими устройствами. * Общий доступ: Вы можете легко делиться файлами с другими пользователями и предоставлять им разрешения на просмотр или редактирование.
Можно ли играть в игры с USB-накопителя?
Для игр, не оптимизированных для Xbox One, USB-накопители поддерживают как хранение, так и воспроизведение непосредственно с них.
Однако для оптимизированных игр Xbox One только хранение на USB-накопителе доступно, а само воспроизведение возможно исключительно с внутреннего жесткого диска консоли или с внешнего жесткого диска Xbox.
- Преимущества использования USB-накопителей:
- Увеличение доступного пространства для хранения игр;
- Удобство переноса игр между несколькими консолями;
- Дополнительный уровень резервного копирования игровых данных.
- Требования к USB-накопителям:
- Минимальная емкость: 256 ГБ;
- Скорость передачи данных: не менее 5 Гбит/с;
- Поддерживаемые файловые системы: NTFS или exFAT.
Использование USB-накопителей для хранения и воспроизведения игр может предоставить ряд удобств, но важно учитывать ограничения, связанные с оптимизированными играми Xbox One.
Насколько большой внешний жесткий диск мне нужен для резервного копирования моего компьютера?
Для надежного резервного копирования компьютера требуется минимум 16 ГБ свободного места.
При этом помните, что это пространство ограничивает восстановление и не предназначено для хранения личных файлов или сторонних программ.
Как часто следует делать резервную копию вашего компьютера?
Рекомендуемая частота резервного копирования: не реже одного раза в день.
Резервное копирование данных является критически важным для обеспечения целостности и доступности информации в случае непредвиденных ситуаций, таких как потеря данных, повреждение оборудования или кибератаки.
- Резервное копирование вне объекта: сохранение копий данных на внешних физических носителях, таких как внешние жесткие диски или USB-накопители.
- Облачное хранилище: использование онлайн-сервисов для хранения резервных копий данных, обеспечивая удобный доступ и защиту от физических угроз.
- Другие внешние места: хранение резервных копий на сервере с удаленным подключением или в другом безопасном месте за пределами офиса.
Выбор способа резервного копирования и частота его выполнения зависят от конкретных потребностей организации, объема данных и уровня риска потери данных. Однако регулярное резервное копирование, выполняемое с определенной периодичностью, является необходимой мерой для обеспечения бесперебойной работы и защиты критических данных.
Как часто следует делать резервную копию жесткого диска?
Регулярное резервное копирование жестких дисков является крайне важным для обеспечения целостности и доступности данных в случае непредвиденных событий. Рекомендуется выполнять резервное копирование:
- Еженедельно (как минимум) для критически важных данных, которые должны быть доступны в кратчайшие сроки.
- Ежедневно для данных, которые необходимо восстановить немедленно в случае потери.
Резервное копирование можно выполнять как вручную, так и посредством автоматических программ, которые запускают процесс в заранее заданное время. Автоматизированные решения предлагают удобство и снижают риск пропусков резервного копирования.
При выборе режима резервного копирования важно учитывать следующие моменты:
- Частота обновления данных: Определите, как часто изменяются данные, и установите соответствующую периодичность.
- Объем данных: Чем больше данных, тем больше времени потребуется для резервного копирования. Выберите подходящий метод и платформу хранения.
- Безопасность: Защитите резервные копии от несанкционированного доступа с помощью шифрования и многофакторной аутентификации.
- Проверка целостности: Регулярно проверяйте резервные копии на наличие ошибок и повреждений, чтобы обеспечить их надежность.
Наладив план регулярного резервного копирования, вы сможете защитить свои ценные данные от потерь, вызванных сбоями оборудования, повреждением файлов или человеческой ошибкой.