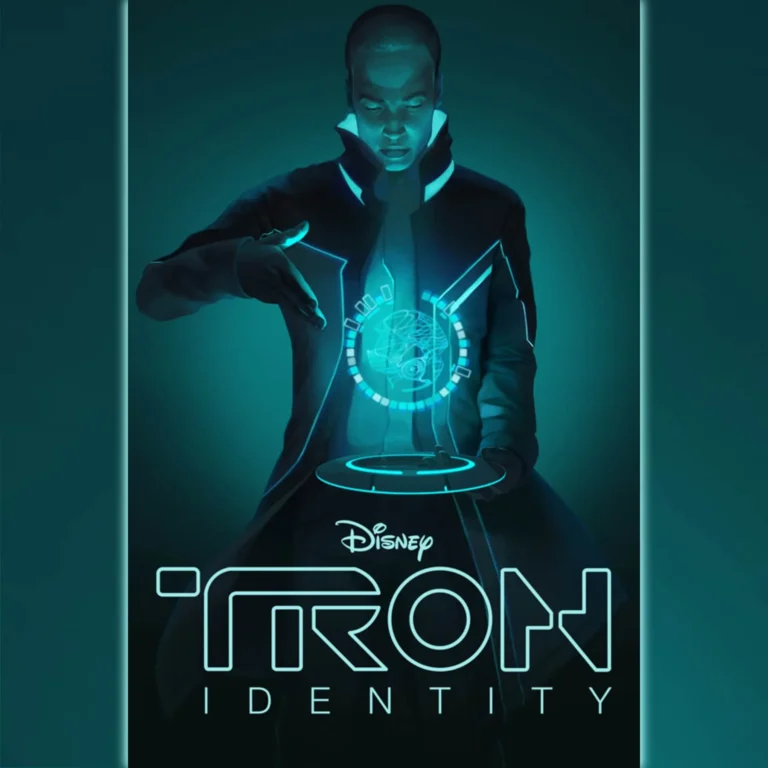Share Play предоставляет уникальную возможность нашим пользователям совместной игры. Вы можете приглашать друзей из Ubisoft Connect для участия в ваших компьютерных играх Ubisoft Connect. Данная функция транслирует игру прямо с вашего компьютера.
Перед тем как начать процесс совместной игры, убедитесь, что игра, которой вы планируете поделиться, установлена на вашей системе.
Функция Share Play открывает новые горизонты для совместного игрового опыта. Вы и ваши друзья можете исследовать виртуальные миры, решать головоломки и соревноваться друг с другом, используя свои компьютеры.
Могу ли я использовать подержанные компьютерные игры?
Использование подержанных игр зависит от типа игры.
- Старые игры: могут допускать повторное использование ключа.
- Новые игры: обычно имеют одноразовые ключи, привязанные к сервисам DRM (Steam, Origin) и требуют неиспользованного кода активации.
Как я могу поделиться своими компьютерными играми в Интернете?
Обменивайтесь компьютерными играми через Steam, используя удобные функции:
- Разделенный экран: играйте в совместимые игры из Steam с друзьями, находясь рядом.
- Remote Play Together: наслаждайтесь локальными совместными и играми с разделенным экраном даже в режиме онлайн.
Можете ли вы поделиться играми Steam?
Для безопасного обмена играми Steam:
- Войдите в Steam на устройстве, где желаете поделиться играми.
- Включите Steam Guard для безопасности (Настройки Steam > Учетная запись).
- Выберите вкладку “Семья” в Настройках Steam (или “Общий доступ к семейной библиотеке” в режиме “Большая картинка”).
Можете ли вы поделиться игрой на Discord?
Да. Вы можете разрешить общий доступ к семейной библиотеке одновременно на 10 устройствах и до 5 учетных записей, которые затем смогут использовать вашу игровую библиотеку на любом из ваших авторизованных компьютеров.
Как транслировать игры друзьям?
Трансляция игр друзьям
- В нижнем левом углу приложения нажмите «Экран».
- Выберите игру из списка перечисленных приложений.
- Проверьте канал, на котором вы ведете трансляцию.
- Нажмите, чтобы настроить параметры качества потока, включая разрешение и частоту кадров.
- Нажмите, чтобы начать трансляцию.
Дополнительные полезные сведения:
* Качество потока: более высокое разрешение и частота кадров обеспечивают лучшее качество изображения, но требуют более высокой пропускной способности сети. * Задержка: трансляция может иметь небольшую задержку в несколько секунд, поэтому друзья будут видеть ваши действия с небольшой задержкой. * Зрители: вы можете пригласить друзей в свой канал, поделившись с ними ссылкой или кодом приглашения. * Конфиденциальность: убедитесь, что вы запускаете трансляцию только с теми, с кем хотите поделиться своей игрой.
Можно ли использовать одну учетную запись Steam на двух компьютерах?
Доступ к учетной записи Steam на нескольких компьютерах
Безусловно, Вы можете использовать свою учетную запись Steam на разных компьютерах. Платформа Steam позволяет Вам загружать и устанавливать зарегистрированные игры на любом компьютере, подключенном к сети Steam, после авторизации.
Важные примечания:
- Для использования учетной записи на другом компьютере необходимо подключение к Интернету.
- Запрещается одновременно входить в одну учетную запись на нескольких компьютерах.
Полезная информация:
- Вы можете разрешить доступ к Вашей библиотеке игр другим пользователям с помощью функции семейного доступа.
- Steam Cloud позволяет сохранять прогресс в играх в облаке, обеспечивая доступ к нему с любого компьютера.
- Функция Steam Remote Play позволяет транслировать игры на другой компьютер с возможностью совместной игры.
Как сделать удаленную игру в Steam?
Для активации удаленной игры в Steam откройте клиент на ПК.
В Настройках выберите Удаленное воспроизведение и включите функцию Изменить разрешение рабочего стола.
- Эта функция экономит ресурсы ПК, автоматически подстраивая разрешение под Steam Deck.
Нажмите ОК, чтобы подтвердить настройки.
Можете ли вы поделиться играми на ПК с друзьями?
Семейные учетные записи Steam:
- Позволяют разделять игры из библиотеки владельца.
- Доступ к играм обеспечивается без дополнительной оплаты.
- Игра остается собственностью первоначального покупателя.
Ubisoft Connect Поделитесь своими играми на другом компьютере
Совместное использование игр Ubisoft Connect на другом компьютере Для обмена играми с помощью Ubisoft Connect на другом компьютере выполните следующие действия: На компьютере с запущенной игрой: *
Нажмите значок потоковой передачи экрана на панели голосового состояния в нижнем левом углу.
В открывшемся окне выберите окно приложения, содержащее игру, или весь экран для совместного использования.
Нажмите кнопку Начать прямую трансляцию в нижней части окна, чтобы начать публикацию своего потока.
На компьютере, с которого осуществляется просмотр: *
Установите приложение Ubisoft Connect и войдите в ту же учетную запись, что и на компьютере с игрой.
Щелкните имя пользователя или аватар в правом верхнем углу и выберите Друзья. Найдите друга, который публикует игру, и нажмите Подключиться.
Начнется автоматическое подключение к потоку игры и откроется новое окно с ней.
Обратите внимание: * Совместное использование игр доступно только между друзьями, добавленными в Ubisoft Connect. * Для бесперебойной совместной игры рекомендуется высокоскоростное интернет-соединение. * Вы можете отрегулировать настройки графики в окне потоковой передачи экрана, чтобы оптимизировать качество потока.
Как поделиться своим экраном на Discord ПК?
Как поделиться экраном на Discord для ПК? Для обмена своим экраном на Discord для ПК выполните следующие действия: 1. Нажмите кнопку «Видео» * Это действие предоставит Discord доступ к вашей веб-камере и начнет потоковую передачу видео. 2. Нажмите кнопку «Экран» * Щелкнув эту кнопку, вы можете поделиться своим экраном. Дополнительная информация: * Модуль обмена экраном позволяет вам демонстрировать свой рабочий стол, конкретные приложения или игру, в которую вы играете. * Вы можете настроить качество потоковой передачи, выбрать звуковой канал и включить или отключить камеру. * Обмен экраном является удобным инструментом для демонстрации проектов, обсуждения технических вопросов и проведения виртуальных встреч. * Помните, что для успешного обмена экраном требуется стабильное интернет-соединение.
Ubisoft Connect Поделитесь своими играми на другом компьютере
Как мне вести трансляцию на Discord на ПК?
Как провести трансляцию в Discord на ПК?
- Запустите приложение Discord на своем компьютере, Mac, ноутбуке или смартфоне.
- Выберите голосовой канал с разрешением на трансляцию и подключитесь к нему.
- В нижней части настольного приложения найдите опции “Видео” и “Экран”.
- Определитесь, желаете ли вы транслировать видео с веб-камеры или предоставить доступ к экрану вашего компьютера. Затем нажмите на соответствующую опцию.
- Дополнительная информация: *
После начала трансляции вы можете настроить ее параметры, в том числе разрешение, частоту кадров и использование микрофона.
Если у вас возникли проблемы с трансляцией, убедитесь, что у вас установлены последние обновления Discord и драйверы графической карты.
Трансляции в Discord могут быть полезны для совместной работы, демонстрации контента или просто общения с друзьями.
Могут ли 2 человека играть в Remote Play?
Удалённое одновременное воспроизведение доступно для до 4 участников.
Для регистрации контроллера, который ещё не привязан к вашей системе, подключите его с помощью USB-кабеля и нажмите кнопку PS.
Как мне транслировать Steam друзьям?
Транслируйте ваши игровые достижения друзьям с помощью событий Steam. Создайте событие, выбрав “Прямая трансляция“. Перейдите на вкладку “Трансляция” и укажите время начала и окончания. На вкладке “Параметры” активируйте опцию трансляции. Событие предоставит вам ссылку для рассылки приглашений друзьям.
Why can’t i share screen on Discord Windows?
Для исправления проблемы с общим экраном на Discord для Windows выполните следующие действия:
- Отключите опцию “Использовать нашу новейшую технологию для захвата экрана” в разделе “Голос и видео” в настройках Discord.
- Перезагрузите Discord, чтобы изменения вступили в силу.
- Ожидаемый результат: общий экран должен работать корректно.
Как пригласить кого-нибудь сыграть в игру в Steam?
Для приглашения игрока в Steam на совместное прохождение следуйте нижеизложенным инструкциям:
- Выберите требуемый режим игры в главном меню и войдите в лобби.
- Оказавшись в лобби игры, обратите внимание на опцию “Пригласить друзей” в левом нижнем углу экрана.
- Нажмите кнопку “1” на клавиатуре или выберите опцию из меню.
- Откроется список друзей, где можно выбрать и пригласить нужных игроков.
Полезные советы:
- Убедитесь, что приглашаемые друзья находятся в онлайн режиме.
- Если вы создаете частное лобби, не забудьте установить пароль для предотвращения нежелательных подключений.
- Используйте функцию голосового чата для улучшения коммуникации и командной работы.
Теперь вы сможете без труда приглашать своих друзей и наслаждаться совместной игрой в Steam!
Могут ли два человека играть в игры в Steam?
Объединяйте своих друзей для совместных игр в Steam, не выходя из дома. С помощью Remote Play Together один игрок покупает и запускает игру, к которой затем могут присоединиться до четырех (или даже больше!) других участников со скоростным подключением.
Как я могу транслировать компьютерные игры на другой компьютер?
Транслируйте компьютерные игры на другой компьютер с Windows:
- Используйте Steam: это позволяет транслировать игры на разные устройства с Windows.
- Загрузите и установите Steam на второй компьютер и войдите в систему.
- Теперь вы можете играть в любую игру из вашей библиотеки на другом компьютере.
Что такое совместная удаленная игра на ПК?
Удаленная игра вместе. Включение этой функции позволяет пользователям приглашать своих друзей в Steam присоединиться к игре, как если бы они сидели за одним компьютером и играли вместе. Только хост должен владеть и установить игру, в то время как дополнительные игроки подключаются через технологию потоковой передачи Steam Remote Play.
Разрешает ли Epic семейный доступ?
Epic внедряет семейные аккаунты, позволяя безопасно делиться играми в своей библиотеке.
Начните пользоваться семейным доступом в популярных играх, таких как:
- Fall Guys
- Rocket League
- Fortnite
Как мне транслировать свою игру?
Part 2—Start your broadcast Step 1: Start the game you want to broadcast. Step 2: Press the Share button on your controller. Step 3: Select Broadcast Gameplay. Step 4: The Broadcast Gameplay panel appears on your screen. … Step 5: Enter a title for your broadcast. Step 6: Select the output quality.
Как мне играть в Steam с друзьями без оплаты?
- Для добавления друзей в Steam без оплаты используйте функцию быстрой ссылки для приглашения.
- Создайте ссылку для приглашения, поделитесь ею с друзьями и попросите их привязать свой Facebook, чтобы вы могли их найти.
- Также можно добавить друзей с помощью кода друга, который вы найдете в своем профиле.
How to do private streams?
Для организации частных трансляций на Twitch настройте свой аккаунт таким образом, чтобы алгоритм не индексировал и не продвигал органически ваш стрим.
- Создайте новый аккаунт с уникальным именем, состоящим из цифр или случайных букв;
- Начните трансляцию без добавления заголовка, тегов или категории.