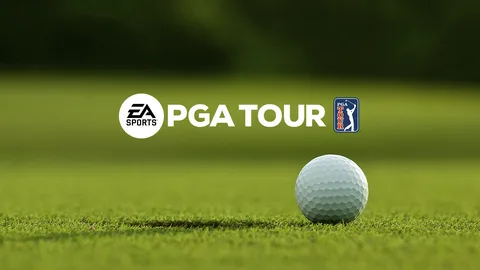Расширение Vortex для обмена списками модов
Удобное расширение Vortex позволяет пользователям создавать и делиться списками установленных модов в расширенном формате.
Ключевые особенности: * Полноценное открытый исходный код: обеспечивает прозрачность и удобство эксплуатации. * Создание “витрин” для модов: предоставляет возможность представлять списки модов в наглядном и презентабельном виде. * Гибкая фильтрация: позволяет добавлять в списки как все установленные моды, так и отдельные элементы.
- * Легкий обмен: сгенерированные списки могут быть легко скопированы и отправлены другим моддерам для удобного изучения.
- Преимущества для моддеров: * Упрощение обмена настройками моддинга с сообществом. * Возможность создания тематических подборок модов для разных игровых проектов. * Упрощение поиска и установки модов на основе проверенных комбинаций.
Как поделиться модами на Nexus?
Как поделиться модами на Nexus с помощью Vortex Инструкции: 1. Запустите Vortex и перейдите в Настройки > Обходные пути. 2. Нажмите Создать резервную копию. Выберите расположение для сохранения файла резервной копии. 3. Запустите EXE-файл инструмента. Выберите файл резервной копии, созданный на предыдущем шаге. 4. Рядом с файлом резервной копии будет создан текстовый файл с расширением .txt. Откройте его. 5. Файл будет содержать список всех модов, которые были включены в резервную копию. Для совместного использования списка модов с другими: * Скопируйте и вставьте содержимое текстового файла в текстовый документ или электронное письмо. * Поделитесь документом с теми, кому вы хотите предоставить доступ к своему списку модов. Советы: * Резервная копия будет содержать не только список модов, но и другие настройки Vortex. Убедитесь, что вы поделились только текстовым файлом со списком модов. * Если вы хотите включить дополнительные файлы, такие как скриншоты или описания модов, вы можете создать архив (ZIP или RAR) с необходимыми файлами. * Для восстановления списка модов из резервной копии перейдите в Настройки > Обходные пути > Восстановить из резервной копии и выберите файл резервной копии.
VORTEX — Руководство для начинающих №10: Коллекции
Бесшовный перенос игровых ресурсов:
- Создайте заархивированную папку с вашими модами, лотком, сохранениями и скриншотами.
- Переместите её через электронную почту, портативный жесткий диск или USB.
- Извлеките в нужную папку на новом компьютере, сохранив исходную структуру директорий.
Как перенести моды Vortex на новый компьютер?
Перенесите моды Vortex на новый компьютер с легкостью, используя встроенный Мастерскую Steam.
- Откройте окно загрузки Мастерской Steam в Vortex.
- Заполните метаданные для своей коллекции модов: ключевой образ, скриншоты, имя, описание и т. д.
- Опубликуйте свою коллекцию в Мастерской Steam, чтобы поделиться ею с другими или легко загрузить ее на новый компьютер.
Сколько модов поддерживает Vortex?
Обратите внимание, что существует жесткое ограничение в 255 плагинов (файлов ESP и ESM), определяемое движком игры, но технически ограничений на количество модов, которые вы можете установить, нет. Вполне возможно установить и включить около 500 модов, но в вашем списке плагинов не может быть более 255 плагинов.
Как перенести папку с модами на новый компьютер?
Перенос установки мод-менеджера Vortex на другой компьютер
Для переноса установленных модов при помощи Vortex выполните следующие действия:
- Откройте Vortex и перейдите в “Настройки” > “Загрузки”.
- Нажмите на гиперссылку, чтобы открыть папку загрузки Vortex.
- Скопируйте архивы с загруженными модами из этой папки на новый компьютер.
На новом компьютере:
- Установите Vortex (загрузите последнюю версию с Nexus Mods).
- Перетащите архивы модов в зону приема модов Vortex.
Советы:
* Регулярно создавайте резервные копии папки загрузки Vortex для предотвращения потери модов. * Используйте Vortex для автоматического обновления модов и обеспечения их совместимости с игрой. * Рассмотрите возможность использования мод-менеджеров, таких как Mod Organizer 2 или Wyre Bash, для более продвинутого управления модами и решения сложных конфликтов.
Могу ли я переместить мод Organizer 2 на другой диск?
Перенос Mod Organizer 2 на другой диск
- Откройте Mod Organizer 2 и нажмите кнопку “Настройка параметров“.
- Перейдите на вкладку “Пути“.
- Измените значение в поле “Каталог” на новое местоположение.
Mod Organizer 2 устанавливает моды в папку “mods“. Вам следует вручную скопировать эту папку в указанное местоположение.
Если Nexus загружает моды на диск C:
Убедитесь, что в браузере или настройках Windows указан другой диск в качестве места загрузки по умолчанию. Это может различаться в зависимости от используемого браузера.
Дополнительный совет:
* Регулярно создавайте резервные копии ваших модов и профилей Mod Organizer 2 на случай сбоев. * Не размещайте Mod Organizer 2 в папке самой игры, чтобы избежать проблем с правами доступа. * Рассмотрите возможность использования твердотельного накопителя (SSD) для лучшей производительности загрузки и чтения модов.
Как перенести органайзер модов на новый компьютер?
Перенос Органайзера Модов на Новый Компьютер с Помощью Mod Organizer
Перенос Органайзера Модов (Mod Organizer, MO) на новый компьютер является относительно простой процедурой с использованием следующих шагов:
- Установите MO на Новый Компьютер: Загрузите и установите последнюю версию Mod Organizer на новый компьютер.
- Перенесите Папку MO: На старом компьютере перейдите в папку установки MO (обычно C:Program Files (x86) или C:Program Files для 32-битных систем), скопируйте эту папку на USB-накопитель или другой внешний носитель.
- Перенесите Папку на Новый Компьютер: Вставьте внешний носитель в новый компьютер и скопируйте папку MO в желаемое место установки (например, C:Program Files (x86)).
- Запустите MO: Запустите Mod Organizer на новом компьютере, и он автоматически распознает ваши перенесенные моды и настройки.
Дополнительно
* Рекомендуется создать резервную копию папки MO перед ее переносом на случай непредвиденных сбоев. * Если у вас установлено большое количество модов, перенос может занять некоторое время. * Mod Organizer также имеет встроенную функцию переноса (File > Transfer Profiles), которой можно воспользоваться вместо ручного копирования папок.
Что лучше использовать Vortex или мод Organizer 2?
Для новичков лучшим выбором будет Vortex, отличающийся простотой освоения.
Если Вы готовы не сдаться на сложном пути обучения, то Mod Organizer 2 превзойдет своими возможностями для опытных пользователей.
Могу ли я использовать Vortex со паром?
Использование Vortex со Steam Для запуска Vortex с игрой Steam рекомендуется создать отдельную коллекцию Steam под названием “Vortex”. В эту коллекцию добавьте совместимую с Vortex игру. Порядок запуска: 1. Запустите Vortex через коллекцию Steam. 2. Vortex запустится с предварительной настройкой для выбранной игры. 3. После выхода из Vortex игра запустится в обычном режиме, но с установленными модами. Преимущества использования Vortex со Steam: * Удобный интерфейс: Vortex предоставляет удобный интерфейс для управления модами и настройками игры. * Автоматические обновления: Vortex автоматически проверит наличие обновлений для установленных модов и уведомит вас об этом. * Управление модами: Vortex позволяет устанавливать, удалять и сортировать моды, а также создавать профили модов. * Настройки игры: Vortex позволяет настраивать различные параметры игры, такие как разрешение экрана и графические настройки. * Совместимость с различными играми: Vortex поддерживает широкий спектр игр, включая Fallout 4, Skyrim и The Witcher 3.
vortex организует для вас моды?
Vortex, как опытный менеджер модов, оснащен интегрированным LOOT, который автоматически выполняет умную сортировку порядка загрузки, устраняя конфликты и обеспечивая стабильность системы.
Тем не менее, Vortex предоставляет вам возможность устанавливать свои правила для отдельных модов или их групп, давая вам полный контроль над порядком загрузки.
VORTEX — Руководство для начинающих №10: Коллекции
Что такое менеджер модов Vortex?
Vortex — это новый современный менеджер модов от Nexus Mods. Он создан для того, чтобы максимально упростить моддинг вашей игры для новых пользователей, в то же время обеспечивая достаточный контроль для более опытных ветеранов моддинга.
Что значит развертывать моды?
Развертывание модов – это способ, которым Vortex интегрирует ваши моды в игру, позволяя им загружаться при запуске.
Vortex автоматически выбирает оптимальный метод развертывания для каждой поддерживаемой игры. Этот метод учитывает возможности игры и систему пользователя.
Выбирать метод развертывания не рекомендуется, так как это может снизить производительность или вызвать проблемы с модами.
Как работают вихревые коллекции?
Вихревые коллекции — это автоматизированные списки модов, которые преображают игровой процесс.
Они представляют собой эволюцию традиционных руководств по модам, облегчая установку и создание индивидуальных игровых впечатлений.
Как экспортировать список модов Nexus?
Экспорт списка модов Nexus через ОБММ:
- Откройте ОБММ и перейдите в “Импорт/Экспорт” > “Просмотреть порядок загрузки”.
- Выделите все моды и скопируйте их в буфер обмена.
Как поделиться модами с друзьями?
Шеринг модов — проще не бывает!
Для программ запуска, отличных от Twitch, старых модов или неодобренных Curseforge используйте службу обмена файлами.
- Зарегистрируйтесь в службе обмена файлами.
- Загрузите файлы модпака.
- Создайте ссылку и поделитесь ею с друзьями.
Могу ли я использовать Vortex для GTA?
Это расширение добавляет в Vortex поддержку GTA V. Вы можете использовать его для установки плагинов для перехвата скриптов, заменителей ресурсов, а также дополнений. Требуются Script Hook V и OpenIV. Расширение поможет вам выполнить правильную установку, как только вы начнете управлять игрой внутри Vortex.
Как опубликовать коллекцию vortex?
Загрузку коллекции из Vortex Collections можно загрузить из режима редактирования в Мастерской с помощью кнопки «Загрузить» над таблицей. Это побудит Vortex собрать всю информацию и метаданные о моде и разместить их на веб-сайте Nexus Mods.
Как массово выбирать моды на Vortex?
Выбирайте моды эффективно с Vortex:
- Клавиатурные комбинации:
- Ctrl + Клик для выбора нескольких элементов
- Shift + Клик для выбора диапазона
- Ctrl + A для выбора всех элементов в списке
Лучше ли vortex, чем менеджер модов Nexus?
В обзоре менеджеров модов для различных игровых экосистем Vortex выделяется своей универсальностью, поддерживая моды для более чем 65 различных игр.
Этот менеджер модов превосходит своих конкурентов в удобстве управления модами. Благодаря интуитивному интерфейсу и мощным инструментам Vortex упрощает:
- Разрешение конфликтов модов: автоматический поиск и разрешение конфликтов совместимости между различными модами.
- Покрытие модов: возможность перекрывать моды, позволяя пользователям объединять функции из нескольких модов без ущерба для стабильности игры.
Кроме того, Vortex предлагает широкий спектр дополнительных функций, включая автоматическое обновление модов, создание профилей модов и удобный поиск для быстрого нахождения нужных модов.
Разрешает ли Steam использовать моды Nexus?
Steam поддерживает моды Nexus для ПК-игр.
Nexus предлагает широкий выбор модов, постоянно пополняемый новыми играми. При загрузке контента убедитесь, что сайт соответствует нужной игре, так как каждый из них индивидуален.
Нужно ли запускать Vortex для модов?
Используя Vortex как менеджер модов, обязательно запускайте игру через Vortex, чтобы обеспечить корректную работу SKSE и его зависимостей, а также всех установленных модов.
Как вручную загрузить моды с помощью организатора модов?
Инструкция по ручной загрузке модов в организатор модов
Следуя инструкциям ниже, вы сможете вручную устанавливать моды в организатор модов (MO2). Если в руководстве по установке мода не указано иное, выполните следующие действия:
- Загрузите основной файл мода: Кликните на кнопку “Загрузить менеджер модов” на странице мода.
- Откройте вкладку “Загрузки”: Переключитесь на вкладку “Загрузки” в правой панели MO2, расположенную под переключателем исполняемых файлов.
- Установите мод: Двойным щелчком мыши по названию мода запустите процесс установки.
- Включите мод: После успешной установки мода активируйте его на левой панели.
- Дополнительные советы:
- Убедитесь, что мод совместим с вашей версией игры.
- Рекомендуется создавать резервную копию ваших сохранений перед установкой модов.
- Используйте инструмент сортировки для организации ваших модов на левой панели.
- Регулярно обновляйте моды и сам MO2, чтобы обеспечить стабильную работу.
Помните, что некоторые моды могут иметь дополнительные требования или инструкции. Внимательно читайте руководство по установке мода для получения дополнительной информации.