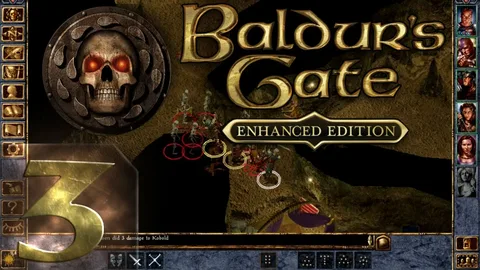Перенос файлов с диска C на диск D
Да, перенос несистемных файлов с системного диска (диска C) на другой диск (диск D) возможен. Несистемные файлы включают: * Файлы рабочего стола * Документы * Музыку * Видео
Для переноса данных выполните следующие шаги:
- Выделите нужные файлы на диске C.
- Щелкните правой кнопкой мыши и выберите “Вырезать”.
- Перейдите на диск D и щелкните правой кнопкой мыши в любом свободном месте.
- Выберите “Вставить”.
Если вы переносите файлы рабочего стола, есть альтернативный способ:
- Щелкните правой кнопкой мыши по значку “Рабочий стол” на панели задач.
- Выберите “Свойства”.
- Перейдите на вкладку “Расположение”.
- Измените поле “Местоположение” на диск D.
- Нажмите “ОК”.
Важно отметить, что системные файлы (например, файлы программ, операционной системы и т. д.) нельзя переносить на другой диск. Попытка сделать это может привести к нестабильной работе системы.
Можно ли перенести пространство с диска C на диск D?
В случае сохранения восстановления системы на диске D, он служит запасным вариантом для безопасного хранения данных.
- После диска C, диск D становится наиболее удобным для управления файлами и данными.
- Перенос пространства с диска C на D возможен для оптимизации использования хранилища и обеспечения сохранности данных.
Могу ли я переместить свои документы на диск D?
Для перераспределения документов и файлов на диск D выполните следующие действия:
- Откройте утилиту управления дисками, щелкнув правой кнопкой мыши на значке “Этот компьютер” и выбрав “Управление”.
- В нижней части окна управления дисками найдите область, обозначенную как “Нераспределенное”, и щелкните по ней правой кнопкой мыши.
- В контекстном меню выберите “Новый простой том”.
- Следуйте инструкциям мастера создания томов, оставив значения по умолчанию. После создания тома нажмите “Готово”.
- Назначьте букву D новому диску. Это позволит легко находить и обращаться к перераспределенным файлам.
- Дополнительная информация: * Этот процесс перераспределяет свободное пространство между дисками C и D, не затрагивая существующие данные. * При перераспределении убедитесь, что на системном диске (диске C) остается достаточно места для корректной работы операционной системы и программ. * После перераспределения важно скопировать документы на диск D, а не просто вырезать их с диска C. Это гарантирует, что у вас останется резервная копия ваших файлов на случай сбоя диска.
Что такое диск D?
Диск D: это буква диска, часто назначаемая для компакт-диска или другого дисковода на персональном компьютере (ПК).
В компьютерах, оснащенных одним жестким диском и соответствующим разделом, букву диска D: автоматически назначается CD-ROM или другому дисководу. Однако данному диску можно присвоить любую букву, хотя зачастую назначается последняя буква из указанных для физических дисков.
Дополнительная информация:
- Диски могут быть как внутренними (расположенными внутри системного блока), так и внешними (подключаемыми с помощью USB или другого интерфейса).
- Помимо компакт-дисков, буква диска D: может быть назначена для DVD-дисков, Blu-ray дисков, флеш-накопителей и сетевых дисков.
- Использование буквы диска D: для компакт-дисков и других дисководов стало обычным из-за исторического соглашения, которое установилось в ранних версиях операционных систем.
- Администраторы могут переназначать буквы дисков в соответствии с требованиями системы и удобством пользователей.
В чем разница между диском C и диском D?
Различия между диском C и диском D Диски C и D — это два раздела на жестком диске компьютера. Раздел C обычно содержит операционную систему и установленные программы, а раздел D используется для хранения пользовательских данных, таких как документы, фотографии и видео. Перемещение файлов с диска C на диск D Чтобы переместить файлы с диска C на диск D, выполните следующие шаги: 1. Откройте Проводник Windows. 2. Перейдите на вкладку “Вид”. 3. В разделе “Скрытые файлы и папки” выберите “Показывать скрытые файлы, папки и диски”. 4. Перейдите на вкладку “Местоположение”. 5. Нажмите на кнопку “Переместить”. 6. Во всплывающем окне выберите диск D в качестве целевого местоположения и нажмите “Выбрать папку” для подтверждения. Полезные советы * Всегда создавайте резервные копии важных файлов перед перемещением их на другой диск. * Не перемещайте системные файлы с диска C, так как это может привести к проблемам с работой компьютера. * Используйте раздел D для хранения часто используемых файлов, чтобы ускорить их открытие. * Регулярно очищайте раздел C, удаляя ненужные файлы и программы, чтобы освободить место для операционной системы и программ.
Как безопасно переместить программы с диска C на диск D
Диск C: – это ваш основной диск, на котором находится установленная операционная система Windows.
Диск D: – это дополнительное хранилище, которое позволяет вам распределять программы и данные для более эффективной организации и производительности.
- Перенос программ на диск D: высвобождает место на C:
- Улучшает производительность компьютера, разделяя системные файлы от пользовательских данных
Могу ли я переместить файлы на другой диск?
Перенос файлов на другой диск является распространенной задачей при управлении файлами на компьютере.
- Выберите файлы, которые необходимо переместить, с помощью мыши или горячих клавиш.
- Щелкните файлы правой кнопкой мыши и выберите “Копировать” или “Вырезать” из контекстного меню.
- Перейдите к диску назначения (D или другой диск) в файловом менеджере или проводнике.
- Щелкните правой кнопкой мыши пустое место и выберите “Вставить”.
Примечание:
- При выборе “Вырезать” исходные файлы будут удалены после перемещения на новый диск, а при выборе “Копировать” исходные файлы будут сохранены.
- Если на диске назначения недостаточно места для размещения файлов, операция перемещения завершится неудачей.
Как объединить диски C и D без потери данных?
Объединение томов диска без потери данных
Чтобы объеденить диски C и D, не теряя данных, выполните следующие шаги:
- Выберите целевой раздел: Щелкните правой кнопкой мыши по разделу, который вы хотите расширить (например, диск C), и выберите “Объединить тома”.
- Выберите соседний раздел: Выберите соседний раздел (например, диск D), который вы хотите добавить к целевому разделу.
- Выполните операцию по объединению: Нажмите кнопку “Объединить”, чтобы запустить процесс объединения. Будьте осторожны: операция необратима.
Ключевые примечания:
- Перед объединением томов создайте резервную копию важных данных.
- Убедитесь, что соседний раздел неотформатирован и не содержит данных, которые вы хотите сохранить.
- Объединение томов может увеличить размер целевого раздела, но не уменьшит размер соседнего раздела.
- Процесс объединения может занять некоторое время в зависимости от размера объединяемых томов.
- Если у вас недостаточно свободного места на соседнем разделе для объединения, вы можете рассмотреть возможность перемещения данных на другой раздел или накопитель.
Почему диск C занимает место?
Мой диск забит? Прежде всего, найдите первопричину!
- Ваши загруженные файлы и синхронизированные папки могут занимать много места.
- Не забывайте о созданных вами документах и презентациях в приложениях Google.
- Очищайте корзину – хранящиеся там файлы тоже занимают место.
Как использовать диск D, если диск C заполнен?
Для расширения заполненного диска C:
- Выделите диск C и нажмите “Расширить раздел” слева.
- Выберите источник свободного пространства, такой как диск D с достаточным объемом или нераспределенное пространство.
Диск D медленнее, чем C?
Скорость дисков C и D зависит от физического расположения секторов на жестком диске.
Если оба диска находятся на одном жестком диске, то диск с наименьшими секторами (т.е. ближе к внутренним дорожкам диска) будет быстрее, чем диск с большими секторами (ближе к внешним дорожкам).
- Это обусловлено тем, что головка чтения/записи должна меньше перемещаться для доступа к данным на внутренних дорожках.
- Кроме того, внутренние дорожки имеют более высокую плотность записи, что приводит к более высокой скорости передачи данных.
Тем не менее, если диски находятся на отдельных жестких дисках, их скорость будет зависеть от типа жесткого диска (например, SSD или HDD), объема кэша и скорости вращения пластин.
Как мне сделать диск D по умолчанию?
Для установки приложений по умолчанию на диск D воспользуйтесь следующими шагами:
- Измените диск загрузки по умолчанию: “Пуск” → “Настройки” → “Система” → “Хранилище”
- Выберите диск D для сохранения нового контента
Как безопасно переместить программы с диска C на диск D
Можно ли хранить на диске D?
Диск D – ваш надежный хранитель данных, особенно когда диск C переполнен.
- Запасное хранилище: сохраняйте важные файлы для дополнительной безопасности.
- План восстановления: храните файлы для легкого восстановления в случае сбоев.
Однако не храните файлы в разделе с установленной ОС Windows, чтобы избежать конфликтов и проблем.
Как уменьшить место на диске C?
Эффективно высвободите место на диске C с помощью нашего экспертного решения.
- Запустите “Очистку диска” из меню “Пуск” или введите ее в поле поиска.
- Выберите целевой диск, который нужно очистить.
- Проверьте и отметьте ненужные файлы для удаления.
Является ли диск C жестким диском?
Диск C: Основной жесткий диск
Диск C, также известный как основной жесткий диск, является первичным запоминающим устройством в компьютерной системе. Он играет жизненно важную роль в запуске и работе операционной системы (ОС), приложений и других основных программ.
Использование диска C:
- Хранение операционной системы (например, Windows, macOS, Linux)
- Сохранение системных файлов (например, драйверов, библиотек)
- Установка и запуск приложений и программного обеспечения
- Хранение файлов пользователя, таких как документы, изображения, видео
Особенности диска C:
- Обычно имеет меньший размер, чем другие жесткие диски в системе
- Более быстрый, чем другие жесткие диски, благодаря использованию технологии SSD или NVMe
- Разбит на разделы, чтобы организовать пространство для хранения и улучшить производительность
Рекомендации по обслуживанию:
- Регулярно очищайте диск C от ненужных файлов и программ
- Проводите дефрагментацию диска, чтобы упорядочить данные
- Создавайте регулярные резервные копии, чтобы защитить важные данные
Что лучше копировать или перемещать файлы?
Выбор между копированием и перемещением файлов влияет на их местоположение. При копировании создается новый файл, а исходный остается на месте, в то время как перемещение переносит файл в другое место, удаляя его из исходного.
Скорость передачи зависит от качества целевого диска. Новые диски с современными интерфейсами, такими как USB 3.0, предлагают более быструю передачу данных, но в пределах одного диска разница в скорости незначительна.
Почему я не могу использовать диск D?
При неисправностях с локальным диском D, причиной часто является поврежденный кабель или дефектный порт.
Для устранения проблемы, можно попытаться:
- Подключить диск D с помощью другого кабеля или к другому порту.
- Поместить диск D в корпус жесткого диска с USB-портом, чтобы проверить его исправность.
Могу ли я установить программное обеспечение на диск D?
Конечно, вы можете установить программное обеспечение на диск D.
При установке программ многие из них предоставляют возможность выбора места для установки. Выбор диска D освободит пространство на системном диске C, что особенно полезно, если на нем мало места.
Преимущества установки программ на диск D:
- Освобождение места на системном диске, что улучшает производительность и позволяет устанавливать критические обновления Windows.
- Защита системных файлов от случайного удаления или перезаписи.
- Более удобное управление файлами и программами, поскольку они не будут смешиваться с системными файлами.
Однако важно отметить:
- Некоторые программы могут работать некорректно, если установлены не на системный диск.
- Некоторые программы могут создавать зависимости от файлов на системном диске, что может привести к проблемам при их удалении.
- Если диск D будет переполнен или поврежден, установленные на нем программы также станут недоступны.
Поэтому рекомендуется перед установкой программ на другой диск тщательно изучить их документацию и убедиться, что это не нарушит их работу.
Почему диск С такой полный?
Диск C задыхается от обилия данных, прежде всего:
- Переполненная Корзина: неочищенные удаленные файлы занимают ценное пространство.
- Чрезмерное ПО: установка многочисленных программ и приложений может существенно заполнить диск.
- Габаритные файлы: крупные загрузки фильмов, игр или программного обеспечения могут перегрузить хранилище.
Что делать, если мой диск C заполнен, а диск D пуст?
Если ваш диск C заполнен, диск D пуст, вы можете удалить диск D и расширить диск C. Если ваш диск C заполнен, а диск D почти пуст, вы можете перенести свободное место с диска D на диск C или переместить приложения с диска C на диск D.
Как разделить диск C на диск D?
Разделение диска без хлопот:
- Откройте Управление дисками и выберите целевой диск.
- Щелкните правой кнопкой мыши неразделенное пространство и нажмите Создать простой том.
- Задайте размер раздела и нажмите Далее для завершения.
Есть ли проблемы, если диск C заполнен?
Недостаток свободного места на диске C может иметь существенные последствия для производительности и стабильности компьютера.
- Медленная работа системы: Операционная система, установленная на диске C, сильно зависит от него. Недостаток свободного места приводит к замедлению чтения и записи данных, что отражается на общей производительности компьютера.
- Сбои и BSOD: Когда диск C заполнен, системе не хватает места для важных операций, таких как обновление системных файлов или создание журналов ошибок. Это может привести к сбоям и неприятной проблеме синего экрана смерти (BSOD).
- Проблемы с программами: Некоторым приложениям требуется свободное место на диске C для временных файлов, кэшей и других данных. Недостаток пространства может препятствовать их работе или даже вызвать сбои.
Рекомендации:
- Регулярно очищайте диск C, удаляя ненужные файлы, программы и временные данные.
- Переместите большие файлы, такие как видео, музыка и архивы, на другие диски или во внешнее хранилище.
- Рассмотрите возможность расширения диска C за счет объединения его с соседним неиспользуемым разделом (если есть).
Поддержание достаточного свободного места на диске C является критически важным для обеспечения бесперебойной работы и максимальной производительности компьютера.
Увеличение места на диске C увеличивает скорость?
Со временем ОС Windows, установленные приложения и программы будут генерировать некоторые данные приложений, файлы кэша, которые будут занимать огромное пространство на вашем диске C. То есть это касается ваших личных пользовательских данных. Когда диск C заполняется, скорость работы ОС Windows и производительность вашего компьютера снизятся.
Как переключаться между дисками C и D?
Перенос программ с диска C на диск D обеспечит дополнительное пространство для хранения данных. В меню “Приложения и функции” выберите нужное приложение и нажмите “Переместить”. Укажите в качестве нового расположения жесткий диск D, чтобы файлы и настройки были перенесены на него.
Почему мой диск D поврежден?
Диск D может быть поврежден из-за:
- Ошибок файловой системы: неверно выделенное пространство или поврежденные метаданные.
- Проблем чтения/записи: физические повреждения диска или сбой контроллера.
- Программных ошибок: вирусы, вредоносное ПО или некорректно работающее приложение.