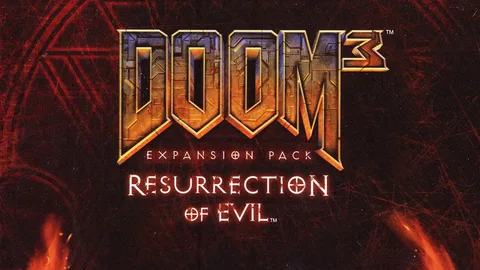Да, подключите контроллер Xbox к компьютеру без ресивера, если в нем есть встроенная беспроводная связь Xbox.
Если беспроводной адаптер Xbox для Windows 10 не используется:
- Включите ПК и войдите в систему;
- Нажмите кнопку Xbox на контроллере для включения;
Как мне использовать только контроллер на моем ПК?
Для активации управления исключительно контроллером на ПК откройте Настройки Steam > Контроллер > Общие настройки контроллера.
Выберите тип вашего контроллера: PlayStation, Xbox, Switch Pro или Generic.
- После настройки вы сможете перемещать мышь с помощью правого джойстика.
Можете ли вы подключить контроллер Xbox без USB?
Для беспроводного подключения контроллера Xbox к компьютеру без USB-кабеля выполните следующие действия:
- На своем компьютере откройте Настройки (через меню “Пуск” или комбинацию клавиш Windows + I).
- Перейдите в раздел “Устройства” > “Bluetooth и другие устройства”.
- Нажмите на кнопку “Добавить устройство“.
- Затем выберите опцию “Bluetooth“. Компьютер начнет поиск близлежащих устройств Bluetooth.
- Как только ваш компьютер обнаружит контроллер Xbox, выберите его в списке устройств.
После подключения контроллера Xbox к компьютеру с помощью Bluetooth вы можете играть в игры или использовать его для управления другими приложениями.
Дополнительно:
- Убедитесь, что батарейки в контроллере Xbox разряжены.
- На некоторых контроллерах Xbox может быть специальная кнопка “Подключить” для облегчения процесса сопряжения.
- Если у вас возникли проблемы с подключением контроллера Xbox по Bluetooth, попробуйте выключить и снова включить Bluetooth как на контроллере, так и на компьютере.
Как подключить беспроводной геймпад без ресивера?
Купите модуль Bluetooth. или адаптер. или замените мышь, чтобы она имела собственный ключ, использовала Wi-Fi или проводную. Откройте панель управления и найдите «игра». Вы получите аппаратную опцию «Настройка USB-контроллера». Нажмите на нее и проверьте, обнаружено ли ваше устройство. Вы также можете откалибровать устройство.
Нужен ли контроллеру серии Xbox адаптер?
Беспроводные Контроллеры Xbox подключаются к консоли двумя способами:
- Беспроводное подключение с помощью кнопки сопряжения на консоли (рекомендуется).
- Проводное подключение с использованием кабеля USB-micro-USB или USB-USB-C.
Какой адаптер мне нужен для подключения контроллера Xbox к ПК?
Контроллер Xbox Series X совместим с ПК без дополнительных адаптеров.
Для подключения следует использовать кнопку сопряжения на контроллере.
- Убедитесь в наличии актуальной версии драйверов на ПК.
Как подключить контроллер Xbox One к компьютеру без адаптера Bluetooth?
Беспроводное подключение контроллеров Xbox к компьютеру возможно без адаптера Bluetooth.
Для контроллеров Xbox One и Xbox Series X|S требуется кабель micro-USB или USB-C, который соединяется между контроллером и компьютером.
Как подключить контроллер Xbox к ПК БЕСПРОВОДНО (без адаптера)
Подключите зарядный кабель micro-USB к верхней части контроллера, а другой конец — к компьютеру. Если вы используете Xbox Series X|S, беспроводной геймпад Xbox Elite Series 2 или адаптивный геймпад Xbox, подключите геймпад с помощью кабеля USB-C.
Зачем контроллеру Xbox нужен беспроводной адаптер?
Беспроводной адаптер Xbox:
- Обеспечивает беспроводное подключение до 8 контроллеров Xbox к ПК или ноутбуку.
- Эксклюзивная технология “Xbox Wireless” от Microsoft гарантирует стабильный и надежный сигнал.
- Единственный способ подключить беспроводные аксессуары Xbox к устройствам, не оснащенным встроенным адаптером.
Как вручную подключить контроллер Xbox One?
После нажатия кнопки «Сопряжение» на консоли нажмите и удерживайте небольшую круглую кнопку «Сопряжение» в верхней части контроллера Xbox. Кнопка Xbox на контроллере должна мигнуть несколько раз, а после подключения загорится постоянным светом.
Можно ли подключить контроллер к ПК без шнура?
Подключение контроллера к ПК без провода
Для беспроводной связи контроллера с ПК необходимо выполнить следующие шаги:
- Перейдите в меню настроек Bluetooth на вашем ПК.
- Нажмите на опцию “Добавить Bluetooth или другое устройство”.
- В открывшемся меню выберите Bluetooth.
После краткого поиска система должна обнаружить ваш контроллер Xbox. Нажмите на его название, чтобы инициировать сопряжение. После успешного завершения процесса ваш контроллер будет подключен беспроводным способом.
Полезная информация:
- Некоторые модели контроллеров могут также поддерживать подключение по беспроводной связи через адаптер Xbox Wireless.
- Для стабильного беспроводного соединения рекомендуется располагать контроллер как можно ближе к ПК.
- Если у вас возникли проблемы с подключением, попробуйте перезагрузить контроллер и ПК, а также переустановить драйверы Bluetooth.
Как подключить контроллер Xbox без шнура или кнопки сопряжения?
Для беспроводного подключения контроллера Xbox без использования шнура или кнопки сопряжения, необходимо выполнить следующие шаги:
- На верхней части контроллера нажмите и удерживайте кнопку синхронизации.
- Дождитесь, пока кнопка Xbox начнет мигать.
- На консоли Xbox One X и One S найдите кнопку “Пара” спереди, под кнопкой питания, и нажмите ее.
Важно! Для подключения может потребоваться несколько секунд. После успешного подключения контроллер автоматически синхронизируется с консолью и будет готов к использованию.
Дополнительная полезная информация:
- Убедитесь, что батареи контроллера заряжены или используйте комплект аккумуляторов.
- Если контроллер не подключается, попробуйте перезагрузить консоль.
- Если проблема не решена, обратитесь в службу технической поддержки Xbox.
Как подключить контроллер Xbox к ПК БЕСПРОВОДНО (без адаптера)
Адаптер контроллера Xbox лучше, чем Bluetooth?
Беспроводный адаптер контроллера Xbox устанавливает стабильное соединение с периферийными устройствами Microsoft, включая беспроводные гарнитуры и контроллеры.
В сравнении с Bluetooth, адаптер обеспечивает:
- Улучшенную производительность для беспроводной гарнитуры Xbox, устраняя пропадания звука.
- Повышенную стабильность для контроллера Xbox Series X, исключая нестабильное поведение.
Кроме того, сопряжение адаптера с совместимыми устройствами отличается простотой. Это позволяет наслаждаться бесперебойным игровым процессом без задержек или прерываний.
Все ли контроллеры Xbox работают с ПК по беспроводной сети?
Совместимость беспроводных контроллеров Xbox с ПК
Современные беспроводные контроллеры Xbox обладают встроенным Bluetooth, обеспечивающим беспроводное соединение с ПК. Однако некоторые более ранние модели могут не поддерживать эту функцию: * Контроллеры Xbox One первого поколения * Оригинальный контроллер Xbox Elite Для беспроводного подключения этих контроллеров к ПК требуется использование беспроводного адаптера Xbox. Преимущества беспроводного адаптера Xbox: * Низкая задержка и высокая надежность соединения * Поддержка до 8 контроллеров одновременно * Возможность обновления прошивки контроллеров Альтернативный вариант: Пользователи более старых контроллеров могут прибегнуть к кабельному соединению через USB-порт. Этот метод обеспечивает стабильное соединение без задержек. Подсказки: * Перед приобретением адаптера убедитесь, что ваш контроллер не поддерживает Bluetooth. * Проверьте совместимость беспроводного адаптера с версией операционной системы Windows. * Регулярно обновляйте прошивку адаптера для оптимальной производительности.
Можете ли вы подключить контроллер Xbox 360 по беспроводной сети?
Подключите беспроводной контроллер Xbox. Нажмите и отпустите кнопку подключения на консоли. В течение 20 секунд нажмите и отпустите кнопку подключения на контроллере. Индикаторы вокруг кнопки питания консоли перестанут мигать, как только контроллер подключится к консоли.
Как мне подключить контроллер Xbox к компьютеру по беспроводной сети?
Способы беспроводного подключения контроллера Xbox к компьютеру: 1. Соединение по Bluetooth * Выполните следующие шаги на ПК: * Перейдите в “Настройки” > “Устройства” > “Bluetooth”. * Активируйте Bluetooth. * Включите контроллер Xbox и удерживайте кнопку синхронизации, пока не начнет мигать индикатор. * Вернитесь на компьютер и нажмите “Добавить Bluetooth или другие устройства” > “Параметры Bluetooth”. * Выберите контроллер Xbox в списке устройств и подтвердите сопряжение. 2. Использование беспроводного адаптера Xbox (необходимо приобрести отдельно) * Вставьте адаптер в USB-порт компьютера. * Включите контроллер Xbox, затем удерживайте кнопку синхронизации, пока индикатор не начнет мигать. * Нажмите кнопку синхронизации на адаптере, пока не начнет мигать его индикатор. * Индикаторы на адаптере и контроллере должны загореться непрерывно, что указывает на успешное сопряжение. Полезные советы: * Убедитесь, что на компьютере установлены самые последние драйверы для обоих методов подключения. * Используйте оригинальный кабель Micro-USB для проводного подключения и зарядки контроллера. * Для достижения оптимальной производительности рекомендуется использовать беспроводной адаптер Xbox, так как он обеспечивает более стабильное и быстрое соединение.
Как синхронизировать контроллер Xbox, если кнопка синхронизации сломана?
При нарушении работы кнопки синхронизации Xbox соедините контроллер с консолью с помощью кабеля micro USB.
- Появится диалоговое окно “Успешно подключено к контроллеру”.
- Это означает успешную синхронизацию.
Как подключить контроллер Xbox One к Android без ресивера?
Беспроводное подключение контроллера Xbox One к Android не требует ресивера.
- Включите Bluetooth на Android-устройстве.
- Нажмите кнопку Xbox, затем кнопку синхронизации на контроллере для перехода в режим сопряжения.
- Подключитесь к “Беспроводной контроллер Xbox” из списка Bluetooth-устройств.
Можете ли вы использовать компьютер только с контроллером?
Контроллеры стали привычным инструментом для компьютерных игр. Многие современные контроллеры поддерживают USB и Bluetooth, позволяя подключаться к компьютеру с высокой точностью управления.
В частности, Microsoft улучшила поддержку контроллеров Xbox для ПК. Для настройки и назначения кнопок контроллера просто перейдите в настройки игры или операционной системы.
Как подключить контроллер Xbox One к коммутатору без адаптера?
Чтобы подключить контроллер Xbox One к коммутатору без адаптера, выполните следующие действия:
- На верхней части контроллера найдите небольшую кнопку синхронизации.
- Удерживайте кнопку синхронизации, пока символ Xbox не начнет мигать. Это означает, что контроллер находится в режиме синхронизации по Bluetooth.
- Включите коммутатор, выбрав «Контроллер» в меню настроек.
- Выберите «Изменить порядок и привязку контроллеров».
- Консоль отобразит список доступных устройств Bluetooth. Выберите «Контроллер Xbox Wireless», чтобы установить связь.
Примечание:
- Убедитесь, что версия программного обеспечения коммутатора обновлена.
- Контроллер должен быть заряжен или подключен к источнику питания.
- После успешного подключения индикатор Xbox на контроллере перестанет мигать и загорится ровным светом.
Как подключить контроллер Xbox One к компьютеру без аккумулятора?
Подключение контроллера Xbox One к ПК без аккумулятора:
- Кабель micro-USB: Подключите к контроллеру Xbox One, а другой конец – к USB-порту ПК.
- Кабель USB-C: Для контроллеров Xbox Series X|S. Подключите к контроллеру, а другой конец – к USB-порту ПК.
Беспроводной адаптер Xbox предназначен только для Bluetooth?
Беспроводной адаптер Xbox – не Bluetooth-адаптер.
Он специально предназначен для беспроводного подключения контроллеров Xbox One к *ПК с Windows 10 и 11*.
Это низкозатратное и удобное решение для тех, кто хочет насладиться комфортом беспроводного управления на ПК.
Почему контроллер Xbox имеет порт USB?
Контроллер Xbox обладает 2 важными портами.
- Утопленный порт mini-USB для проводного подключения к консоли.
- Расширенный порт для подключения аксессуаров, таких как гарнитура Xbox One.
Могу ли я подключить контроллер Xbox One к ПК через Bluetooth?
Сопряжение контроллера Xbox One с ПК по Bluetooth
Поддерживаемые устройства:
- ПК
- Планшеты
- Ноутбуки
- Гарнитуры виртуальной/дополненной реальности (VR/AR)
Подключение и надежность
Возможность подключения беспроводного контроллера Xbox к указанным устройствам по Bluetooth зависит от наличия и качества адаптера Bluetooth на принимающем устройстве.
Надежность соединения может варьироваться в зависимости от технических характеристик Bluetooth-адаптера, а также от условий окружающей среды (помехи, расстояние и т.д.).
Важные замечания:
- Для обеспечения оптимальной бесперебойной работы рекомендуется использовать оригинальный контроллер Xbox One.
- Рекомендуется максимально сблизить контроллер и принимающее устройство для улучшения сигнала Bluetooth.
- В некоторых случаях отключение и повторное сопряжение контроллера может улучшить надежность соединения.