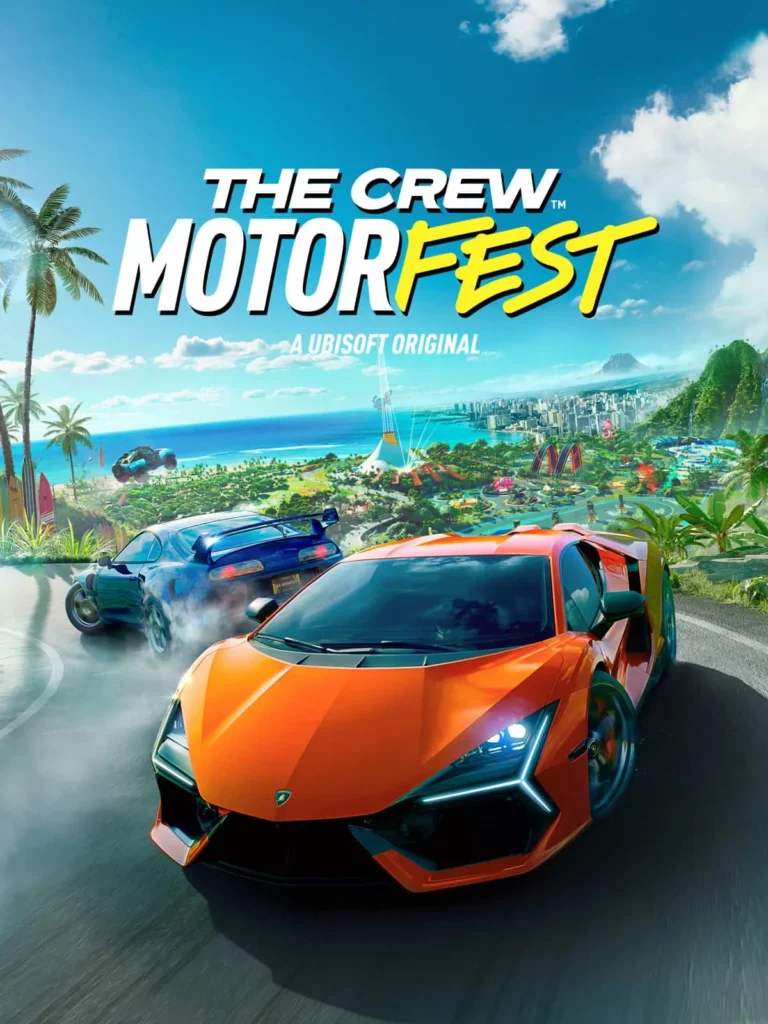Доступный разгон ОЗУ ноутбука
- Разгон оперативной памяти (ОЗУ) для повышения производительности.
- Скорость ОЗУ измеряется в МГц, а высокая скорость передачи данных обеспечивает высокую производительность.
- Разгон ОЗУ может существенно улучшить рабочие характеристики вашего ноутбука.
Как мне разогнать скорость оперативной памяти моего ноутбука?
Ускорение оперативной памяти может повысить производительность процессора.
Безопасный разгон возможен без повышения напряжения (до 1,5 В).
Можно ли разогнать свой ноутбук?
Стабильность системы:
- Повысьте напряжение памяти и IMC для улучшения частот.
- Уменьшите частоту при возникновении проблем.
- Экспериментируйте с таймингами, так как некоторые комбинации могут быть несовместимы.
Можно ли уничтожить оперативную память путем разгона?
Разгон, хоть и является потенциально опасной операцией, может иметь негативные последствия для различных компонентов компьютера, как то:
- Оперативная память
- Материнская плата
- Центральный процессор (CPU)
Понимание потенциальных рисков включает в себя принятие ответственности и потерю гарантии на затронутые компоненты.
Как разогнать оперативную память из биоса на ноутбуке?
Разгон оперативной памяти на ноутбуках ограничен в связи с блокировкой процессоров ноутбуков.
Однако при наличии разблокированного процессора и достаточных знаний возможен разгон путем повышения базовой тактовой частоты.
Как разогнать оперативную память на ноутбуке и настольном компьютере
Для достижения оптимального разгона оперативной памяти выполните следующие шаги:
- В BIOS нажмите F7 для расширенных настроек.
- Выберите Ai Tweaker стрелкой вправо.
- Введите частоту памяти, в зависимости от желаний и возможностей системы.
Как узнать, можно ли разогнать мою оперативную память?
Ключевая информация для оценки возможности разгона памяти:
- CPU-Z: бесплатный инструмент для оценки и мониторинга характеристик памяти (DRAM).
- Вкладка “Память” в CPU-Z содержит полную информацию о памяти.
- Вкладка SPD в BIOS отображает настройки XMP для разгона.
Как включить разгон на ноутбуке?
Разгон ноутбука с помощью функции ускорения
Для включения разгона на ноутбуке с помощью функции ускорения выполните следующие шаги:
- Определите расположение кнопки разгона. Обычно она расположена над клавиатурой или в ряду функциональных клавиш (F1-F12).
- Включите ноутбук.
- Дождитесь загрузки Windows.
- Нажмите на кнопку разгона, также известную как Turbo или Boost.
При нажатии на кнопку разгона ноутбук перейдет в режим ускорения, повышая производительность за счет увеличения скорости тактового генератора и напряжения питания процессора и видеокарты. Это позволяет добиться более высокой производительности в играх, обработке графики и других ресурсоемких задачах.
Важно отметить:
- Разгон может привести к перегреву и сокращению срока службы компонентов ноутбука.
- Перед разгоном необходимо убедиться, что система охлаждения ноутбука работает должным образом.
- Рекомендуется использовать сторонние программы для мониторинга температуры и напряжения компонентов во время разгона.
Безопасен ли MSI Afterburner для ноутбука?
MSI Afterburner: безопасность для ноутбуков
Системная утилита MSI Afterburner предоставляет возможность вручную изменять напряжение, тактовую частоту и скорость вращения вентилятора видеокарты с целью ее разгона. Разгон может привести к нестабильной работе оборудования, однако MSI Afterburner безопасен для ноутбуков и не повредит их. Данная утилита позволяет: *
- Мониторить температуру, напряжение и тактовые частоты
- *
- Регулировать скорость вращения вентиляторов для улучшения охлаждения
- *
- Создавать и сохранять профили разгона
При использовании MSI Afterburner важно соблюдать предосторожности: * Не выставлять значения выше рекомендованных производителем * Начинать разгон с малых шагов * Мониторить стабильность системы во время разгона Разгон ноутбука с помощью MSI Afterburner может повысить его производительность, но важно делать это ответственно и в пределах безопасных значений.
Безопасно ли разгонять оперативную память с 2666 до 3200?
Разгон оперативной памяти до 3200 МГц безопасен, если характеристики модуля памяти допускают именно такую частоту. Разгон памяти сверх ее номинально заявленной частоты может привести к повреждению компонентов системы.
Ключевые моменты, которые следует учитывать:
- Номинальная частота памяти: Проверьте характеристики вашей оперативной памяти, чтобы определить ее номинальную частоту. Разгон сверх этой частоты потенциально небезопасен.
- Поддержка материнской платы: Убедитесь, что ваша материнская плата поддерживает разгон памяти до 3200 МГц. Несовместимость может привести к нестабильной работе системы.
- Охлаждение: Разгон памяти может увеличить выделение тепла. Убедитесь, что в вашей системе имеется адекватное охлаждение, чтобы предотвратить перегрев компонентов.
- Напряжение: Если вы планируете разгонять память выше ее номинального напряжения, делайте это осторожно и с надлежащими знаниями. Использование чрезмерного напряжения может повредить модули памяти.
- Тестирование стабильности: После разгона памяти проведите тщательное тестирование стабильности с помощью таких инструментов, как MemTest86, чтобы убедиться в правильной работе системы.
Как увеличить скорость работы ноутбука?
Вот как сделать ваш ноутбук быстрее: Закройте программы в системном трее. … Остановить программы, работающие при запуске. … Обновите Windows, драйверы и приложения. … Удалите ненужные файлы. … Найдите программы, которые съедают ресурсы. … Настройте параметры электропитания. … Удалите программы, которыми вы не пользуетесь. … Включите или отключите функции Windows.
Могу ли я ускорить оперативную память моего ноутбука?
Если ваш компьютер работает медленно из-за нехватки оперативной памяти, у вас может возникнуть соблазн увеличить виртуальную память, поскольку это дешевле. Однако добавление оперативной памяти — лучшее решение, поскольку ваш процессор может считывать данные из оперативной памяти быстрее, чем с жесткого диска.
Как разогнать оперативную память на ноутбуке и настольном компьютере
Почему я не могу использовать MSI Afterburner на ноутбуке?
Если MSI Afterburner не видит видеокарту на ноутбуке Windows 10/11:
- Удостоверьтесь в корректной установке видеокарты.
- Обновите драйверы видеокарты до актуальной версии.
- Переустановите MSI Afterburner, предварительно удалив его.
Does overclocking RAM increase CPU performance?
Разгон оперативной памяти — оптимизированная скорость передачи данных между ОЗУ и ЦП.
- Более скоростная ОЗУ может повысить производительность ПК за счет быстрого предоставления данных.
Потенциальное увеличение производительности напрямую связано с сокращением времени ожидания ЦП при получении необходимой информации из ОЗУ.
Как включить разгон оперативной памяти?
Для разгона ОЗУ перейдите в BIOS и найдите раздел “overclocking settings”, “memory settings” или “XMP”.
Выберите профиль XMP, сохраните изменения и перезагрузите компьютер.
- Шаг 1. Зайдите в BIOS.
- Шаг 2. Найдите настройки разгона.
- Шаг 3. Активируйте XMP и выберите профиль.
Можно ли разогнать оперативную память без процессора?
Вы можете запустить профиль XMP для оперативной памяти без разгона процессора. XMP просто применяет номинальные тайминги/частоту/напряжение для вашей оперативной памяти… разница в нагреве между 2666 и 3200 будет очень небольшой.
Повысит ли разгон оперативной памяти FPS?
Разгон оперативной памяти может улучшить производительность встроенного графического процессора за счет повышения скорости обработки графических данных.
Однако следует ожидать лишь небольшого прироста FPS, так как для существенного улучшения потребуется чрезмерный разгон, который может быть недоступен.
Вредит ли разгон оперативной памяти?
Хотя это может работать хорошо и часто помогает пользователям компьютеров настроить свою систему в соответствии со своими потребностями, этот процесс также может повредить как оперативную память, так и другие компоненты компьютера. По этой причине к разгону оперативной памяти не следует приступать без тщательного рассмотрения плюсов и минусов.
Как мне разогнать графический процессор моего ноутбука?
Для разгона графического процессора ноутбука можно предпринять следующие шаги:
- Частота памяти: Замерьте текущую частоту памяти, которая определяет скорость памяти графического процессора. Эта частота аналогична тактовой частоте ядра.
- Сравнительный анализ: Перед началом разгона зафиксируйте текущие параметры производительности, температуры, тактовые частоты и частоту кадров.
- Разгон чипа графического процессора: Постепенно увеличивайте тактовую частоту ядра графического процессора, отслеживая стабильность системы и повышение производительности.
- Разгон памяти графического процессора: Повышайте частоту памяти для увеличения пропускной способности.
- Тонкая настройка: После первоначального разгона выполните тонкую настройку, оптимизируя параметры в соответствии с вашим оборудованием и нагрузкой.
- Увеличение лимита мощности: Некоторые ноутбуки позволяют увеличивать лимит мощности для графического процессора, что обеспечивает дополнительный потенциал для разгона.
- Дополнительная тонкая настройка: Продолжайте выполнять тонкую настройку и тестирование, чтобы достичь оптимального баланса между производительностью и стабильностью.
Помните, что разгон может быть рискованным, поэтому важно соблюдать осторожность и проводить его в пределах разумных пределов. Не забывайте отслеживать температуру графического процессора и предотвращать перегрев.
How can I overclock my laptop to improve my gaming performance?
Перезагрузите свой ноутбук для улучшения производительности
- Увеличьте оперативную память: Проверьте текущий объем оперативной памяти и обновитесь до большего размера.
- Установите твердотельный накопитель (SSD): SSD работают намного быстрее, чем жесткие диски, улучшая время загрузки и производительность.
- Очистите ноутбук: Скопившаяся пыль и грязь могут снизить производительность, поэтому регулярно очищайте ноутбук.
Как улучшить скорость оперативной памяти?
Для оптимизации скорости ОЗУ:
- Перезагрузите устройство, чтобы освободить оперативную память.
- Используйте альтернативные браузеры, которые потребляют меньше памяти.
- Удалите неиспользуемые расширения из браузера.
Регулярно отслеживайте использование ОЗУ с помощью диспетчера задач.
Аннулирует ли MSI Afterburner гарантию на ноутбук?
Использование MSI Afterburner не аннулирует гарантию на ноутбук, если вы не пытаетесь изменять настройки напряжения или разгона.
Однако следует учитывать, что:
- Регулировка ограничения мощности может привести к перегреву и повреждению компонентов ноутбука.
- Разгон может нарушить стабильность системы и вызвать сбои или повреждения.
Рекомендуется проявлять осторожность при использовании MSI Afterburner и не изменять настройки, которые могут поставить под угрозу стабильность или целостность ноутбука.
Как узнать, поддерживает ли мой компьютер разгон?
Выявление аппаратной поддержки разгона:
- Процессоры: Для разгона необходим процессор Intel с маркировкой “k” (например, Intel Core i5-9600K) или процессор AMD Black Edition (например, AMD Ryzen 5 3600X).
- Материнские платы: Для разгона процессоров Intel используются материнские платы с чипсетами серии “z” (например, Intel Z590). Для разгона процессоров AMD подойдут материнские платы с чипсетами серии “X” (например, AMD X570).
How do you know if I can overclock my laptop?
Для оценки возможности разгона Вашего ноутбука рекомендуются следующие профессиональные методы:
- Диспетчер задач: Нажмите комбинацию клавиш Ctrl+Alt+Del и выберите “Диспетчер задач”. Перейдите на вкладку “Производительность” и проанализируйте тактовую частоту процессора (CPU). Если она превышает базовую скорость или турбо-режим, это свидетельствует о разгоне.
- Утилиты сторонних производителей: Существуют специальные утилиты, такие как CPU-Z или GPU-Z, которые позволяют с высокой точностью отслеживать тактовую частоту и другие характеристики системы. Они предоставляют подробную информацию об оборудовании и могут подтвердить факт разгона ноутбука.
- Проверка спецификаций производителя: Ознакомьтесь с техническими характеристиками ноутбука, предоставленными производителем. В них обычно указываются стандартные рабочие частоты компонентов. Сравнение фактической частоты, полученной с помощью описанных выше методов, с указанными производителем значениями поможет определить наличие разгона.
Важно отметить, что разгон может привести к потере стабильности или повышенному энергопотреблению. Поэтому важно тщательно изучить рекомендации производителя и выполнять разгон ноутбука только в случае уверенности в его технических возможностях и необходимости повышения производительности.