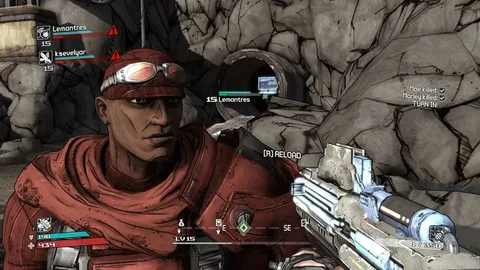Удалите игры Steam с легкостью, даже без Steam!
- Откройте Панель управления> из поиска Windows.
- Перейдите в раздел Программы и компоненты>.
Найдите нужную игру и нажмите Удалить>, чтобы мгновенно освободить место!
Как мне навсегда удалить Steam с моего ноутбука?
Чтобы удалить учетную запись Steam навсегда и очистить свой ноутбук от ее следов, выполните следующие действия:
- Откройте приложение Steam.
- Нажмите на свое имя в правом верхнем углу и выберите “Сведения об учетной записи“.
- Прокрутите страницу вниз и нажмите “Удалить мою учетную запись Steam“.
Могу ли я безопасно удалить Steam?
Безопасное удаление Steam с ПК с Windows:
- Откройте Панель управления, выполнив поиск ее названия в меню “Пуск”.
- Выберите пункт “Программы и компоненты”.
- Найдите в списке “Steam”, щелкните на него правой кнопкой мыши и выберите “Удалить”.
- Подтвердите удаление, щелкнув на кнопку “Удалить” в новом окне.
Дополнительная информация:
- Перед удалением Steam рекомендуется убедиться, что у вас есть резервные копии всех важных файлов, сохраненных в его каталоге.
- Удаление Steam не удалит игры, установленные через его платформу. Чтобы удалить отдельные игры, рекомендуется использовать клиент Steam или удалить их вручную из соответствующих каталогов.
- Steam содержит ряд зависимых компонентов, которые также будут удалены вместе с ним. Их повторная установка не требуется.
Как удалить Steam в Windows 10
Процесс удаления Steam в Windows 10 Процедура удаления Steam в Windows 10 включает в себя следующие действия: * Удаление ключей реестра: Программа удаления очищает реестр Windows от различных ключей реестра, связанных со Steam. Это гарантирует, что в системе не останется остаточных параметров или ссылок на Steam. * Удаление папки Steam: После удаления ключей реестра программа удаления удаляет папку Steam и все ее содержимое. В эту папку входят файлы игры, пользовательские настройки и данные кэша. Важные аспекты: * Процесс удаления не затрагивает вашу учетную запись Steam. Все ваши игры и другая информация учетной записи останутся нетронутыми. * Рекомендуется сделать резервную копию папки Steam перед ее удалением, если вы хотите сохранить пользовательские настройки или файлы. * После успешного удаления Steam вы можете повторно установить приложение, чтобы вернуться к работе.
Удаление Steam удаляет вашу учетную запись?
Устранение дилеммы удаления Steam
- Удаление Steam не затрагивает вашу учетную запись.
- Только локальные данные Steam, такие как игры и сохранения, будут удалены.
- Рассмотрите возможность создания резервных копий перед удалением, чтобы сохранить ценные игровые данные.
Что произойдет, если вы навсегда удалите игру из Steam?
При удалении игры из учетной записи Steam происходит ее полная и безвозвратная ликвидация из Вашей библиотеки.
Теперь доступно быстрое удаление игр напрямую из учетной записи, что устраняет необходимость обращаться в службу поддержки.
Почему я не могу удалить Steam?
Если обычный процесс удаления Steam невозможен, вероятно, произошла поврежденная установка Steam.
Перед удалением, рассмотрите переустановку Steam для восстановления установки. Последнюю версию установщика Steam можно загрузить на странице “Загрузить Steam сейчас“.
Как принудительно удалить игру на моем компьютере?
Для принудительного удаления игры с вашего компьютера, выполните следующие шаги:
- В строке поиска в правом нижнем углу экрана (на панели задач) введите “Панель управления”.
- Выберите найденный результат из списка.
- Перейдите в раздел “Программы” > “Программы и компоненты”.
- Выделите игру, которую хотите удалить, путем долгого нажатия (или правого щелчка) и выберите “Удалить” или “Удалить/Изменить”.
- Полезная информация: * Если игра не отображается в разделе “Программы и компоненты”, попробуйте перезагрузить компьютер и повторить попытку. * В некоторых случаях для полного удаления игры может потребоваться запуск программы-деинсталлятора самой игры. Обычно она находится в каталоге установки игры. * Для полного удаления всех следов игры, включая данные сохранения, кэш и файлы конфигурации, рекомендуется использовать сторонние программы-деинсталляторы.
Можно ли массово удалить игру в Steam?
Возможно массовое удаление игр в Steam.
Способ:
– Перейдите в режим просмотра списка или подробного просмотра в Steam.
– Воспользуйтесь клавишей Ctrl, удерживая ее, щелкните по каждой игре, которую требуется удалить.
Полезная информация:
– Удалить групповые игры или установить их можно аналогичным образом.
– Прежде чем удалять игру, убедитесь, что вы сохранили прогресс.
– После удаления игры она освободит место на жестком диске.
– Чтобы скрыть игры, которые вы не хотите видеть в своей библиотеке, можно использовать категорию «Скрытые».
Как полностью удалить игру?
Как удалить игру с компьютера Войдите в свою учетную запись Microsoft на устройстве с Windows 10/11. Войти. Щелкните значок «Поиск» на панели задач, введите настройки и выберите «Настройки». Выберите Приложения > Приложения и функции. В Windows 10 выберите из списка игру, которую хотите удалить, а затем дважды выберите «Удалить».
Поможет ли удаление игр Steam сделать мой компьютер быстрее?
Удаление приложений, которые вы больше не используете, окажет большее влияние на ускорение работы вашего компьютера, поскольку ваши приложения используют много оперативной памяти. Удаление приложений, которые вам больше не нужны, может освободить оперативную память, поскольку у вас не возникнет соблазна оставить их включенными, и, в качестве бонуса, также может освободить место на жестком диске.
Удаление Steam удаляет все файлы?
Деинсталляция Steam и Удаление Игровых Файлов
При деинсталляции Steam необходимо иметь в виду, что она не влечет за собой автоматическое удаление ранее установленных через платформу игровых файлов. В чем суть? * Сохранность игровых файлов: Ваши игровые файлы и сохраненные игры останутся на компьютере даже после удаления Steam. * Возможность переустановки: Вы сможете повторно установить Steam в любое время, чтобы восстановить доступ к своим играм. Дополнительная информация: * Несмотря на сохранность игровых файлов, отдельные конфигурации и настройки могут быть утеряны. Поэтому рекомендуется создавать резервные копии важных файлов. * Перед повторной установкой Steam проверьте системные требования игр, чтобы убедиться, что компьютер соответствует их требованиям. * Если возникнут какие-либо проблемы с восстановлением игр, обратитесь в службу поддержки Steam.
Как удалить Steam в Windows 10
Почему в Steam все удалено?
Если ваши игры в Steam выглядят неустановленными, это может быть связано с тем, что установленные файлы не распознаются.
В этом случае, когда вы попытаетесь запустить игру, Steam предложит вам загрузку. Этот процесс позволит Steam идентифицировать существующие файлы установки.
Как полностью удалить Steam из Windows 10?
Полное удаление Steam с Windows 10
Для полного удаления Steam откройте Панель управления и перейдите в раздел Установка и удаление программ. Выберите Steam из списка и нажмите Удалить. Подтвердите действие, нажав “Да”. Это приведет к удалению всех файлов и данных Steam с вашего компьютера.
Как удалить папку библиотеки Steam?
Библиотеку Steam по умолчанию удалить невозможно. Если вы хотите впоследствии удалить пользовательскую библиотеку Steam, щелкните ее правой кнопкой мыши и нажмите «Удалить папку библиотеки». Любые новые игры, которые вы устанавливаете, будут установлены в новую библиотеку Steam. Любые ранее установленные игры впоследствии необходимо будет переместить.
Что произойдет, если вы удалите Steam?
Удаление Steam влечет за собой безвозвратную потерю:
- Игровых лицензий
- Профиля сообщества
- Подарков и предметов инвентаря
- Средств кошелька
Как удалить неустановленные игры из моей библиотеки Steam?
В случае, если пользователь использует текущую или старую библиотеку, ему необходимо:
- Щелкнуть правой кнопкой мыши по желаемой игре в списке библиотеки, расположенной в левой части.
- Выбрать опцию “Удалить”.
В случае использования бета-версии или новой библиотеки, необходимо выполнить следующие действия:
- Щелкнуть правой кнопкой мыши по игре, указанной в левой части библиотеки.
- Навести указатель мыши на параметр “Управление”.
- Выбрать “Удалить”.
Как удалить Steam и все игры?
Вот полное руководство для вас. Щелкните правой кнопкой мыши меню «Пуск» в левом нижнем углу и выберите «Приложения и функции». Прокрутите правую боковую панель вниз, пока не найдете ненужную игру Steam, выберите ее и нажмите кнопку «Удалить». Нажмите «Удалить» во всплывающем окне, чтобы подтвердить операцию удаления.
Как запустить восстановление Steam?
Запуск Steam Repair с помощью Windows PowerShell . Для этого щелкните правой кнопкой мыши меню «Пуск» и выберите параметр Windows PowerShell (Администратор). В новом окне PowerShell введите & «C:Program Files (x86)SteaminSteamService.exe» /repair, чтобы запустить процесс восстановления службы Steam.
Как узнать, поврежден ли мой Steam?
Чтобы устранить потенциальные проблемы, связанные с повреждениями или отсутствием игровых файлов, рекомендуется следующий алгоритм действий:
- Зайдите в библиотеку игр Steam.
- Выберите проблемную игру правой кнопкой мыши.
- В открывшемся контекстном меню нажмите на пункт “Свойства“.
- Перейдите во вкладку “Локальные файлы“.
- Запустите проверку целостности файлов игры.
Как удалить и переустановить Steam, не потеряв игры?
При установке Steam не теряйте драгоценные игры! Сохраните папки Steam.exe и /steamapps/ и просто переустановите Steam.
- Удалите все файлы и папки Steam, кроме Steam.exe и /steamapps/.
- Запустите Steam.exe для автоматической загрузки необходимых файлов.
При удалении игры удаляются все файлы?
Удаление — это удаление программы и связанных с ней файлов с жесткого диска компьютера. Функция удаления отличается от функции удаления тем, что она безопасно и эффективно удаляет все связанные файлы, тогда как удаление удаляет только часть программы или выбранного файла.
Как исправить поврежденную игру Steam?
Войдите в свою учетную запись Steam из клиента Steam. Откройте свою библиотеку Steam. Откройте вкладку «Библиотека». … Щелкните правой кнопкой мыши соответствующую игру и выберите «Свойства». … Откройте вкладку «Локальные файлы». Нажмите «Проверить целостность файлов игры». … После успешной проверки файлов закройте окно «Свойства».