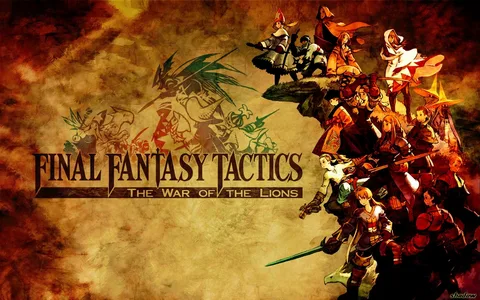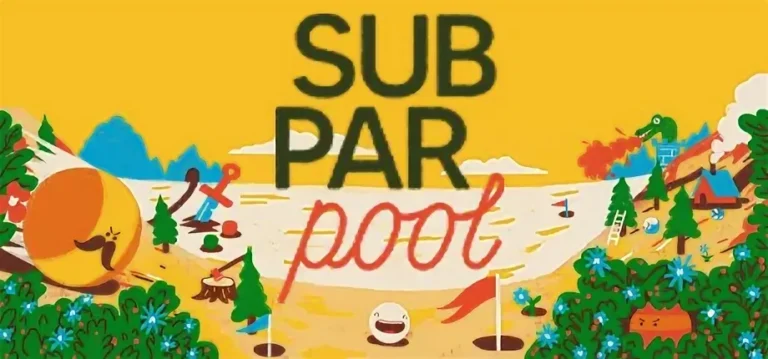Возможность одновременного запуска двух игр на ПК во многом зависит от мощности компьютера. Для стабильного игрового процесса в обеих играх требуется достаточное количество оперативной памяти и процессорной мощности.
Однако необходимо учитывать, что независимо от мощности компьютера у пользователя будет один набор периферийных устройств (клавиатура и мышь). Это означает, что управлять обеими играми одновременно невозможно.
Как разделить два монитора с помощью одного HDMI?
Подключение двух мониторов к компьютеру с использованием одного порта HDMI
Для эффективного подключения двух мониторов с помощью одного порта HDMI выполните следующие шаги:
- Определение порта HDMI: Определите порт HDMI на корпусе компьютера.
- Подключение разветвителя HDMI: Подключите конец разветвителя HDMI к порту HDMI на компьютере.
- Подключение кабелей HDMI: Подсоедините один конец каждого кабеля HDMI к соответствующему монитору.
- Включение устройств: Включите мониторы и компьютер. Вы увидите свой рабочий стол на обоих экранах.
Дополнительные советы:
- Убедитесь, что разветвитель HDMI совместим с вашим компьютером и мониторами.
- Разветвитель HDMI может снизить качество видеосигнала, особенно при использовании высоких разрешений или высоких частот обновления.
- Для обеспечения стабильного подключения используйте высококачественные кабели HDMI.
- В некоторых случаях вам может понадобиться настроить параметры отображения в операционной системе, чтобы расширить рабочий стол на оба монитора.
Как я могу играть в две игры на разных мониторах?
Для одновременного запуска двух игр с одного профиля Steam требуется отдельная система на каждый монитор, поскольку Steam не позволяет играть в одну и ту же игру с одного аккаунта на разных устройствах одновременно.
Как запускать и контролировать несколько экземпляров игры.
Использование второго монитора:
- Минимальное влияние на FPS: Открытие второго монитора с неактивными приложениями не снизит частоту кадров.
- Улучшенные возможности многозадачности: Второй монитор позволяет следить за чатами, гайдами и другой полезной информацией во время игры.
Как разделить один монитор на два?
Для разделения одного монитора на два, выполните следующие действия:
- Откройте Настройки системы или поищите “Настройки” в меню “Пуск”.
- Выберите вкладку Дисплей.
- На главном экране найдите раздел Подключенные дисплеи. Выберите дисплей, который вы хотите разделить.
- Нажмите на кнопку Дополнительные параметры, расположенную под изображением дисплея.
- В открывшемся окне выберите режим Расширить.
Теперь монитор будет разделен на два независимых дисплея, на каждом из которых можно отображать разное содержимое.
Полезные советы: * Если у вас два монитора с разным разрешением, Windows автоматически масштабирует разрешение рабочего стола на втором мониторе, чтобы он соответствовал разрешению первого. * Вы можете перетаскивать окна между двумя мониторами, чтобы располагать их в любом порядке. * Если вы не видите кнопку Расширить, убедитесь, что оба монитора подключены к компьютеру и правильно установлены драйверы для видеокарты.
Влияет ли второй монитор на игры?
Влияние второго монитора на игровой процесс Наличие дополнительного монитора может существенно повлиять на игровой опыт. Вот ключевые преимущества и рекомендации по его использованию: Преимущества: * Расширенное игровое пространство: Второй монитор позволяет расширить область просмотра игры, предоставляя больше места для отображения игровой сцены, мини-карт или другой полезной информации. * Повышенная производительность: Разделение игр и фоновых приложений на разные мониторы может снизить нагрузку на графический процессор, что приводит к повышению частоты кадров и плавному игровому процессу. * Улучшенная многозадачность: Второй монитор позволяет одновременно отслеживать чат, сообщения или прохождения, не сворачивая игру. Рекомендации по настройке: 1. Установите дисплеи рядом: Разместите мониторы рядом друг с другом, чтобы создать единое поле зрения. 2. Выберите подходящий режим отображения: В настройках видеоигры выберите режим “Расширить”, чтобы использовать второй монитор как дополнительное игровое пространство. 3. Настройте разрешение и частоту обновления: Убедитесь, что разрешение и частота обновления обоих мониторов соответствуют друг другу для достижения оптимальной производительности. 4. Оптимизируйте расположение элементов: Настройте игровой интерфейс и расположение элементов на обоих мониторах для удобства доступа и обзора.
Почему некоторые игры открываются на втором мониторе?
Чтобы игры открывались на втором мониторе, необходимо настроить расширение дисплея в настройках. Также следует проверить, поддерживают ли игра и компьютер эту функцию. После настройки игры будут разворачиваться на выбранный монитор.
Как выбрать, на каком мониторе открывается игра?
Чтобы настроить, на каком мониторе будет запускаться игра, выполните следующие этапы:
- На рабочем столе кликните правой кнопкой мыши.
- Выберите пункт “Настройки дисплея”.
- В разделе “Экран” выберите монитор, который хотите сделать основным.
- Нажмите кнопку “Сделать это моим основным дисплеем”.
- Полезный совет: * При подключении к нескольким мониторам настройка основного дисплея гарантирует, что игра будет запускаться на правильном экране. * Вы также можете перетаскивать окна игры между мониторами, чтобы оптимизировать пространство на рабочем столе.
Стоит ли играть на мониторе или телевизоре?
Для оптимальной производительности в играх рекомендуется использовать игровой монитор. С низкой задержкой ввода и высокой частотой обновления игровые мониторы обеспечивают молниеносную скорость отклика.
Использование игрового монитора особенно эффективно в условиях настольных игр или в помещениях, где вы находитесь в непосредственной близости от экрана.
Дополнительные преимущества игровых мониторов:
- Точная цветопередача для реалистичной графики
- Низкий уровень засветки для глубокого контраста и более темного черного
- Эргономичный дизайн с регулируемой высотой и наклоном для комфортного геймплея
- Различные размеры и соотношения сторон, чтобы соответствовать вашим потребностям и предпочтениям
В то время как телевизоры могут предложить большие размеры экрана, они часто имеют более медленное время отклика, что может привести к задержке ввода и размытости движения. Кроме того, телевизоры, как правило, рассчитаны на просмотр фильмов и телепередач, а не на игры, поэтому их функции и характеристики могут быть ограничены.
Зачем геймерам два монитора?
Двойные мониторы для геймеров представляют собой революционный игровой опыт.
Насладитесь многозадачностью, используя дополнительный экран для веб-браузинга, просмотра видео или важной игровой информации.
Есть ли на мониторах игровой режим?
Игровой Режим на Мониторах
Игровой режим – это функция, которая оптимизирует настройки изображения на мониторе специально для игр. При активации этого режима монитор автоматически регулирует параметры яркости, контрастности и времени отклика для лучшего игрового процесса. Это позволяет:
- Улучшить видимость объектов в темных сценах
- Уменьшить размытие в движении
- Уменьшить задержку отображения (input lag)
Польза игрового режима:
- Повышение качества игрового процесса за счет улучшения визуальных эффектов
- Уменьшение зрительного дискомфорта при длительных игровых сессиях
- Создание конкурентного преимущества в динамичных играх, особенно в киберспортивных дисциплинах
Мониторы с игровым режимом часто предлагают дополнительные функции, такие как:
- Выделение контуров теней для улучшения видимости в темных областях
- Подавление размытия в движении с помощью технологии VRR (переменная частота обновления)
- Специальные пресеты настроек для разных типов игр, например FPS или RPG
Игровой режим может значительно улучшить игровой опыт, особенно в современных играх с динамичной графикой. Для геймеров, которые ищут максимальную производительность и погружение, мониторы с игровым режимом являются отличным выбором.
Как запускать и контролировать несколько экземпляров игры.
Какой режим экрана лучше всего подходит для компьютерных игр?
Оптимальный режим экрана для компьютерных игр зависит от конфигурации системы и предпочтений пользователя.
Полноэкранный режим обеспечивает максимальное погружение и производительность, устраняя все отвлекающие факторы. Он рекомендуется при использовании одного монитора, особенно для соревновательных игр, где каждый кадр имеет значение.
Оконный режим позволяет одновременно использовать другие приложения, не закрывая игру. Он имеет меньшее погружение, но может быть более удобен для многозадачности. Для снижения отвлекающих факторов можно использовать оконный режим без полей.
- Конфигурация системы: Производительность компьютера влияет на выбор режима экрана. Для более слабых систем предпочтительнее оконный режим.
- Предпочтения пользователя: Личные предпочтения определяют, какой режим обеспечивает оптимальный игровой процесс. Некоторые игроки предпочитают максимальное погружение полноэкранного режима, в то время как другие ценят удобство оконного режима.
- Тип игры: Игра может повлиять на выбор режима экрана. Например, стратегии или игры-симуляторы могут выиграть от оконного режима.
Наличие двух мониторов замедляет работу вашего компьютера?
Процессорной системе вашего компьютера и графическим картам, очевидно, придется работать усерднее, чтобы поддерживать работу двух экранов, независимо от того, для чего вы их используете. Однако чем более требовательными являются действия, тем больше будет замедляться ваш компьютер.
Каковы недостатки второго монитора?
Влияние на рабочее пространство:
- Займут больше места на столе по сравнению с одним монитором.
- Хотя современные мониторы компактнее, они все же уменьшат свободные зоны для бумаг и других принадлежностей.
Какой режим дисплея лучше всего подходит для игр?
Наиболее оптимальным режимом дисплея для игр является полноэкранный, который предоставляет максимальные возможности для эффективного погружения в игровой процесс.
- Эксклюзивный контроль над дисплеем: Полноэкранные приложения получают полный контроль над выводом графики, не отвлекаясь на сторонние программы или процессы.
- Приоритетная визуализация: В полноэкранном режиме изображение игры имеет наивысший приоритет, обеспечивая плавную и реалистичную картинку.
- Максимальное разрешение: Обычно в полноэкранном режиме игра запускается с разрешением рабочего стола, что позволяет использовать все доступные пиксели для повышения качества графики.
Как мне сменить монитор с 1 и 2 игр?
Для переключения между мониторами в игре, выполните следующие действия:
- В игре переключитесь в режим “Окно без полей”.
- Откройте “Настройки дисплея” в Windows 11.
- Перейдите в раздел “Несколько дисплеев” и выберите “Показать только на” для второго монитора.
Как использовать два монитора с Windows 10?
Расширьте свой рабочий стол, подключив второй монитор к Windows 10. Щелкните правой кнопкой мыши на рабочем столе и выберите “Настройки дисплея” в контекстном меню.
В разделе “Несколько дисплеев” выберите, хотите ли вы “Дублировать” или “Расширить” свой рабочий стол, чтобы использовать второй монитор как отдельное рабочее пространство.
Можно ли разделить монитор на два экрана?
Разделение монитора на несколько экранов
Подключение нескольких мониторов к компьютеру, также известное как многоэкранная конфигурация, позволяет значительно повысить производительность за счет создания дополнительного экранного пространства. В результате можно
- Разворачивать несколько приложений и окон.
- Создавать более удобные рабочие места.
- Улучшить многозадачность и эффективность.
Даже при наличии всего одного монитора пользователи могут воспользоваться функцией разделения экрана в операционной системе Windows. Эта функция позволяет разделить экран на несколько частей, что дает возможность одновременно просматривать и взаимодействовать с несколькими приложениями и окнами.
Как переключить монитор 1 и 2 в играх?
Для переключения между несколькими мониторами во время игр воспользуйтесь сочетанием клавиш Alt+Tab. Эта комбинация позволяет быстро и легко переключать фокус между различными открытыми окнами и программами, включая игры.
Совет:
- Для переключения на монитор 1 нажмите клавиши Alt+Tab, а затем нажмите клавишу 1 на клавиатуре.
- Для переключения на монитор 2 нажмите клавиши Alt+Tab, а затем нажмите клавишу 2 на клавиатуре.
Этот метод особенно удобен, когда вы хотите быстро переключиться на другой монитор, чтобы проверить электронную почту, просмотреть веб-страницы или продолжить другие задачи, не выходя из игры.
Как переключиться на второй монитор не сворачивая игры?
Для беспрепятственного переключения между мониторами во время игры рекомендуется использовать следующее решение, сохраняя игру в полноэкранном режиме:
- Щелкните правой кнопкой мыши по панели задач, чтобы открыть меню “Свойства”.
- Найдите параметр “Показать панель задач на всех дисплеях” в нижней части меню и включите его.
- Когда переключатель включен, закройте окно настроек панели задач.
- Перезапустите игру, которая будет отображаться на обоих мониторах.
Этот метод позволяет сохранять полноэкранный режим игры, одновременно обеспечивая легкий доступ к панели задач и другим приложениям на втором мониторе.
Почему мои игры открываются не на том мониторе?
Проблема с запуском игры на неправильном мониторе, связанная с невозможностью ее запуска на основном мониторе, является распространенной, согласно отзывам пользователей. Причинами этой проблемы могут быть:
- Неправильная конфигурация нескольких мониторов: убедитесь, что основной монитор правильно настроен как основной дисплей в настройках Windows или других операционных системах.
- Устаревшие драйверы устройств: обновите драйверы видеокарты и мониторов до последних версий. Устаревшие драйверы могут вызывать сбои в определении правильного дисплея.
Дополнительные советы:
- Перезагрузите компьютер: перезагрузка системы иногда устраняет временные сбои, связанные с запуском игр на неправильном мониторе.
- Проверьте настройки игры: в параметрах игры может быть возможность выбора предпочтительного дисплея. Убедитесь, что эта настройка соответствует нужному монитору.
Почему моя игра закрывается, когда я использую второй монитор?
По умолчанию полноэкранные приложения, запущенные при наличии двух дисплеев, сворачиваются при переходе фокуса на другой экран.
Как сделать игру полноэкранной на другом мониторе?
Для отображения игры в полноэкранном режиме на внешнем мониторе:
- Нажмите комбинацию клавиш “Клавиша Windows” + P.
- Выберите режим “Только проектор”.
Это позволит идентифицировать систему как обладающую только одним монитором (внешним). В результате вывод на экране ноутбука будет отключен, а игра будет отображаться в полноэкранном режиме на внешнем мониторе, сохраняя производительность.
Дополнительные сведения: * Этот метод полезен при использовании внешних мониторов с более высокими разрешениями или обновлениями, чем экран ноутбука. * На некоторых ноутбуках может потребоваться переключение на дискретную графическую карту для обеспечения оптимальной производительности с внешним монитором. * Режим “Только проектор” также подходит для презентаций и других сценариев, где требуется отображать содержимое только на внешнем дисплее.