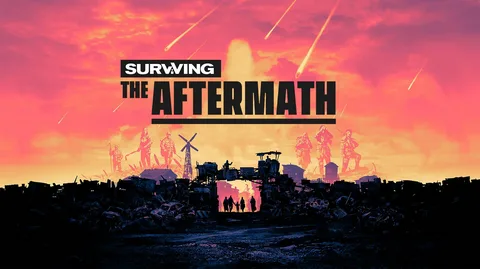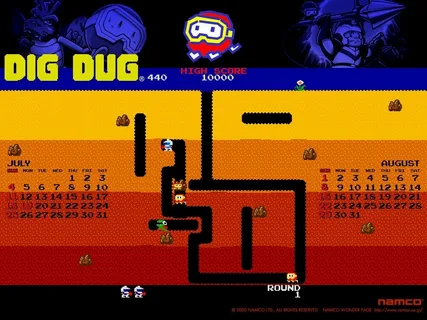Проверьте Настройки игровой панели в приложении “Параметры”. Включите опцию “Записывать игровые клипы, снимки экрана и трансляцию” с помощью игровой панели.
- Нажмите кнопку “Пуск” ()
- Выберите “Настройки”
- Перейдите в раздел “Игры” > “Игровая панель Xbox”
- Включите необходимую опцию
Почему моя запись не работает?
- Чтобы начать запись игрового сеанса, во время игры нажмите сочетание клавиш Win + G, чтобы открыть Игровую панель Xbox.
- В открывшейся панели выберите вкладку Меню виджетов в правой части экрана.
- В меню виджетов нажмите кнопку Записать, чтобы начать запись игрового сеанса.
- Сочетания клавиш Игровой панели Xbox:
- Win + G — открыть или закрыть Игровую панель Xbox
- Win + Alt + R — начать или остановить запись
- Win + Alt + PrtScn — сделать снимок экрана
Как записать экран на Windows 10 без него?
Для захвата экрана на Windows 10 без стороннего ПО используйте Game Bar.
- Нажмите комбинацию клавиш Win + G для открытия панели.
- Панель позволяет записывать или делать скриншоты открытых приложений.
Почему запись экрана не работает в Windows 10?
Щелкните правой кнопкой мыши значок громкости на панели задач Windows в правом нижнем углу и выберите параметр «Запись». Шаг 2. Найдите устройство «Микрофон» и проверьте, включено ли оно. Если нет, щелкните его правой кнопкой мыши и нажмите «Включить», затем нажмите «ОК», чтобы сохранить настройки.
Почему ты не можешь записать мой экран?
Техническое ограничение для записи экрана
Запись экрана может быть недоступна, если у Вас неактивно подходящее для записи окно. Причина заключается в том, что Xbox Game Bar предназначен исключительно для записи в пределах запущенных приложений или видеоигр. Поэтому, следующие действия недоступны для записи:
- Рабочий стол
- Проводник
- Это связано с тем, что Game Bar интегрируется с операционной системой Windows для захвата видеоряда внутри активных программ, в которых реализованы игровые функции или элементы мультимедиа. Если Вы хотите записать экран в других областях, рассмотрите использование альтернативных программ для захвата экрана.
Исправлено: игровая панель не работает в Windows 10.
Рекордер экрана Android
- Включите запись экрана в меню быстрых настроек.
- В современных версиях Android записывается как звук, так и изображение.
- Для старых версий ОС используйте сторонние приложения, такие как AZ Screen Recorder – No Root.
Как принудительно записать экран в Windows?
Для принудительной записи экрана в Windows потребуется Игровая панель.
- Запустите приложение, запись которого требуется.
- Нажмите сочетание клавиш Win + Alt + R для начала записи.
Подходит ли игровая панель Xbox для записи?
Игровая панель Xbox: отточенный инструмент для записи экрана
- Интуитивно понятный пользовательский интерфейс: позволяет легко освоить функционал даже новичкам.
- Высокое качество записи: обеспечивает четкую и плавную запись игрового процесса.
- Удобные настройки: гибко настраивайте параметры записи, такие как разрешение и частоту кадров.
Как заставить работать запись экрана?
Установите бесперебойную регистрацию экрана, следуя этим простым шагам:
- Двойным смахиванием вниз откройте панель быстрых настроек.
- Найдите и запустите опцию записи экрана.
Где игровая панель Xbox сохраняет видео?
Расположение сохраненных видеоматериалов Xbox
Записанные видеоролики сохраняются по умолчанию в каталоге VideosCaptures в пользовательской папке активного пользователя.
- Формат файла: MP4 (.mp4)
- Разрешение видео: Определяется настройками консоли Xbox (например, 1080p, 4K)
- Частота кадров: Определяется настройками консоли Xbox (например, 30 кадров в секунду, 60 кадров в секунду)
Для удобства доступа к записанным видеороликам их можно также просматривать в приложении Xbox на ПК с Windows 10 или мобильных устройствах, а также в облачном хранилище Xbox Live. Кроме того, пользователи могут настроить сохранение видеороликов с консоли Xbox на внешний носитель, такой как USB-накопитель или карту памяти.
Почему я не могу выполнить запись экрана на своей Windows 11?
Единственное встроенное решение для записи экрана в Windows 11 — это использование игровой панели Xbox, которая по умолчанию поставляется с Windows 11. Чтобы открыть игровую панель Xbox, нажмите сочетание клавиш Windows+G или найдите его в меню «Пуск». Игровая панель Xbox появится в верхней части экрана.
Исправлено: игровая панель не работает в Windows 10.
Как записать экран в Windows 10?
Для записи экрана в Windows 10 выполните следующие шаги:
- Перейдите к игровому процессу или приложению, которое хотите записать.
- Нажмите комбинацию клавиш Windows+Alt+R, чтобы инициировать запись клипа.
Дополнительно:
- Запись автоматически сохраняется в папке “Видео”>Записи”>Изображения”.
- Настройки и параметры записи можно найти в приложении “Xbox Game Bar”.
- Для более расширенных возможностей записи рекомендуется использовать сторонние программы для захвата экрана.
Как записать весь экран с игровой панелью?
Для захвата всего экрана с помощью Игровой панели Windows выполните следующие действия:
- Нажмите сочетание клавиш Windows + G для открытия Игровой панели.
- Включите запись с помощью кнопки “Запись”. Появится индикатор записи.
- Для остановки записи нажмите кнопку “Стоп” или используйте сочетание клавиш Windows + Alt + R.
Записанное видео будет сохранено на вашем компьютере.
Дополнительная информация: * Игровая панель также позволяет записывать только часть экрана или делать скриншоты. * Во время записи вы можете использовать микрофон для записи звука. * Захваченное видео можно редактировать с помощью встроенного видеоредактора.
Как долго может записываться игровая панель Xbox?
Продолжительность записи игровой панели Xbox
Когда фоновая запись включена, игровая панель Xbox позволяет записывать до 30 минут игрового сеанса. По истечении 30 минут запись автоматически отключается.
Дополнительные сведения:
- Фоновая запись можно включить в настройках Xbox, перейдя в раздел “Съемка и совместное использование”.
- Во время записи игровая панель отображает таймер, показывающий оставшееся время записи.
- Чтобы вручную начать и остановить запись, используйте сочетания клавиш Xbox + View.
Почему игровая панель Xbox записывает черный экран?
Причина возникновения черного экрана во время записи игровой панели Xbox кроется в конфликте между полноэкранным режимом игры и приложением для записи экрана.
В полноэкранном режиме игра контролирует видеокарту компьютера, что мешает приложениям, таким как TinyTake, эффективно записывать видео. Это приводит к появлению черного экрана при попытке записи.
Единственным решением на данный момент является перевод игры в оконный режим. В этом режиме приложение для записи может захватывать только окно игры, успешно обходя конфликт.
Дополнительная информация: * Некоторые игры могут по-прежнему испытывать проблемы при записи в оконном режиме. В этих случаях рекомендуется проверить настройки игры, чтобы отключить любые дополнительные функции, влияющие на отображение экрана. * Если ни перевод в оконный режим, ни отключение функций не помогает, можно попробовать использовать стороннее программное обеспечение для записи экрана, которое оптимизировано для игр. * Важно иметь в виду, что запись игр в высоком разрешении и с высокой частотой кадров может потребовать значительных ресурсов системы. Убедитесь, что ваш компьютер соответствует минимальным системным требованиям для игры и приложения для записи экрана.
Как записать экран на Windows 10 без Xbox?
Для записи экрана на Windows 10 без использования Xbox существуют альтернативные методы:
- Быстрая клавиша: Нажмите комбинацию клавиш Win + Alt + R для мгновенного запуска или остановки записи.
После запуска записи:
- Перейдите на нужный экран или запустите необходимое приложение.
- Для прекращения записи снова нажмите Win + Alt + R или используйте панель игровой панели (Game Bar).
Примечание:
- Записанные видео сохраняются по умолчанию в формате MP4 в папке “Видео” на вашем компьютере.
- Панель игровой панели также позволяет редактировать и обрезать записи, а также регулировать параметры записи, такие как качество звука и видео.
Есть ли в Windows 11 функция записи экрана?
Да, в Windows 11 присутствует функция записи экрана.
Встроенный инструмент записи экрана: В Windows 11 имеется встроенное приложение, позволяющее записывать экран. Оно предоставляет основные функции, такие как: * Выбор области записи * Начало/остановка записи * Сохранение видео
Snipping Tool: Кроме встроенного инструмента, в Windows 11 есть Snipping Tool. Помимо создания снимков экрана, он также может записывать отдельные области. * Гибкий выбор области записи * Возможность добавления аннотаций * Интеграция с OneDrive
Сторонние программы: Для более расширенных возможностей записи экрана можно использовать сторонние программы. Они предлагают дополнительные функции, такие как: * Многодорожечная запись * Настройка параметров качества * Интеграция с другими приложениями
Разрешает ли Windows 10 запись экрана?
В Windows 10 и Windows 11 реализована встроенная функция записи экрана, интегрированная в панель инструментов Xbox Game Bar. Однако с ее использованием связаны определенные ограничения:
- Запись возможна только для одного активного приложения за раз, а не всего рабочего стола.
При этом, инструмент Xbox Game Bar предоставляет пользователям ряд дополнительных возможностей:
- Запуск записи с помощью горячей клавиши Windows+G.
- Выбор источника звука для записи (микрофон, системные звуки или их комбинация).
- Мониторинг процесса записи и внесение отметок в течение сеанса.
Стоит отметить, что существуют также сторонние программы для записи экрана, которые предлагают более расширенные функции, такие как:
- Запись всего рабочего стола.
- Многоканальная запись звука.
- Инструменты редактирования и улучшения записей.
Выбор программы для записи экрана зависит от индивидуальных требований и предпочтений пользователя.
Почему игровая панель Xbox перестает записывать при переключении Windows?
Перебои в записи при переключении из игровой панели Xbox
Зависимость компонентов является причиной прерывания записи при переходе из приложения Xbox Game Bar в другое приложение. Это может произойти и в случае использования комбинации клавиш Alt + Tab.
- Запись останавливается во время переключения, так как система пытается перенаправить ресурсы записи с Xbox Game Bar на другое приложение.
- Повреждение компонента в Xbox Game Bar может привести к дополнительным проблемам с записью, в том числе к ее неожиданному прекращению.
Чтобы минимизировать сбои записи, рекомендуется:
- Использовать Xbox Game Bar в качестве основного приложения для записи.
- Закрывать другие приложения при использовании Xbox Game Bar для записи.
- Регулярно обновлять Xbox Game Bar, чтобы устранять потенциальные ошибки.
Почему моя запись экрана черная?
Черный экран при записи экрана часто обусловлен ограничениями, наложенными самим целевым приложением или потоковым контентом.
- Целевые приложения: Некоторые приложения могут содержать встроенные механизмы защиты от записи экрана, препятствуя ее корректной работе.
- Потоковые платформы: Подобные сервисы, такие как Amazon Prime и Netflix, часто ограничивают запись видео со своими платформ, что приводит к появлению черного экрана.
Помимо этих ограничений, существует несколько дополнительных факторов, которые могут влиять на появление черного экрана:
- Несовместимость устройства: Некоторые устройства могут не поддерживать запись экрана определенных приложений или видеоформатов.
- Недостаточные разрешения: Убедитесь, что у вас есть соответствующие разрешения на запись экрана или сохранение контента с потоковых платформ.
- Проблемы с оборудованием: Неисправности аппаратного обеспечения, такие как проблемы с камерой или микрофоном, могут привести к записи черного экрана.
Можете ли вы сделать запись экрана Netflix?
Для записи экрана Netflix на Android:
- Включите функцию “Запись экрана” в панели уведомлений или приложений.
- Запустите Netflix и выберите шоу для записи.
- Нажмите красную кнопку записи на виджете.
Как включить запись Xbox на моем компьютере?
Во время игры нажмите клавишу с логотипом Windows + G на клавиатуре, чтобы открыть игровую панель Xbox. Если к вашему компьютеру подключен контроллер Xbox 360 или Xbox One, нажмите кнопку Xbox. Выберите «Запись с этого момента» (кружок), чтобы начать клип, затем «Остановить запись» (квадрат), чтобы завершить его.
Как записать экран в Windows 11 без игровой панели?
В операционной системе Windows 11 предлагается альтернативный способ записи экрана без привлечения Игровой панели.
- Запустите воспроизведение видео.
- Для начала записи, не запуская предварительно Игровую панель, нажмите комбинацию клавиш Windows+Alt+R.
На экране возникнет небольшая панель записи. Важно отметить, что данная функция предоставляет следующие преимущества:
- Быстрый и удобный доступ к записи;
- Отсутствие необходимости переключаться в Игровую панель;
- Поддержка записи рабочего стола и приложений;