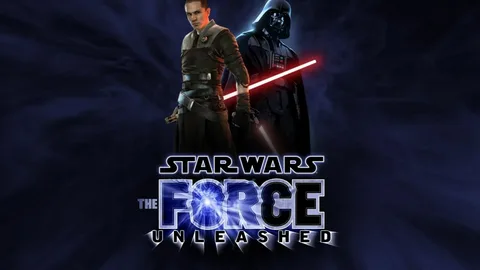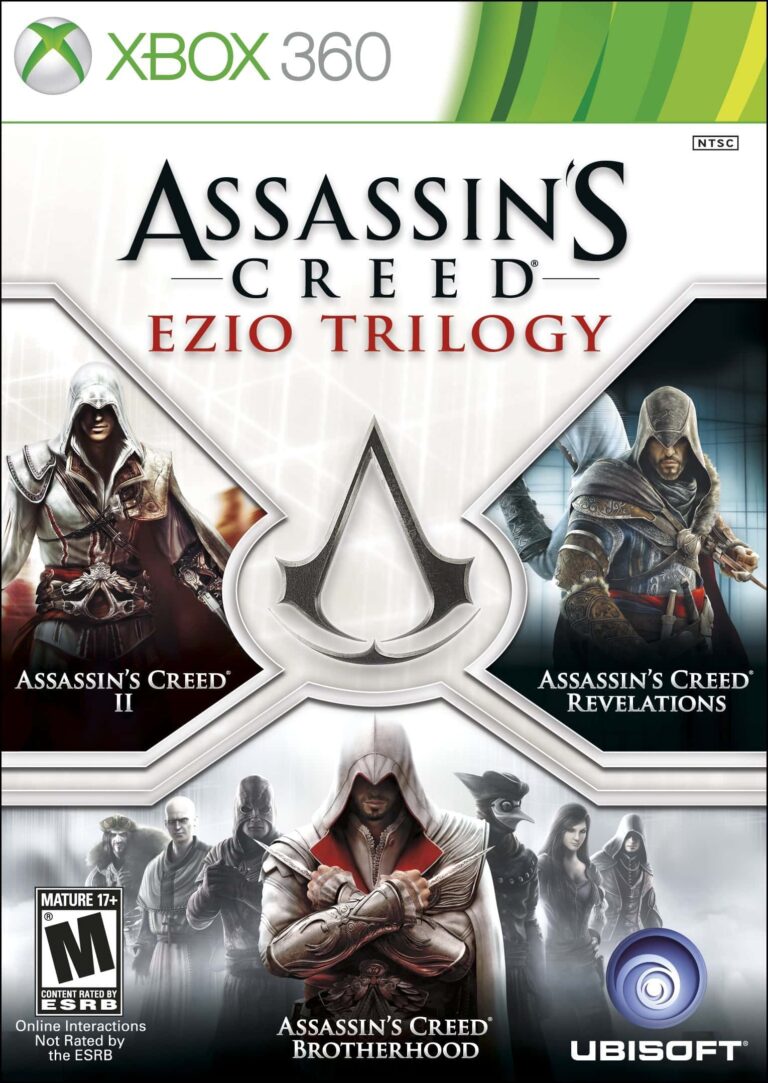Причина, по которой ваш жесткий диск емкостью 4 ТБ показывает только 2 ТБ, заключается в том, что он инициализирован как MBR.
MBR (Master Boot Record) поддерживает жесткие диски объемом не более 2 ТБ. Поэтому вы можете использовать только 2 ТБ, а остальное пространство отображается как нераспределенное.
How do I use full 4TB on Windows 10?
Для полного использования 4 ТБ на Windows 10 выполните следующие шаги:
- Установите и запустите AOMEI Partition Assistant на Windows 10.
- Выберите целевой диск емкостью 4 ТБ и нажмите правую кнопку мыши.
- Перейдите в меню “Расширенные” > “Конвертировать в GPT”.
Появится диалоговое окно подтверждения. Выберите “ОК”. Просмотрите результат и нажмите “Применить”, чтобы начать конвертацию. После завершения преобразования вы можете создать новый раздел на диске или добавить нераспределенное пространство к существующему разделу с помощью того же программного обеспечения.
Дополнительная информация: * Конвертирование диска из MBR в GPT позволяет использовать полный объем диска емкостью 4 ТБ. * AOMEI Partition Assistant является бесплатным и простым в использовании инструментом для управления разделами. * Кроме преобразования диска вы также можете использовать AOMEI Partition Assistant для выравнивания разделов, слияния разделов и клонирования диска.
Сколько ТБ должно быть на моем жестком диске?
Определение оптимального объема жесткого диска зависит от предполагаемого использования и потребностей в хранении данных.
Для общего предназначения, включая хранение файлов, рекомендуется выбирать жесткий диск объемом от 500 ГБ до 1 ТБ. Этого достаточно для большинства стандартных требований, таких как:
- Операционная система
- Программы
- Документы
- Фотографии
- Музыка
Разница в цене между дисками емкостью 500 ГБ и 1 ТБ, как правило, незначительна. Поэтому для получения максимального объема памяти рекомендуется выбирать диск емкостью 1 ТБ.
Почему мой USB-накопитель не показывает полную емкость?
Для восстановления полной емкости USB-накопителя выполните переформатирование. Это устранит проблемы с файловой системой или нераспределенным пространством.
Определите разницу между FAT32 и NTFS. Если есть поврежденные сектора, отсканируйте и восстановите их.
Как восстановить полную емкость внешнего жесткого диска?
В большинстве случаев это происходит потому, что ваш жесткий диск был инициализирован с неправильной таблицей разделов. Как мы знаем, таблица разделов MBR (Master Boot Record) не может поддерживать объем дискового пространства, превышающий 2 ТБ. Вот почему владельцы жестких дисков емкостью 3 ТБ и 4 ТБ, скорее всего, увидят на жестком диске меньше места, чем должно быть.
Почему мой жесткий диск емкостью 3 ТБ не показывает полную емкость?
Если ваш жесткий диск емкостью 3 ТБ не показывает полную емкость в Windows 10, возможно, стиль разделов установлен неправильно. Вы можете решить эту проблему, преобразовав жесткий диск из MBR или GPT. ✿ Примечание. Этот процесс сначала очистит все данные на диске. Поэтому при необходимости сделайте резервную копию важных файлов.
Почему на моем жестком диске емкостью 3 ТБ отображается только 2 ТБ?
Почему на жестком диске емкостью 3 ТБ отображается только 2 ТБ? Несоответствие доступного объема хранения может возникнуть по следующим причинам: Исправление емкости жесткого диска емкостью 3 ТБ до 2 ТБ Исправление 1: Быстрое форматирование жесткого диска Быстрое форматирование удаляет только данные с диска, но сохраняет файловую систему. Исправление 2: Удаление раздела и переформатирование через «Управление дисками» * Зайдите в Управление дисками. * Щелкните правой кнопкой мыши раздел, занимающий неиспользуемое пространство. * Выберите Удалить том. * Переформатируйте освободившееся пространство в виде Нового простого тома. Исправление 3: Использование утилиты Diskpart для форматирования диска * Откройте командную строку с повышенными правами. * Введите diskpart и нажмите Enter. * Введите list disk и нажмите Enter, найдите номер диска, который отображает несоответствующий объем. * Введите select disk номер_диска и нажмите Enter. * Введите clean и нажмите Enter для очистки диска. * Введите create partition primary и нажмите Enter для создания нового раздела. * Введите format fs=ntfs и нажмите Enter для форматирования раздела в NTFS. Исправление 4: Обновление драйверов жесткого диска Устаревшие или поврежденные драйверы могут нарушать взаимодействие жесткого диска с системой. Обновите драйверы из Диспетчера устройств. Исправление 5: Ручная установка программного обеспечения для драйвера USB Если жесткий диск подключен через USB, убедитесь, что установлен правильный драйвер USB. Попробуйте вручную установить его с официального сайта производителя. Полезные советы: * Резервное копирование данных перед выполнением любых исправлений. * Повторное форматирование диска приведет к потере данных. * Если ни одно из исправлений не помогло, обратитесь к производителю жесткого диска для получения дополнительной помощи или замены.
Как отформатировать диск объемом более 2 ТБ?
Для форматирования дисков >2 ТБ используем схему секционирования GPT, которая обеспечивает полную поддержку емкостных устройств и адресацию всего объема хранилища.
Как отформатировать SSD емкостью 4 ТБ?
Причиной проблемы с распознаванием 4 ТБ SSD как 2 ТБ является неправильная таблица разделов (MBR), которая ограничивает объем до 2 ТБ.
Чтобы использовать полную емкость, SSD следует инициализировать с таблицей разделов (GPT), которая поддерживает диски с объемом более 2 ТБ.
Нераспределенное пространство более 2 ТБ
Для форматирования SSD с нераспределенным пространством более 2 ТБ:
- Через “Пуск” перейдите в “Панель управления” > “Система и безопасность” > “Администрирование” > “Управление компьютером”.
- В “Управлении дисками” выберите SSD и щелкните правой кнопкой мыши.
- Выберите “Форматировать” и следуйте инструкциям.
Сколько времени занимает полный формат 4ТБ?
Время, необходимое для полного форматирования диска объемом 4 ТБ, зависит от различных факторов, в том числе:
- Скорость и производительность компьютера
- Тип подключения (USB, SATA, NVMe)
- Интерфейс кабеля (USB 3.0, SATA 3.0, NVMe PCIe)
Как правило, при оптимальных условиях полное форматирование жесткого диска объемом 4 ТБ может занять около 15-20 минут. Это приблизительно вдвое больше времени, чем требуется для форматирования диска объемом 2 ТБ из-за большего объема данных, которые необходимо обработать.
В завершение, время, необходимое для форматирования диска объемом 4 ТБ, может отличаться в зависимости от конкретных обстоятельств. Однако с учетом оптимизированных условий предполагаемое время ожидания составляет 15-20 минут.
Почему мой жесткий диск не показывает полную емкость?
Проблемы с отображением емкости жесткого диска могут возникнуть из-за повреждений самого диска. Такие повреждения, известные как логические или физические сбои, могут препятствовать правильному хранению данных на устройстве и приводить к неточному отображению его емкости.
Для устранения этих проблем может потребоваться замена жесткого диска.
Нераспределенное пространство более 2 ТБ
Сколько вмещает внешний жесткий диск емкостью 4 ТБ?
Внешний жесткий диск объемом 4 ТБ обеспечивает обширное пространство для хранения, позволяя сохранить до 100 и более игр на одном устройстве. Он оснащен высокоскоростным портом USB 3.0, который обеспечивает надежное соединение с вашей игровой консолью PS4, гарантируя быструю загрузку и плавный игровой процесс.
Благодаря компактному и портативному дизайну, этот внешний жесткий диск становится идеальным спутником для геймеров в пути. Его легко перевозить между консолями, обеспечивая доступ к вашей игровой библиотеке в любом месте и в любое время.
Кроме того, жесткий диск может использоваться для хранения фильмов, музыки и других цифровых файлов, что делает его универсальным устройством для хранения данных и развлечений.
Почему мой жесткий диск емкостью 4 ТБ показывает только 32 ГБ?
Ограничения FAT32 для жестких дисков объемом 4 ТБ:
- Максимальный размер файла FAT32: 4 ГБ
- Максимальный размер раздела FAT32: 32 ГБ
Жесткий диск объемом 4 ТБ не может быть отформатирован в FAT32 из-за этих ограничений.
Есть ли способ восстановить заводские настройки внешнего жесткого диска?
Восстановление заводских настроек внешнего жесткого диска
Для восстановления заводских настроек внешнего жесткого диска необходимо выполнить следующие шаги:
- Подключите внешний жесткий диск к компьютеру с помощью USB-кабеля.
- Нажмите клавиши Windows + X и выберите “Управление дисками”.
- Щелкните правой кнопкой мыши на диске, который необходимо восстановить, и выберите “Форматировать”.
- В разделе “Файловая система” выберите “NTFS” (рекомендуется для большинства типов файлов) или “FAT32” (совместим со старыми устройствами и ОС).
- Оставьте поле “Метка тома” пустым, чтобы использовать заводское имя диска.
- Установите флажок “Быстрое форматирование” для ускорения процесса. Если необходимо восстановить заводскую конфигурацию более глубоко, оставьте флажок чистым.
- Нажмите кнопку “ОК”, чтобы начать процесс форматирования. По завершении диск будет восстановлен до заводских настроек.
Полезная информация:
- Форматирование сотрет все данные с диска. Убедитесь, что у вас есть резервные копии важных файлов перед выполнением этих действий.
- Файловая система NTFS поддерживает более крупные файлы и обеспечивает более надежную защиту данных, чем FAT32.
- Некоторые внешние жесткие диски имеют собственные утилиты форматирования. Обратитесь к руководству по эксплуатации вашего устройства для получения конкретных инструкций.
Как выполнить сброс настроек внешнего жесткого диска Seagate емкостью 4 ТБ?
Сброс настроек внешнего жесткого диска Seagate емкостью 4 ТБ Для сброса настроек устройства Seagate Central Assistant выполните следующие действия: 1. Авторизуйтесь в Seagate Central Assistant с помощью ваших учетных данных. 2. Перейдите на вкладку «Настройки». 3. Нажмите кнопку «Восстановить». Данная процедура вернет настройки устройства к значениям по умолчанию. После этого вам будет необходимо пройти первоначальную настройку. Важная информация: * Перед сбросом настроек рекомендуется создать резервную копию важных данных. * После сброса настроек все данные на внешнем жестком диске будут удалены. * Проверьте совместимость: убедитесь, что ваше устройство соответствует системным требованиям Seagate Central Assistant. * Обновите прошивку: для оптимальной работы рекомендуется регулярно обновлять прошивку устройства. * Свяжитесь со службой поддержки Seagate: если у вас возникнут какие-либо проблемы при сбросе настроек, обратитесь в службу поддержки Seagate за помощью.
Почему на моем диске емкостью 2 ТБ отображается 1,8 ТБ?
В емкости диска 2 ТБ отражается 1,8 ТБ из-за разницы в единицах измерения между производителями и операционной системой.
Производители дисков используют десятичные единицы (ТБ), а Windows – двоичные (ТиБ). 1 ТиБ равен 1099 ГиБ, что меньше 1 ТБ.
В результате дополнительное пространство, отображаемое как 397 791 232 байта, учитывается в десятичной системе, но не в двоичной.
How to format 4TB to FAT32?
Форматирование 4 ТБ диска в FAT32
Для форматирования диска объемом 4 ТБ в файловую систему FAT32 с помощью DiscWizard выполните следующие действия:
- На главном экране DiscWizard выберите Инструменты, затем Добавить новый диск.
- Выберите нужный диск и следуйте указаниям мастера.
- Если вы используете диск объемом более 2 ТБ, выберите MBR или GPT (более подробно см. выше).
- Выберите Нераспределенный диск, затем Создать новый раздел.
- Измените Файловую систему на FAT32.
- Нажмите Принять, затем Далее.
- Полезная информация: * FAT32 — устаревшая файловая система, которая имеет ограничение по размеру тома в 4 ТБ. * Для дисков объемом более 4 ТБ рекомендуется использовать файловую систему NTFS или exFAT. * Файловая система FAT32 совместима со всеми операционными системами, включая Windows, macOS и Linux. * NTFS — более современная файловая система, которая позволяет создавать тома объемом до 256 ТБ. * exFAT — это современная файловая система, предназначенная для использования с флэш-накопителями и внешними жесткими дисками. Она совместима с большинством современных операционных систем.
Что делает мой жесткий диск переполненным?
Переполнение жесткого диска может быть вызвано следующими факторами:
- Чрезмерное количество приложений и файлов: Сохраненные на жестком диске приложения, файлы, документы и мультимедиа занимают значительное пространство.
- Недостаточный объем дискового пространства: Когда объем хранилища жесткого диска недостаточен для размещения новых данных, это приводит к переполнению.
- Повреждение файловой системы: Повреждение файловой системы, организующей данные на жестком диске, может вызвать некорректное управление пространством, что приводит к ошибочным сведениям о свободном и занятом пространстве.
Полезная информация:
- Регулярное удаление ненужных файлов и приложений помогает освободить место на жестком диске.
- Использование облачных сервисов хранения данных для размещения редко используемых файлов высвобождает пространство на локальном жестком диске.
- Проверка и исправление ошибок файловой системы с помощью специализированных утилит может устранить повреждения и оптимизировать использование пространства.
- Своевременное обслуживание и фрагментация жесткого диска улучшают производительность и предотвращают переполнение за счет эффективной организации данных.
Can a 4TB HDD be formatted to FAT32?
Мощный менеджер форматов для HDD/SSD . Обычно вы можете изменить файловую систему вашего жесткого диска на FAT32 в проводнике Windows. Однако 32 ГБ — это предел размера раздела FAT32. В частности, не разрешается форматировать раздел жесткого диска размером более 32 ГБ в FAT32.
4 ТБ хранилища — это перебор?
Если ваша потребность превышает 4 ТБ, это не избыточно. Однако, избегайте экономии на других компонентах системы, пытаясь освободить место для игр.
Рекомендация: Установите SSD-накопитель для ускорения загрузки и сокращения времени ожидания.
Как долго прослужит жесткий диск емкостью 4 ТБ?
Средний срок службы большинства жестких дисков емкостью 4 ТБ составляет от трех до пяти лет.
Однако на фактический срок службы диска может влиять множество факторов, таких как:
- Качество сборки: более качественные жесткие диски обычно служат дольше.
- Рабочая температура: высокие температуры могут сократить срок службы диска.
- Использование: частая запись и перезапись данных может ускорить износ диска.
- Уровень шума и вибрации: шум и вибрация могут повредить механические компоненты диска.
Чтобы продлить срок службы жесткого диска, рекомендуется:
- Использовать диск в прохладном, хорошо вентилируемом месте.
- Минимизировать операции записи и перезаписи.
- Использовать надежную систему охлаждения для вашего компьютера.
- Регулярно проводить дефрагментацию и обслуживание диска.
- Рассмотреть возможность использования твердотельного накопителя (SSD) для критических данных, поскольку они более надежны и долговечны, чем жесткие диски.
Почему мой жесткий диск на 100% ничего не делает?
Если ваш диск загружен на 100 %, вы можете снизить его использование, проверив наличие вирусов, сбросив виртуальную память, выполнив чистую загрузку или очистив жесткий диск. Простой перезапуск также может решить проблему.
Как преобразовать динамический диск в базовый 4 ТБ?
Преобразование динамического диска в базовый (емкостью 4 ТБ и более) Процесс преобразования:
- В Управлении дисками выберите динамический диск, который необходимо преобразовать в базовый.
- Удалите все тома на выбранном диске (удерживайте каждый том или щелкните его правой кнопкой мыши и выберите “Удалить том”).
- После удаления всех томов щелкните диск правой кнопкой мыши и выберите “Преобразовать в базовый диск”.
- Важная информация: * Динамические диски используют более продвинутую структуру хранения данных, по сравнению с базовыми дисками, что обеспечивает повышенную надежность и производительность. * Однако базовые диски проще в управлении и поддерживают большее разнообразие файловых систем. * Перед преобразованием диска в базовый убедитесь, что на нем нет важных данных. Все данные будут утеряны в процессе преобразования. * Рекомендуется создать резервную копию диска перед выполнением преобразования. * Диски емкостью свыше 4 ТБ официально не поддерживаются в Windows Server 2008 и более ранних версиях. Однако существуют сторонние инструменты и драйверы, которые позволяют обойти это ограничение.