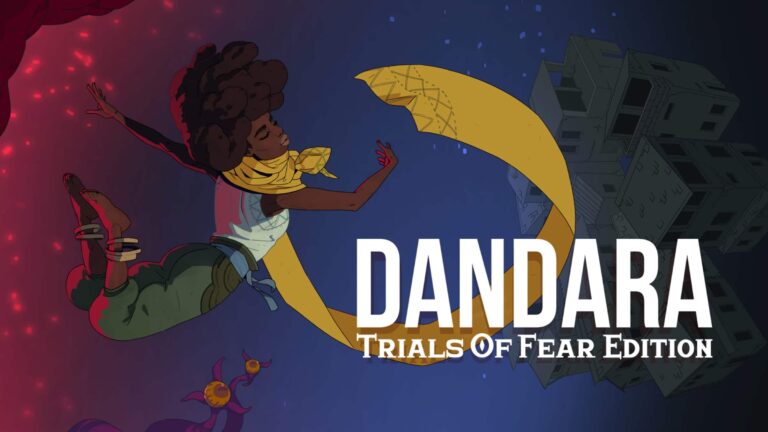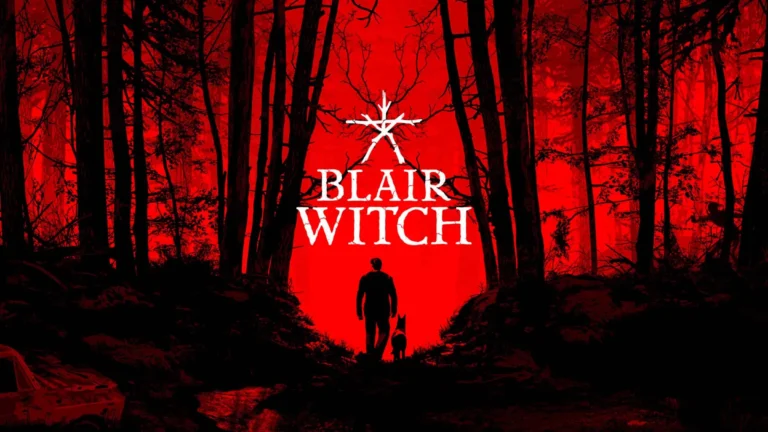Проблемы с микрофоном
В случае, если ваши друзья испытывают затруднения в восприятии вашего голоса во время игровых сессий на Xbox, в первую очередь необходимо выполнить следующие шаги:
- Проверьте настройки микрофона: Убедитесь, что ваш микрофон не отключен и не находится в режиме автоматического отключения звука при низком уровне громкости.
- Перезагрузите устройства: Выключите и снова включите как игровую консоль Xbox, так и микрофонный гарнитур.
- Проверьте наличие обновления прошивки: Регулярно проверяйте наличие обновлений прошивки для вашей гарнитуры, поскольку они могут улучшать функциональность и устранять потенциальные проблемы, связанные с микрофоном.
Дополнительные рекомендации:
- Настройте уровень чувствительности микрофона: Отрегулируйте чувствительность микрофона в настройках системы Xbox, чтобы оптимизировать уровень входного сигнала.
- Устраните фоновые шумы: По возможности устраните посторонние шумы в помещении, чтобы улучшить качество звука вашего голоса.
- Выполните тестирование микрофона: Воспользуйтесь встроенным инструментом тестирования микрофона в консоли Xbox, чтобы убедиться в правильной работе микрофона и гарнитуры.
Реализуя эти рекомендации, вы сможете повысить качество звука вашего микрофона, что позволит вашим друзьям на Xbox четко вас слышать.
Почему меня никто не слышит на Xbox, но меня слышат?
Проверьте громкость группового чата для каждого члена вашей группы. Нажмите кнопку Xbox , чтобы открыть гид, а затем выберите «Тусовки и чаты». Выберите группу, чтобы развернуть список участников, выберите человека, которого хотите проверить, а затем убедитесь, что его ползунок громкости находится на уровне, который вы слышите.
Как сделать микрофон Xbox громче?
Убедитесь, что на вашей гарнитуре не отключен звук. Проверьте кнопку отключения звука на панели управления гарнитуры или настройки звука на Xbox One. Вам также может потребоваться изменить настройки звука, чтобы увеличить громкость микрофона (это поможет сделать ваш голос более четким и громким).
Почему мой микрофон такой тихий?
Ослабление входного сигнала микрофона может быть обусловлено неполадками программного или аппаратного характера. Зачастую проблему можно устранить посредством настройки звуковых параметров компьютера. Однако при отсутствии видимого эффекта следует рассмотреть вероятность неисправности оборудования микрофона.
- Частые причины программных неполадок:
- Низкий уровень усиления микрофона
- Отключение микрофона в системных настройках
- Конфликты с другими устройствами ввода звука
- Возможные аппаратные неисправности:
- Поврежденный кабель или разъем микрофона
- Нарушение контактов в микрофоне
- Механические повреждения микрофонной мембраны
Как проверить микрофон Xbox?
Как отрегулировать громкость исходящего микрофона на Xbox One Подключив гарнитуру, нажмите светящуюся кнопку «Xbox». Перейдите на вкладку «Система». Выберите «Аудио» Настройте опцию «Микрофонный мониторинг». Сдвиньте ползунок влево, чтобы уменьшить уровень громкости микрофона. Сдвиньте ползунок вправо, чтобы увеличить уровень громкости микрофона.
Могу ли я подключить AirPods к Xbox?
Подключение AirPods к Xbox: возможности и ограничения Платформы консолям Xbox Series X или S невозможно. Альтернативные способы Существуют альтернативные способы использования AirPods для взаимодействия с игровыми консолями Xbox: * Мобильное приложение Xbox: Используйте приложение Xbox на своем смартфоне или планшете для общения с игроками на Xbox Series X или S. Подключите AirPods к своему мобильному устройству для голосового общения. * Трансляция Game Pass: Транслируйте игры Xbox Series X или S на свой мобильный телефон. При этом вы также можете подключить AirPods к своему телефону и наслаждаться звуковым сопровождением трансляции. Дополнительные советы * Для улучшения качества звука используйте кабельный разъем AUX для подключения AirPods к мобильному устройству или контроллеру Xbox. * Рассмотрите возможность приобретения беспроводной Bluetooth гарнитуры, специально разработанной для использования с Xbox. * При подключении AirPods через приложение Xbox вы можете настроить настройки звука для оптимизации игрового процесса.
ИСПРАВЬТЕ: Xbox Series S НЕ СЛЫШИТ чат на вечеринке или в игре | Полное руководство
Подключите гарнитуру к контроллеру через разъем 3,5 мм.
Скачайте приложение Xbox на смартфон или планшет и авторизуйтесь в своей учетной записи.
Начните вечеринку с друзьями или игроками, чтобы восстановить голосовую связь.
Как узнать, сломан ли мой микрофон Xbox?
Как узнать, сломан ли мой микрофон Xbox? Чтобы проверить микрофон Xbox One, войдите в свою учетную запись Xbox Live на консоли и нажмите кнопку «Меню» на контроллере. Откройте пункт меню «Вечеринка» и выберите «Начать вечеринку». Говорите в микрофон; если это работает, вы увидите свечение изображения вашего профиля.
Как улучшить качество микрофона на Xbox?
Улучшение качества микрофона на Xbox
- Подключите гарнитуру к контроллеру Xbox: Подключите гарнитуру к аудиоразъему или используйте беспроводную гарнитуру Bluetooth.
- Настройте параметры звука: Войдите в меню настроек Xbox, выберите “Аудио” и настройте параметры микрофона по своему усмотрению.
Мой микрофон поврежден?
Признаки поврежденного микрофона:
- Глухость звука: нечеткий, искаженный звук
- Плохое улавливание частоты: неравномерный прием различных частот
- Эхо или искажения: нежелательные звуковые артефакты
Как сделать микрофон громче?
Усиление громкости микрофона
Если громкость микрофона недостаточна или он вовсе не работает, выполните следующие действия:
- Перейдите в “Пуск” > “Настройки” > “Система” > “Звук“.
- В разделе “Вход” выберите используемый микрофон, чтобы открыть его свойства.
- Проверьте, изменяется ли уровень громкости в разделе “Громкость входа” при разговоре в микрофон. Если нет, перейдите к следующему шагу.
- В разделе “Проверить микрофон” нажмите кнопку “Начать проверку“.
- Дополнительные рекомендации: *
Убедитесь, что микрофон подключен к правильному входу на звуковой карте или компьютере.
Проверьте настройки усиления микрофона в операционной системе и используемом программном обеспечении для аудиозаписи.
Рассмотрите возможность использования микрофонного предусилителя, чтобы увеличить уровень сигнала перед его входом в звуковую карту.
Для USB-микрофонов убедитесь, что установлены последние драйверы.
Проверьте, не заглушен ли микрофон в программных настройках или на аппаратном уровне.
ИСПРАВЬТЕ: Xbox Series S НЕ СЛЫШИТ чат на вечеринке или в игре | Полное руководство
Как мне получить хорошие настройки микрофона?
Для достижения оптимальных настроек микрофона необходимо учитывать несколько важных факторов.
- Уровень звука: сохраняйте уровень звука в диапазоне от -10 до -12 дБ. Это гарантирует, что запись не будет перегружена и не искажена.
- Соотношение сигнал/шум: минимальный записанный звук должен значительно превышать уровень шума. Это увеличит четкость и разборчивость речи, подавляя фоновые помехи.
- Постоянная проверка: регулярно проверяйте уровень сигнала и регулируйте его при необходимости. Используйте аудиомониторинг, чтобы слышать свой голос в режиме реального времени и вносить коррективы по мере необходимости.
- Оптимальное расположение: разместите микрофон так, чтобы он находился на расстоянии от 5 до 15 см от источника звука. Это позволит избежать проблем с эффектом близости и обеспечить естественный и сбалансированный звук.
- Защита от ветра: используйте ветрозащитный экран или шумоподавление для минимизации влияния ветра и шума окружающей среды.
Почему микрофон моей гарнитуры работает так тихо Xbox?
Проблемы с микрофоном. Если ваши друзья вас не слышат, сначала убедитесь, что ваш микрофон не отключен, а затем проверьте в настройках гарнитуры, что для параметра «Автоматическое отключение звука» не установлено значение «Высокий» (попробуйте отключить автоматическое отключение звука). Если это не решит проблему, перезагрузите оба устройства. Вам также следует проверить, доступно ли обновление прошивки для вашей гарнитуры.
Как откалибровать микрофон Xbox One?
Калибровка микрофона сенсора Kinect на Xbox One Для калибровки микрофона сенсора Kinect выполните следующие шаги: 1. Нажмите кнопку Xbox, чтобы открыть руководство. 2. Выберите Профиль и система > Настройки > Устройства и потоковая передача > Kinect. 3. Убедитесь, что для параметра Kinect включено значение Включено. 4. В разделе Устранение неполадок выберите Kinect меня не слышит. 5. Нажмите Начать проверку звука. Дополнительная информация: * Калибровка микрофона необходима для обеспечения оптимального качества звука при использовании голосовых команд или при общении с друзьями в многопользовательских играх. * Отклонитесь на расстояние примерно в 1,5 метра от сенсора Kinect для лучшей калибровки. * Помещение должно быть тихим и без фонового шума, чтобы калибровка была точной. * Если вы по-прежнему испытываете проблемы с микрофоном, попробуйте следующие дополнительные шаги по устранению неполадок: * Перезагрузите консоль Xbox One. * Обновите систему Xbox One. * Убедитесь, что микрофон не заблокирован препятствиями. * Подключите другую гарнитуру или микрофон и проверьте, работает ли он правильно.
Как сбросить настройки звука Xbox One?
Для настройки звука на Xbox One перейдите в раздел Основные настройки > Громкость и аудиовыход > Настройка звука.
- Выберите нужный параметр конфигурации (напр., “Аудиосистема”)
- Нажмите A, чтобы начать проверку звука и настроить параметры в соответствии с вашими предпочтениями.
Где находятся настройки микрофона на Xbox One?
Настройка микрофона на Xbox One Для настройки микрофона на консоли Xbox One выполните следующие действия: 1. Перейдите в Профиль и система > Настройки > Устройства и аксессуары. 2. Выберите ваш контроллер. 3. Нажмите на настройку звука, которую вы хотите использовать. Настраиваемые параметры микрофона: * Уровень микрофона: Отрегулируйте громкость вашего микрофона. * Мониторинг микрофона: Позволяет слышать себя через гарнитуру, что может помочь в настройке уровня микрофона. * Автоматическое отключение микрофона: Автоматически отключает микрофон, когда вы не разговариваете, что помогает снизить фоновый шум. * Подавление шума: Уменьшает фоновый шум, улучшая качество звука. * Обратная связь микрофона: Вы слышите звук вашего микрофона через динамики консоли. Это может помочь в устранении проблем с микрофоном. Советы: * Оптимальное расположение микрофона находится на расстоянии около 2-4 дюймов (5-10 см) от вашего рта. * Для улучшения качества звука убедитесь, что микрофон не закрыт вашей рукой или одеждой. * Обновляйте прошивку контроллера для обеспечения оптимальной работы микрофона.
Почему меня не слышат на Xbox?
Обеспечьте слышимость в чате Xbox, проверив настройки связи:
- “Конфиденциальность и безопасность в Интернете” → “Конфиденциальность Xbox Live” → “Просмотреть сведения и настроить
- Выберите “Общение и многопользовательская игра” и настройте видимость для
- “Слышать всех в своем отряде” и “Разрешить всем слышать вас”
Почему мой микрофон не работает?
Игнорируйте шумоподавление: в настройках вызовов или звука выключите функцию “Шумоподавление”.
Перезагрузите устройство: после отключения шумоподавления перезагрузите телефон, чтобы изменения вступили в силу.
Что такое микрофонный мониторинг Xbox?
Мониторинг микрофона, также называемый самопрослушиванием, — это функция, которая воспроизводит входной сигнал пользователя с микрофона во время его речи, позволяя ему контролировать громкость и качество звука.
Как исправить низкое качество микрофона?
Как сделать микрофон громче? Увеличьте чувствительность микрофона. Увеличьте вход микрофона. Измените громкость микрофона с помощью настроек. Увеличьте громкость с помощью панели управления. Разрешите приложениям использовать ваш микрофон. Обновите драйверы. Используйте приложение для усиления микрофона.
Как узнать, неисправен ли мой микрофон?
Гарантируйте качественную запись звука, проверив работоспособность микрофона следующими способами:
- Используйте аудиоинтерфейс: Профессиональный способ, обеспечивающий точное воспроизведение звука.
- Используйте эталонный микрофон: Сопоставьте производительность вашего микрофона с известным эталонным стандартом.
- Используйте онлайн-инструмент: Быстрый и удобный способ оценить основные параметры микрофона.
- Используйте программное обеспечение для записи: Запишите звук и проанализируйте его, чтобы обнаружить любые искажения или проблемы.
Как изменить тип NAT на Xbox?
Как изменить IP-адрес и DNS-настройки на Xbox для оптимизации сетевого подключения Для оптимальной производительности сетевого подключения на вашей консоли Xbox необходимо правильно настроить IP-адрес и DNS-серверы. Выполните следующие действия, чтобы выполнить эту настройку: 1. Доступ к настройкам сети
- Нажмите кнопку Xbox , чтобы открыть руководство.
- Выберите Профиль и система > Настройки > Основные > Настройки сети.
2. Настройка IP-адреса
- Выберите Дополнительные настройки.
- Выберите Настройки IP.
- Выберите Вручную.
- Введите уникальный IP-адрес, который не используется другими устройствами в вашей сети.
- Нажмите Enter.
3. Настройка DNS-серверов
- Выйдите из меню Настройки IP.
- На странице Настройки DNS выберите Вручную.
- Введите первичный DNS-сервер.
- Введите вторичный DNS-сервер.
- Нажмите Сохранить.
Полезные советы: * Рекомендуется использовать IP-адрес в диапазоне от 192.168.1.100 до 192.168.1.255. * Вы можете использовать общедоступные DNS-серверы, такие как Google DNS (8.8.8.8 и 8.8.4.4) или Cloudflare DNS (1.1.1.1 и 1.0.0.1). * После внесения изменений перезагрузите консоль Xbox, чтобы настройки вступили в силу. Правильная настройка IP-адреса и DNS-серверов может улучшить скорость загрузки, уменьшить задержку и оптимизировать игровой процесс.
Как исправить чувствительность микрофона Xbox?
Регулировка чувствительности микрофона Xbox
- Щелкните правой кнопкой мыши на иконке звука в правом нижнем углу экрана.
- Выберите микрофон в выпадающем меню и манипулируйте ползунками чувствительности.
- Экспериментируйте с настройками до достижения желаемой чувствительности.