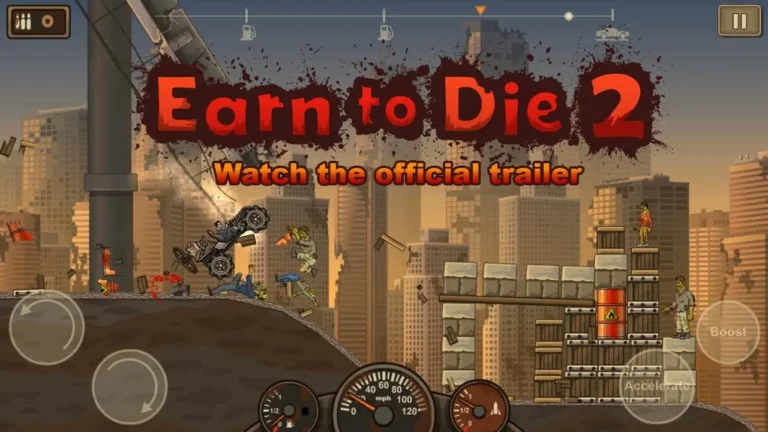Устраните повторяющиеся сбои Steam при запуске, удалив папку AppCache. Это выделенный кеш для файлов, который не содержит системных файлов Steam и не влияет на работоспособность клиента.
Перейдите в папку установки Steam и удалите папку AppCache, затем перезапустите Steam. Это действие очистит кеш и может потенциально решить проблемы со сбоями.
Почему игры Steam запускаются, но не запускаются?
Стабильное сетевое соединение играет важную роль в бесперебойной работе игр Steam, особенно в онлайн-играх.
Сетевые сбои могут нарушить взаимодействие игрового клиента с удаленными серверами, вызывая задержки обновления и, как следствие, зависания игры.
- Убедитесь, что ваша скорость подключения к Интернету соответствует требованиям игры.
- Проверьте наличие проблем с маршрутизацией сети или перегрузкой сети.
- Используйте проводное подключение вместо беспроводного для большей стабильности сети.
- Отключите любые программы, потребляющие значительный сетевой трафик, во время игры.
Достаточная пропускная способность сети имеет решающее значение для своевременного получения обновлений и передачи данных обратно на серверы. Соединение со стабильной скоростью и минимальной задержкой обеспечит бесперебойную и увлекательную игру.
Удаление Steam удаляет игры?
Оптимизируйте кэш загрузок Steam
- Перейдите в Настройки > Загрузки в клиенте Steam.
- Нажмите Очистить кэш загрузок и подтвердите действие.
- Войдите в Steam повторно, чтобы избежать проблем с доступом к играм.
Как очистить кеш Steam?
Для очистки кеша Steam следуйте следующим шагам:
- Обновите драйверы для вашей видеокарты и других устройств, чтобы обеспечить их оптимальную работу.
Вы можете обновить драйверы через веб-сайт производителя или с помощью встроенной утилиты обновления драйверов в Windows.
- Проверьте целостность файлов игры. Это гарантирует, что все файлы игры находятся в исправном состоянии.
В Steam щелкните правой кнопкой мыши по игре и выберите “Свойства” > “Локальные файлы” > “Проверить целостность файлов игры”.
- Отключите ненужное программное обеспечение. Фондовые программы могут потреблять ресурсы системы и влиять на производительность Steam.
Закройте все ненужные программы, прежде чем запускать Steam и играть в игры.
- Проверьте системные требования игры. Убедитесь, что ваш компьютер соответствует или превышает минимальные системные требования для игры, в которую вы хотите играть.
Низкие системные характеристики могут привести к проблемам с производительностью и медленной загрузке уровней.
Как исправить сбой игры Steam при запуске — [Учебник]
Удаление приложения Steam Важно понимать, что удаление приложения Steam приведет к удалению как самого приложения, так и всего установленного игрового контента с вашего компьютера. Этот процесс необратим. Шаги по удалению Steam: * Перейдите в Панель управления на вашем компьютере. * Выберите Удаление программы (в разделе Программы). * Найдите приложение Steam в списке установленных программ. * Выделите Steam, нажмите Удалить и следуйте указаниям на экране. Полезная информация: * Перед удалением Steam рекомендуется создать резервные копии сохранений ваших игр. * При переустановке Steam вам потребуется снова загрузить все свои игры. * Удаление Steam может привести к сбросу настроек других игр, установленных на вашем компьютере через платформу Steam.
Как сделать так, чтобы игры не вылетали?
Как сделать так, чтобы игры не вылетали? Игра вылетает/зависает/медленно (Android) Уберите все запущенные приложения с панели многозадачности. Перезагрузите устройство. … Убедитесь, что на вашем устройстве не заканчивается свободное место: … Очистите кэш игры (ВАЖНО: Не очищайте данные, иначе прогресс будет удален.
Как восстановить Steam?
Восстановление Steam через Windows PowerShell
Для восстановления поврежденного клиента Steam используйте Windows PowerShell: 1. Запустите Windows PowerShell от имени администратора. Для этого нажмите правую кнопку мыши на меню “Пуск” и выберите “Windows PowerShell (Администратор)”. 2. В открывшемся окне PowerShell введите следующую команду: “` & “C:Program Files (x86)SteamSteamService.exe” /repair “` 3. Нажмите Enter. Начнется процесс восстановления службы Steam, который может занять некоторое время.
Дополнительные советы по восстановлению Steam
* Перезагрузите компьютер. Иногда простой перезагрузкой можно устранить проблемы с Steam. * Проверьте целостность файлов игры. Щелкните правой кнопкой мыши на игре в Steam, выберите “Свойства”, перейдите на вкладку “Локальные файлы” и нажмите кнопку “Проверить целостность файлов игры”. * Удалите и переустановите Steam. Если другие методы не помогли, рассмотрите возможность переустановки Steam. Для этого вы можете использовать Панель управления или сторонние программы для удаления приложений.
Может ли плохой блок питания привести к сбою игры?
Неисправный блок питания (БП) может существенно влиять на стабильность игрового компьютера.
При недостаточном энергоснабжении графический адаптер (видеокарта) может испытывать сбои, вызывая краши игры. Это связано с тем, что современные графические адаптеры потребляют значительное количество энергии.
Для решения этой проблемы необходимо:
- Проверить блок питания: Проверить его технические характеристики и убедиться, что он соответствует рекомендуемым требованиям мощности для системы.
- Заменить блок питания: Если блок питания не обеспечивает достаточное питание, его необходимо заменить на более мощный.
Для обеспечения бесперебойной работы рекомендуется выбирать блок питания с запасом мощности в 10-20% от расчетной.
Дополнительно можно учесть следующие факты:
- Неисправный блок питания может также вызывать другие проблемы, включая сбои системы и повреждение компонентов.
- При выборе нового блока питания важно обратить внимание на его эффективность, которая влияет на потребление энергии.
- Регулярное обслуживание блока питания, включая очистку от пыли и проверку соединений, может продлить его срок службы и предотвратить сбои.
Как определить, что процессор поврежден?
Симптомы. Компьютер с неисправным процессором не сможет выполнить обычный процесс загрузки при включении питания. Вы можете слышать работу вентиляторов и жесткого диска, но экран может оставаться совершенно пустым. Никакое нажатие клавиши или щелчок мышью не приведет к ответу ПК.
Могут ли игры Steam быть повреждены?
Проблемы с запуском игр в Steam могут возникать по ряду причин, одна из которых – повреждение файлов игры. Когда возникают такие проблемы, желательно провести проверку целостности игровых файлов.
Проверка целостности игрового кэша – это функция в Steam, которая позволяет сканировать и восстанавливать поврежденные файлы. Она автоматически сравнивает локальные файлы игры с файлами на сервере и заменяет любые несоответствия.
Процесс проверки целостности игрового кэша: 1. Запустите Steam 2. Перейдите в “Библиотеку” 3. Выберите игру со значком “Проблема” 4. Нажмите правой кнопкой мыши на игру и выберите “Свойства” 5. Перейдите на вкладку “Локальные файлы” 6. Нажмите кнопку “ПРОВЕРИТЬ ЦЕЛОСТНОСТЬ ИГРОВЫХ ФАЙЛОВ…” В результате проверки Steam будет загружать и заменять любые поврежденные или отсутствующие файлы, тем самым восстанавливая работоспособность игры. Дополнительно: * Регулярные проверки целостности: целесообразно периодически запускать проверку целостности для предотвращения проблем с игровыми файлами. * Влияние на время загрузки: проверка целостности может занять значительное время в зависимости от размера игры. * Проверки для нескольких игр: можно выбрать несколько игр одновременно для проверки целостности. * Проблемы с сетью: нестабильное подключение к Интернету может привести к проблемам с проверкой целостности.
Как определить, что блок питания перегорел?
Как определить неисправность блока питания?
Признаки нарушения работы блока питания:
- Отсутствие загрузки компьютера. Блок питания является центральным узлом подачи энергии, и при его поломке система не сможет запуститься.
- Случайная перезагрузка или выключение. Перебои в подаче питания могут приводить к нестабильной работе компьютера.
- Синий экран смерти (BSoD). Критические ошибки, связанные с питанием компьютера, зачастую вызывают появление синего экрана.
- Шум из корпуса компьютера. Избыточная нагрузка на блок питания может вызывать шум от вентиляторов или трансформаторов.
- Дым или запах гари. Физические повреждения блока питания или короткое замыкание могут сопровождаться дымом или горелым запахом.
Additional Insights:
* Проверка блока питания с помощью тестера. Это профессиональный инструмент, позволяющий проверить выходные напряжения и мощность блока питания. * Замена подозреваемого блока питания на заведомо исправный. Такая подмена может помочь определить, является ли неисправный блок питания причиной проблем с компьютером. * Обращение к специалисту. Если самостоятельная диагностика не увенчалась успехом, настоятельно рекомендуется обратиться за профессиональной помощью к квалифицированному специалисту по ремонту компьютеров.
Может ли графический процессор привести к сбою игры?
Устаревшие графические драйверы могут быть кошмаром для игрового процесса.
- Они могут вызвать сбои и нестабильность системы.
- Убедитесь, что вы всегда используете актуальные драйверы для бесперебойной работы.
Как исправить сбой игры Steam при запуске — [Учебник]
Как восстановить файл игры?
При столкновении с поврежденными игровыми файлами немедленно примите меры:
- Проверьте диск на наличие повреждений, чтобы восстановить поврежденные секторы.
- Используйте команды CHKDSK и SFC /scannow для устранения системных ошибок и восстановления поврежденных файлов.
- Измените формат файла или примените программное обеспечение для восстановления файлов, чтобы попытаться восстановить данные.
Почему некоторые игры приводят к сбою моего компьютера?
Одной из наиболее распространенных причин сбоев компьютера при запуске игр являются неактуальные или неисправные драйверы. Драйверы играют критическую роль, выступая в качестве цифровых переводчиков, которые обеспечивают взаимодействие аппаратного обеспечения с операционной системой. Без исправных драйверов компоненты компьютера становятся бесполезными, что приводит к нестабильности системы и сбоям.
- Устаревшие драйверы: со временем разработчики ОС и аппаратного обеспечения выпускают обновления, которые содержат исправления ошибок и оптимизацию. Если драйверы не обновляются регулярно, они могут стать несовместимыми с новейшим программным обеспечением или аппаратными компонентами, что приводит к сбоям.
- Неправильные драйверы: иногда пользователи случайно устанавливают неправильные драйверы или драйверы, несовместимые с их конкретной системой. Это может привести к некорректной работе аппаратного обеспечения или даже к материальному ущербу.
Чтобы предотвратить сбои ПК во время игр, крайне важно поддерживать актуальность драйверов. Это можно сделать вручную через веб-сайт производителя оборудования или с помощью специализированных утилит для обновления драйверов. Эти утилиты автоматизируют процесс обновления драйверов, гарантируя, что установлены самые последние и совместимые версии.
Может ли перегрузка процессора привести к сбою?
Пределы процессора
У процессоров определённые пределы, которые могут быть достигнуты во время ресурсоемких задач, таких как игры и приложения. Достижение этих пределов обычно не влияет на производительность. Однако аномально высокая загрузка ЦП может привести к:
- Заиканию: Компьютер может периодически приостанавливаться.
- Зависанию: Компьютер может перестать отвечать на действия пользователя.
- Сбою: Может произойти внезапное отключение или перезагрузка компьютера.
Полезная информация:
- Управление задачами: Мониторинг загрузки ЦП может помочь выявить приложения с высоким потреблением ресурсов. Их закрытие или ограничение использования может снизить нагрузку на процессор.
- Охлаждение: Процессоры выделяют тепло, которое может привести к перегреву. Убедитесь, что система охлаждения работает правильно, чтобы предотвратить проблемы, связанные с высокой температурой.
- Обновления программного обеспечения: Обновления операционной системы и драйверов могут улучшить эффективность и стабильность системы.
- Аппаратное обеспечение высокого уровня: Для ресурсоемких задач может потребоваться аппаратное обеспечение высокого уровня, например процессор с большим количеством ядер и высокой тактовой частотой.
Может ли оперативная память вызывать сбой в играх?
Разумеется, разгон оперативной памяти может спровоцировать сбои в играх.
- Если оперативная память зависает, доступ к данным становится невозможным, что приводит к нестабильной работе приложений, включая игры.
- Контроллер памяти отвечает за управление доступом к оперативной памяти. Если он не может эффективно обрабатывать настройки, установленные для игры, могут возникнуть проблемы с производительностью и сбои.
Полезная информация: * Высокая частота оперативной памяти и сниженная задержка могут улучшить производительность в играх, особенно в тех, которые требуют высокой пропускной способности памяти. * Разгон может привести к нестабильности, если не предпринимать надлежащих мер предосторожности. Для обеспечения стабильной работы памяти рекомендуется тщательно протестировать настройки разгона. * Регулярные проверки оперативной памяти могут выявить потенциальные проблемы, которые могут повлиять на производительность игр.
Как узнать, поврежден ли мой Steam?
Для обследования целостности игровых файлов и выявления возможных повреждений или отсутствующих данных, выполните следующие действия:
- Запустите библиотеку игр в Steam.
- Щелкните правой кнопкой мыши по названию интересующей игры.
- Выберите пункт “Свойства” из выпадающего меню.
- Во вкладке “Свойства” перейдите в раздел “Локальные файлы“.
- Нажмите кнопку “Проверить целостность файлов“.
- Эта процедура позволит Steam проанализировать игровые файлы и восстановить любые поврежденные или утраченные данные, обеспечивая стабильность и корректную работу игрового процесса.
How do I fix a corrupted Steam game?
Как исправить поврежденную игру Steam? 1. Войдите в учетную запись Steam Войдите в свою учетную запись Steam через приложение Steam. 2. Откройте библиотеку Steam В приложении Steam перейдите во вкладку Библиотека. 3. Выберите поврежденную игру Выберите игру, которая, по вашему мнению, повреждена, щелкнув по ней правой кнопкой мыши. 4. Откройте свойства игры В появившемся контекстном меню выберите Свойства. 5. Перейдите на вкладку “Локальные файлы” В окне Свойства перейдите на вкладку Локальные файлы. 6. Проверьте целостность файлов игры Нажмите кнопку Проверить целостность файлов игры. Steam начнет проверять и восстанавливать любые поврежденные файлы. 7. Дождитесь завершения проверки Процесс проверки может занять некоторое время в зависимости от размера игры. Пожалуйста, не закрывайте окно Свойства, пока проверка не будет завершена. 8. Закройте окно свойств После завершения проверки нажмите кнопку Закрыть, чтобы закрыть окно Свойства. Дополнительные советы: * Если проблема не устранена, попробуйте переустановить игру. * Убедитесь, что на вашем компьютере установлены последние версии драйверов видеокарты. * Просканируйте компьютер на наличие вредоносных программ, которые могли повредить файлы игры. * Если ничего не помогает, обратитесь в службу поддержки Steam за дополнительной помощью.
How do I fix Steam games not working?
Диагностические решения для неработающих игр в Steam:
- Проверьте запуск в режиме администратора или совместимости (для старых игр).
- Убедитесь в наличии актуальных драйверов и операционной системы.
- Поврежденный кэш? Удалите GameOverlayRenderer64 и отключите сторонние приложения/службы.
Как проверить кеш игры в Steam?
Проверка кэша игры в Steam для обеспечения целостности данных Для проверки целостности кэша игры в Steam выполните следующие шаги: Инструкции: 1. В Библиотеке Steam щелкните правой кнопкой мыши по игре и выберите Свойства в появившемся меню. 2. Перейдите на вкладку Локальные файлы и нажмите кнопку Проверить целостность кэша игры…. Полезные советы: * Регулярные проверки целостности помогают обнаружить и исправить поврежденные файлы, что может улучшить производительность и стабильность игры. * Проверка кэша также полезна после обновлений игры или устранения неполадок. * Если проверка выявит поврежденные файлы, Steam автоматически загрузит и заменит их. * Этот процесс может занять некоторое время, в зависимости от размера игры и скорости вашего интернет-соединения. * Если у вас нет надежного интернет-соединения, вы можете повременить с проверкой кэша, пока оно не восстановится.
Сбой в игре повредит моему компьютеру?
В большинстве случаев сбои в играх не представляют угрозы для Вашего компьютера. Однако существуют исключения, связанные с конструктивными недостатками компьютера.
Недостаточная мощность блока питания может привести к сбоям в работе системы и повреждению компонентов. Убедитесь, что Ваш блок питания соответствует рекомендуемым требованиям для Вашего компьютера и игр.
Неэффективная система охлаждения может привести к перегреву компонентов, что также чревато сбоями и повреждениями. Обеспечьте достаточную вентиляцию в корпусе компьютера и следите за чистотой радиаторов и вентиляторов.
- Приобретайте оборудование с надежной репутацией.
- Поддерживайте чистоту Вашего компьютера. Пыль может блокировать воздушный поток и вызывать перегрев.
- Обновляйте драйвера Вашего компьютера. Устаревшие драйвера могут привести к проблемам с совместимостью и сбоям.
- Используйте антивирусное программное обеспечение. Вредоносное ПО может повредить файлы системы и вызвать сбои в играх.
Что вызывает повреждение игры?
Причины коррупции игровых данных на PlayStation 4:
- Неисправность жесткого диска: Отказ хранения данных или некорректная работа жесткого диска могут привести к повреждению файлов игры.
- Коррупция установленной игры: Ошибки при загрузке или установке игры могут привести к повреждению ее файлов.
- Неполная загрузка файла: Неуспешная загрузка игрового файла из-за проблем с сетью или хранением может привести к некорректной установке и повреждению данных.
Дополнительные сведения:
* Важно своевременно обновлять системное программное обеспечение PS4, так как обновления часто включают исправления, связанные с проблемами жесткого диска. * Регулярная дефрагментация жесткого диска может помочь предотвратить повреждение данных, повысив его производительность. * Если вы подозреваете, что жесткий диск неисправен, рекомендуется как можно скорее сделать резервную копию игровых данных и заменить диск.
Как удалить поврежденный Steam?
Удаление поврежденного клиента Steam: способ 6 – удаление кеша приложения Процедура: 1. Запустите проводник Windows. 2. Перейдите в каталог, где установлен Steam (по умолчанию: `C:Program Files (x86)Steam`). 3. Найдите папку `appcache`. 4. Щелкните правой кнопкой мыши по папке `appcache` и выберите “Удалить”. Польза и интересность:
- Удаляя кеш приложения Steam, вы очищаете временные файлы, которые могут вызывать повреждение. Это может помочь решить различные проблемы, такие как зависания, сбои и медленная загрузка.
- Кеш приложения также занимает место на жестком диске, и его удаление может освободить пространство.
- Обратите внимание, что удаление кеша приложения не повлияет на ваши установленные игры или сохранения.
- После удаления кеша приложения Steam может загрузить некоторые файлы при следующем запуске.
Почему Steam продолжает глючить?
Устаревание сетевого оборудования
Длительное использование сетевого оборудования может привести к его замедлению или неисправности. Это, в свою очередь, может препятствовать процессу обновления или входа в систему при запуске Steam, вызывая сбои или некорректную работу.
Предлагаемые решения:
- Убедитесь, что операционная система и все драйверы оборудования обновлены до последних версий.
- Проверьте, не подключены ли к вашей сети другие устройства, потребляющие большое количество пропускной способности, такие как потоковые сервисы или игры.
- Попробуйте перезагрузить маршрутизатор или модем, чтобы сбросить их сетевое состояние.
Дополнительная информация: – Оптимальное для работы Steam состояние сетевого оборудования — высокое качество сигнала и минимальный ping. – Если после обновления операционной системы и драйверов проблема не устраняется, рассмотрите возможность обращения к поставщику интернет-услуг для диагностики сетевых проблем. – Использование кабельного соединения вместо беспроводного может обеспечить более стабильное и надежное подключение к Steam.
Как узнать, что мой процессор перегружен?
Чтобы распознать перегрузку процессора, обратите внимание на длительное время обработки, зависание программ и высокую загрузку ЦП. Для оценки скорости обработки отслеживайте температуру процессора.