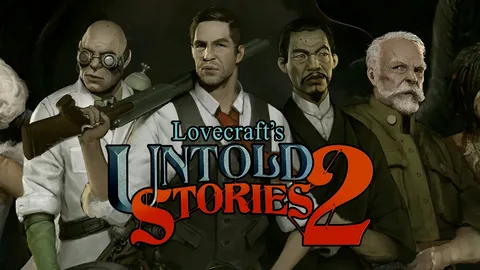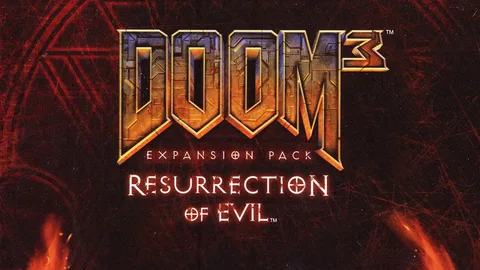Ваша емкость диска в 4 ТБ составляет 3,6 ТБ из-за разницы в десятичных и двоичных обозначениях.
- Производители используют десятичную систему счисления: 1 ТБ = 1 000 000 000 000 байт (10^12 байт).
- Компьютеры используют двоичную систему счисления: 1 ТБ = 2^40 байт.
Почему мой диск емкостью 4 ТБ не показывает полную емкость?
Не соответствие видимой и заявленной емкости жестких дисков обусловлено исторически сложившимся подходом производителей. Они считают один килобайт за 1000 байт, а один терабайт – за 1000 гигабайт (в системах исчисления с двоичной основой эти единицы совпадают).
- Разумеется, этот подход служит маркетинговым целям.
Диски Seagate по-прежнему ненадежны?
Надежность дисков Seagate
- Средний возраст дисков Seagate составляет около 7 лет, что говорит об их исключительной долговечности.
- За последние годы наблюдается стремительное снижение частоты отказов до всего 0,11%, что свидетельствует о значительном улучшении надежности.
- В 2024 году из строя вышел только 1 из 886 дисков, что указывает на чрезвычайно низкий уровень отказов, обеспечивая безопасность данных и бесперебойную работу.
В чем проблемы внешнего жесткого диска емкостью 4 ТБ?
Жесткие диски емкостью 4 ТБ: проблемы распознавания всего объема
При подключении к компьютеру они могут отображать доступное пространство всего в 2 ТБ, а остальное – как нераспределенное. Такая ситуация не позволяет воспользоваться полным объемом диска.
Может ли жесткий диск прослужить 10 лет?
Внимание: жизненный цикл жесткого диска ограничен.
В отличие от традиционных носителей (пленки, диски и т.п.), срок службы HDD составляет всего 3-5 лет, максимум до 10 лет. Важно заблаговременно создать долгосрочные резервные копии ваших драгоценных данных.
Сколько места на самом деле занимает жесткий диск емкостью 4 ТБ?
Недостаток дискового пространства у жестких дисков емкостью 4 ТБ может быть обусловлен неправильной инициализацией таблицы разделов.
Таблица разделов MBR (Master Boot Record) не поддерживает объем дискового пространства, превышающий 2 ТБ.
Инициализируйте жесткий диск с помощью таблицы разделов GPT (GUID Partition Table) для поддержки полных 4 ТБ емкости и устранения ограничения в 2 ТБ.
Почему мой жесткий диск не показывает полную емкость?
Разница в емкости жестких дисков возникает из-за различий в интерпретации единиц измерения.
Терабайт (ТБ) – это единица измерения емкости хранилища данных, равная 1 триллиону байтов.
Однако производители жестких дисков часто используют другой способ расчета, который учитывает структуру файловой системы и другие сопутствующие данные. В результате реальная емкость жесткого диска может быть немного меньше заявленной.
Для большей наглядности приведем иерархию единиц измерения:
- 1 байт (Крошечная единица, которая может хранить один символ текста или числового значения)
- 1 КБ (килобайт) = 1024 байт
- 1 МБ (мегабайт) = 1024 КБ
- 1 ГБ (гигабайт) = 1024 МБ
- 1 ТБ (терабайт) = 1024 ГБ
Следовательно, жесткий диск емкостью 4 ТБ будет иметь реальную емкость около 3,63 ТБ (4 000 000 000 000 байт) из-за учета дополнительных данных, которые необходимы для хранения и организации файлов.
Как установить жесткий диск емкостью 4 ТБ или больше
Установка жесткого диска емкостью 4 ТБ или больше Для успешной установки жесткого диска емкостью 4 ТБ или более необходимо учитывать следующие ключевые факторы: * Устаревший драйвер жесткого диска: Убедитесь, что установлены последние версии драйверов для контроллера жесткого диска и прошивки самого диска. * Неправильный формат: Отформатируйте жесткий диск с помощью инструмента управления дисками Windows или сторонней программы, которая поддерживает разделы размером более 2 ТБ. * Незавершенный процесс форматирования: Дождитесь полного завершения процесса форматирования. Преждевременное прерывание может привести к повреждению диска. * Неправильная таблица разделов: Жесткий диск должен быть инициализирован с правильной таблицей разделов, такой как GPT (таблица разделов GUID), которая поддерживает разделы размером более 2 ТБ. Дополнительная информация: * Проверьте спецификации материнской платы, чтобы убедиться в поддержке дисков емкостью 4 ТБ или более. * Для улучшения производительности рассмотрите возможность использования RAID-массива, который объединяет несколько дисков в единый массив. * Регулярно выполняйте резервное копирование данных на отдельный жесткий диск или облачный сервис. * Используйте средства диагностики диска, чтобы отслеживать состояние жесткого диска и предотвращать сбои.
Как восстановить исходную емкость жесткого диска?
Восстановление исходной емкости жесткого диска При возникновении проблем с емкостью жесткого диска и отображением неправильного объема доступного пространства, рекомендуются следующие шаги по восстановлению исходной емкости. Исправление 1: Быстрое форматирование жесткого диска * Перейдите в “Мой компьютер” и выберите жесткий диск с уменьшенной емкостью. * Щелкните правой кнопкой мыши и выберите “Форматировать”. * Установите флажок “Быстрое форматирование” и нажмите “ОК”. Исправление 2: Удаление раздела и переформатирование через “Управление дисками” * Откройте “Управление дисками” (нажмите Win + R и введите “diskmgmt.msc”). * Щелкните правой кнопкой мыши раздел на проблемном жестком диске и выберите “Удалить том”. * Щелкните правой кнопкой мыши нераспределенное пространство и выберите “Создать простой том”. * Следуйте инструкциям мастера форматирования. Исправление 3: Использование утилиты Diskpart * Запустите командную строку от имени администратора. * Введите “diskpart” и нажмите Enter. * Выберите проблемный диск с помощью команды “list disk”. * Введите “select disk n” (где n – номер проблемного диска). * Введите “clean” для удаления разделов и данных. * Введите “create partition primary” для создания нового раздела. * Введите “format fs=ntfs label=Новый_раздел” для форматирования раздела. Исправление 4: Обновление драйверов * Откройте “Диспетчер устройств” (нажмите Win + X и выберите “Диспетчер устройств”). * Разверните раздел “Дисковые устройства”. * Щелкните правой кнопкой мыши проблемный жесткий диск и выберите “Обновить драйвер”. * Следуйте инструкциям мастера обновления. Исправление 5: Ручная установка драйвера USB * Подключите проблемный жесткий диск к другому порту USB или компьютеру. * Перейдите на веб-сайт производителя жесткого диска и загрузите последнюю версию драйвера USB. * Установите драйвер вручную, указав путь к загруженному файлу.
Как я могу увеличить емкость жесткого диска?
Как увеличить объем памяти на компьютере Удалите программы, которые вы никогда не используете. В Windows® 10 и Windows® 8 щелкните правой кнопкой мыши кнопку «Пуск» (или нажмите клавиши Windows+X), выберите «Панель управления», затем в разделе «Программы» выберите «Удалить программу». … Резервное копирование редко используемых данных на внешний жесткий диск. … Запустите утилиту очистки диска.
Надежны ли жесткие диски емкостью 4 ТБ?
Надежность жестких дисков емкостью 4 ТБ:
Жесткие диски (HDD) емкостью 4 ТБ обеспечивают высокий уровень надежности и являются проверенным решением для хранения данных. Благодаря своей низкой стоимости и большой емкости они представляют собой отличное соотношение цены и качества для любителей игр и пользователей, которым требуется значительное пространство для хранения данных.
- Доступность: HDD емкостью 4 ТБ широко доступны и предлагаются различными производителями.
- Эффективность с точки зрения затрат: По сравнению с твердотельными накопителями (SSD), HDD имеют более низкую стоимость за гигабайт, что делает их более экономичным вариантом.
- Большая емкость: С емкостью 4 ТБ HDD предоставляют огромное пространство для хранения фильмов, музыки, игр, фотографий и других цифровых файлов.
- Долговечность: HDD, как правило, имеют более длительный срок службы, чем SSD, благодаря отсутствию циклов записи/чтения, которые могут сократить срок службы флэш-памяти.
В целом, HDD емкостью 4 ТБ обеспечивают надежное и экономичное решение для хранения данных, отвечающее потребностям различных пользователей, от геймеров до профессионалов, работающих с большими файлами.
Как установить жесткий диск емкостью 4 ТБ или больше
Сколько времени занимает полный формат 4ТБ?
Емкость хранилища объемом 4 ТБ значительно превосходит емкость хранилища объемом 2 ТБ, как и требуемое время форматирования.
При оптимальных условиях, а именно: производительном компьютере, быстром типе подключения и эффективном кабельном соединении, полное форматирование может занять примерно 15-20 минут. Однако важно учитывать, что точное время может варьироваться в зависимости от следующих факторов:
- Скорость центрального процессора (ЦП) и емкость оперативной памяти (ОЗУ) компьютера
- Версия и функциональность используемой операционной системы (ОС)
- Тип файловой системы, выбираемой для форматирования (например, FAT32, NTFS, exFAT)
- Наличие программного обеспечения для управления дисками и его производительность
- Фрагментация данных, хранящихся на устройстве
Оптимизация этих факторов может сократить время форматирования, гарантируя бесперебойный и эффективный процесс.
Почему мой жесткий диск емкостью 5 ТБ имеет емкость всего 4,5 ТБ?
Жесткий диск емкостью 5 ТБ — это примерно 5 000 000 000 000 байт (5 x 1 000 000 000 000). При использовании двоичного расчета ТБ (5 000 000 000 000 / 1 099 511 627 776) те же 5 ТБ будут отображаться как 4,54 терабайта. Вот почему Windows отображает диск емкостью 5 ТБ как 4,54 ТБ.
Почему мой диск емкостью 4 ТБ отображается как 3,6 ТБ?
Приобретая жесткий диск емкостью 4 ТБ, вы получаете только 3,6 ТБ доступного хранилища. Это связано с различными системами измерения емкости:
- Десятичная система (по основанию 10), которую используют производители жестких дисков:
- 1 мегабайт (МБ) = 1 000 000 байт
- 1 гигабайт (ГБ) = 1 000 000 000 байт
- 1 терабайт (ТБ) = 1 000 000 000 000 байт
- Двоичная система (по основанию 2), которую используют компьютеры:
- 1 мебибайт (МиБ) = 220 байт = 1 048 576 байт
- 1 гибибайт (ГиБ) = 230 байт = 1 073 741 824 байт
- 1 тебибайт (ТиБ) = 240 байт = 1 099 511 627 776 байт
При указании емкости жесткого диска производители используют десятичную систему, а компьютеры работают в двоичной системе. Из-за этого разница между заявленной емкостью и доступным хранилищем:
“` 4 ТБ (десятичная) = 3,63 ТиБ (двоичная) ≈ 3,6 ТБ (доступное хранилище) “`
Какова самая большая емкость жесткого диска?
В настоящее время (по состоянию на май 2024 года) максимальная емкость жесткого диска рынка достигает 22 ТБ. Однако следует отметить, что твердотельные накопители (SSD) могут значительно превосходить по этому показателю и вмещать до 100 ТБ данных. Для частного использования доступны более компактные SSD объемом до 8 ТБ.
2,5-дюймовые жесткие диски для ноутбуков имеют емкость до 2 ТБ, а внешние жесткие диски — до 5 ТБ.
- Емкость жесткого диска измеряется в терабайтах (ТБ), где 1 ТБ равен 1000 гигабайт (ГБ) или 1 000 000 мегабайт (МБ).
- Емкость диска является важным фактором, который следует учитывать при выборе жесткого диска для хранения данных, таких как документы, фотографии, видео и игры.
- По мере увеличения емкости жестких дисков также растут их скорость и производительность.
- Жесткие диски с более высокой емкостью часто используются для хранения больших объемов данных, таких как резервные копии и архивы.
- Хотя SSD дороже жестких дисков, они предлагают более высокую скорость и долговечность, что делает их хорошим выбором для хранения часто используемых данных.
Как использовать все жесткие диски емкостью 4 ТБ в Windows 10?
Преобразование жесткого диска емкостью 4 ТБ в Windows 10 с помощью AOMEI Partition Assistant
- Установите и запустите AOMEI Partition Assistant на компьютере с Windows 10.
- Щелкните правой кнопкой мыши на целевом жестком диске емкостью 4 ТБ и выберите Преобразовать в MBR диск.
- В появившемся диалоговом окне подтверждения нажмите Да.
- Просмотрите результат преобразования и нажмите Применить, чтобы начать процесс.
После завершения преобразования можно создать новый раздел на диске или присоединить нераспределенное пространство к существующему разделу. Эти операции также можно выполнить с помощью AOMEI Partition Assistant.
Дополнения: * AOMEI Partition Assistant предлагает различные инструменты для управления разделами жесткого диска, такие как изменение размера/перемещение разделов, объединение/разделение разделов, клонирование дисков и т. д. * Преобразование жесткого диска емкостью 4 ТБ в MBR диск необходимо, если вы используете его в качестве загрузочного диска в системах с BIOS.
Можно ли увеличить размер существующих жестких дисков?
Увеличение размера существующих жестких дисков
Увеличение размера существующего жесткого диска без замены его на новый или установки дополнительного не представляется возможным. В физическом отношении объем данных, которые может хранить жесткий диск, определяется его емкостью, которая устанавливается при его производстве.
Однако существуют логические методы увеличения воспринимаемого пространства для хранения данных на существующем жестком диске:
- Разбиение диска: Создание нескольких логических разделов на одном жестком диске, каждый из которых может быть отформатирован по-разному и иметь собственную файловую систему, что позволяет использовать один диск для разных целей.
- Сжатие данных: Использование программного обеспечения для сжатия файлов, что уменьшает их размер и позволяет хранить больше данных на том же пространстве.
- Виртуализация хранения: Использование программных решений, таких как объединение RAID или управление томами, которые объединяют несколько жестких дисков в один виртуальный диск с увеличенным объемом.
Важно отметить, что эти методы не увеличивают физическую емкость жесткого диска, а лишь управляют данными, чтобы освободить и использовать доступное пространство более эффективно.
Каковы симптомы неисправности жесткого диска?
При обнаружении неисправности жесткого диска могут наблюдаться следующие симптомы:
Признаки физической неисправности жесткого диска:
- Перегрев: Жёсткий диск перегревается, издавая при этом сильный шум или неприятный запах.
- Странные звуки: Скрежет, щелчки, жужжание или вибрация, указывающие на механические проблемы.
- Заклинил шпиндельный двигатель: Шпиндельный двигатель не может вращать пластины, что приводит к невозможности чтения или записи данных.
- Ошибки синего экрана смерти (BSoD): Система выдает сообщения об ошибках, связанных с жестким диском, приводя к сбоям и перезагрузкам.
- Невозможность загрузки устройства: Компьютер не может загрузиться с жесткого диска из-за повреждения или сбоя.
- Другие признаки неисправности жесткого диска: *
- Замедленная производительность, вызванная фрагментацией или повреждением секторов.
- *
- Потеря файлов или повреждение данных без видимой причины.
- *
- Частые сбои системы или неожиданные перезагрузки.
- *
- Появление предупреждающих сообщений об ошибках SMART (Self-Monitoring, Analysis and Reporting Technology).
- *
- Признаки физического повреждения, такие как вмятины или царапины на корпусе.
При возникновении данных симптомов рекомендуется немедленно создать резервную копию данных и обратиться к квалифицированному специалисту по восстановлению данных или ремонту жесткого диска для диагностики и ремонта. Своевременное выявление неисправностей и принятие мер может помочь минимизировать потерю данных и продлить срок службы жесткого диска.
Как узнать, неисправен ли мой жесткий диск?
Признаки неисправности жесткого диска p Для выявления проблем с жестким диском необходимо обратить внимание на следующие признаки: strong 1. Перегрев: Жёсткий диск слишком горячий на ощупь или возникают сообщения об ошибках, связанных с температурой. strong 2. Странные звуки: Появление необычных звуков, таких как щелчки, стуки или скрежет, указывает на механические проблемы. strong 3. Поврежденные данные: Искажение файлов, папок и документов является признаком повреждения диска. strong 4. Серьёзные замедления: Резкое снижение скорости работы системы может быть связано с неисправным накопителем. strong 5. Заклинивший шпиндельный двигатель: Жёсткий диск постоянно пытается загрузиться, а затем останавливается. strong 6. Частые сообщения об ошибках: Ошибки, связанные с диском (SMART, I/O), указывают на проблемы с чтением или записью данных. strong 7. Система даёт сбой: Невозможность загрузки операционной системы из-за ошибок, связанных с жестким диском. strong 8. Синий экран смерти: Непредвиденные ошибки системы, часто сопровождающиеся сообщением об остановке (синий экран). ul Дополнительная информация: * Регулярное резервное копирование данных: Это критически важно, поскольку предотвращает потерю данных в случае отказа жесткого диска. * Мониторинг температуры: Следите за температурой диска с помощью средств S.M.A.R.T. или программного обеспечения производителя. * Проверка ошибок: Используйте встроенные инструменты Windows или стороннее программное обеспечение для проверки и исправления ошибок на диске. * Проверка поверхности: Запуск проверки поверхности может выявить поврежденные сектора и предотвратить дальнейшие повреждения. * Обратитесь за профессиональной помощью: Если у вас возникли какие-либо из вышеперечисленных проблем, рекомендуется обратиться к квалифицированному специалисту для диагностики и ремонта.
Какова идеальная емкость жесткого диска?
При выборе идеальной для общего использования целесообразно ориентироваться на диапазон от 500 ГБ до 1 ТБ.
Этот обычно достаточен для удовлетворения стандартных потребностей в хранении данных, включая документы, фотографии, музыку и базовые рабочие файлы.
Разница в между накопителями объемом 500 ГБ и 1 ТБ часто незначительна, поэтому рекомендуется выбирать более емкий диск для расширения возможностей хранения в будущем.
Кроме того, при выборе жесткого диска следует учитывать следующие факторы:
- Скорость вращения диска: более высокая скорость (например, 7200 об/мин) обеспечивает более быструю передачу данных, но увеличивает энергопотребление и шум.
- Размер кэш-памяти: больший кэш (например, 64 МБ) улучшает производительность при частом доступе к небольшим файлам.
- Интерфейс: используйте современные интерфейсы, такие как SATA III или NVMe, для повышения скорости передачи данных.
Как починить слабый жесткий диск?
Профессиональный ответ: Диагностика и исправление проблем с поврежденным жестким диском
Для восстановления работоспособности неисправного жесткого диска необходимо провести тщательную диагностику и применить соответствующие методы ремонта. В случае программных/логических повреждений секторов в операционной системе Windows доступны следующие варианты:
- Запуск команды CHKDSK: Команда проверки диска (CHKDSK) сканирует и исправляет ошибки файловой системы, включая поврежденные сектора. Запустите CHKDSK из командной строки с правами администратора, например: `chkdsk /f c:` (замените “c” на букву диска жесткого диска).
- Форматирование жесткого диска: Форматирование удаляет все данные и создает новую файловую систему на жестком диске. Это может исправить поврежденные сектора, но приведет к потере данных. Перед форматированием сделайте резервную копию важных файлов.
- Использование инструмента проверки и восстановления диска: Windows поставляется с бесплатным инструментом проверки диска, который проверяет и восстанавливает поврежденные сектора. Откройте “Проводник”, щелкните правой кнопкой мыши жесткий диск и выберите “Свойства” > “Сервис” > “Проверить”.
- Дополнительные советы: * Регулярное резервное копирование: Регулярное резервное копирование данных защитит вас от потери данных в случае сбоев жесткого диска. * Использование SMART-мониторинга: Большинство жестких дисков поддерживают технологию самоконтроля, анализа и отчетности (SMART). Эта технология отслеживает показатели работоспособности диска и может предупредить о возможных сбоях. * Проверка кабелей и подключения: Сбои жесткого диска могут быть вызваны поврежденными кабелями или слабым подключением к материнской плате. Проверьте все кабели и убедитесь, что жесткий диск надежно подключен.
Лучше купить 2 ТБ или 4 ТБ?
Двух терабайт достаточно для большинства проектов, а четырех — для надежного хранения.
Трехтерабайтные диски не так надежны, что необходимо учитывать при создании резервных копий.
- Для проектов/клиентов лучше выбирать диск меньшего размера.
- Неоптимально заполнять диск наполовину.
WD лучше, чем Seagate?
Сравнительный анализ жестких дисков WD и Seagate
При оценке внешних жестких дисков продуктовых линеек WD и Seagate следует учитывать несколько важных аспектов:
- Емкость: Оба производителя предлагают широкий спектр емкостей, начиная от базовых моделей до вместительных решений для хранения больших объемов данных.
- Стоимость: Внешние жесткие диски WD, как правило, имеют более доступную цену по сравнению с моделями аналогичной емкости от Seagate.
- Скорость: Скорость чтения и записи является важным фактором, напрямую влияющим на производительность. Сравнивая устройства обоих брендов, следует обратить внимание на заявленные показатели скорости передачи данных.
- Безопасность: Для защиты конфиденциальных данных следует учитывать наличие средств шифрования и других функций безопасности, которые предлагают эти производители.
Помимо приведенных выше критериев, при выборе внешнего жесткого диска также стоит принимать во внимание такие дополнительные факторы, как:
- Удобство использования (эргономика корпуса, интуитивно понятное программное обеспечение)
- Надежность (гарантийный срок, отзывы пользователей)
- Наличие дополнительных функций (например, порты для подключения нескольких устройств, индикаторы состояния)
- Тщательно оценив эти параметры и определив приоритетные потребности, вы сможете сделать обоснованный выбор между внешними жесткими дисками WD и Seagate, удовлетворяющий вашим индивидуальным требованиям.