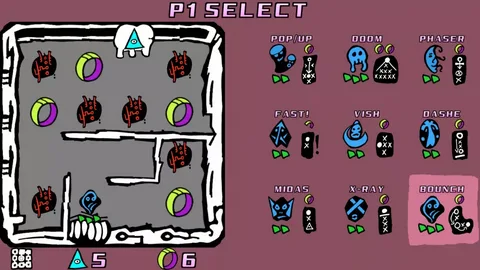Чтобы устранить проблему отсутствия изображения с компьютера на телевизоре, предпримите следующие шаги:
- Убедитесь, что компьютер включен и не находится в спящем режиме.
- Переподключите кабель HDMI от телевизора и компьютера, используя сертифицированный кабель.
Как сделать так, чтобы экран моего компьютера отображался на телевизоре?
Для отображения экрана компьютера на телевизоре необходимо выполнить следующие шаги:
- Проверьте кабель HDMI. Убедитесь, что кабель не поврежден, надежно подключен к ноутбуку и телевизору и соответствует спецификациям HDMI вашей системы.
- Проверьте совместимость кабеля HDMI. Кабель HDMI должен соответствовать версии HDMI ваших устройств. Более старые версии могут не поддерживать более новые разрешения и функции, такие как 4K и HDR.
- Проверьте порты HDMI. Очистите порты HDMI на обоих устройствах чистой тканью или кисточкой. Убедитесь, что порты не имеют повреждений или засорений.
Дополнительные советы:
- Если возможно, используйте сертифицированный кабель HDMI, так как он гарантирует надежную и качественную передачу сигнала.
- Если у вас есть несколько портов HDMI на обоих устройствах, попробуйте использовать разные порты, чтобы исключить неисправность одного из них.
- Сбросьте настройки отображения на компьютере. Это может устранить программные проблемы, препятствующие правильному отображению на телевизоре.
Почему мой компьютер включается, но нет дисплея?
Причины отсутствия отображения при включении компьютера и способы их устранения:
Подключение к внешнему дисплею:
- Кабель HDMI: Присоедините один конец к порту HDMI на задней панели материнской платы компьютера, а другой конец к соответствующему порту HDMI на телевизоре.
- Выберите источник сигнала: На пульте дистанционного управления телевизора воспользуйтесь кнопкой “Источник” и переключитесь на соответствующий порт HDMI, к которому подключен компьютер.
Другие возможные причины и действия:
- Нарушение питания: Убедитесь, что компьютер и монитор подключены к рабочей розетке. Проверьте кабель питания и замените его при необходимости.
- Неисправный монитор: Отсоедините монитор от компьютера и подключите его к другому источнику сигнала (например, игровой приставке), чтобы определить, функционирует ли он должным образом.
- Проблемы с видеокартой: Если дисплей продолжает отсутствовать, проверьте видеокарту компьютера. Переустановите ее или при необходимости замените.
- Неправильное подключение памяти: Отключите и переподключите модули оперативной памяти (RAM), чтобы обеспечить надежное соединение.
- Проблемы с материнской платой: Если другие компоненты и соединения исправны, возможно, проблема заключается в материнской плате. В этом случае обратитесь к квалифицированному специалисту.
Почему мой монитор показывает отсутствие сигнала при подключении HDMI?
Отсутствие отображения сигнала на мониторе при подключении через HDMI, может быть вызвано следующими причинами:
- Повреждения или неисправное подключение кабелей HDMI или DisplayPort. Убедитесь в их целостности и надежности соединений.
- Неправильная конфигурация дисплея. В настройках системы проверьте, что выбран правильный источник сигнала (HDMI или DisplayPort).
- Неисправность или сбои графического процессора (видеокарты) или оперативной памяти (ОЗУ). Обновите драйверы графического процессора и проведите диагностику ОЗУ.
- Неправильная конфигурация BIOS. Сбросьте настройки BIOS к заводским значениям и перезагрузите компьютер.
- Конфликтующие периферийные устройства. Отключите ненужные периферийные устройства и проверьте, исчезла ли проблема.
- Неисправность блока питания. Убедитесь, что блок питания компьютера имеет достаточную мощность для корректной работы всех компонентов.
Дополнительно:
- Убедитесь, что монитор включен и работает правильно, подключив его к другому источнику сигнала.
- Попробуйте использовать другой кабель HDMI или DisplayPort.
- Если проблема сохраняется, обратитесь в службу технической поддержки производителя монитора или компьютера.
Может ли неисправная ОЗУ привести к отсутствию изображения?
Неисправность оперативной памяти (ОЗУ) действительно может привести к отсутствию изображения на экране.
В современных системах с интегрированными графическими процессорами (GPU), такими как Intel HD, Iris, AMD Radeon with Vega, GPU использует системную память ОЗУ в качестве кэша для текстур и рабочей области.
Если ОЗУ повреждена, это может привести к проблемам с отображением. Даже в системах с дискретным GPU с собственной видеопамятью неисправная системная ОЗУ может вызывать проблемы с отображением.
Дополнительно, стоит отметить, что проверку ОЗУ можно провести с помощью специализированных программ, таких как Memtest86 или Windows Memory Diagnostic Tool. Запуск этих утилит позволит выявить и исправить возможные ошибки памяти.
ПК от HDMI к телевизору нет сигнала – ИСПРАВЛЕНИЕ!
Отсутствие сигнала HDMI 2: возможные причины
В случае отображения сообщения об отсутствии сигнала на мониторе при использовании порта HDMI 2 следует рассмотреть следующие потенциальные проблемы:
- Физические соединения: Убедитесь, что кабель HDMI надежно подключен как к источнику сигнала (ПК), так и к телевизору. Проверьте, не ослабли ли какие-либо соединения в процессе использования.
- Неисправность устройства: Возможно, у вас возникла проблема с устройством ввода (ПК) или выводом (телевизор). Попробуйте подключить другие устройства, чтобы исключить неисправность конкретного устройства.
Другие полезные советы: * Используйте качественный кабель HDMI: Некачественные кабели HDMI могут создавать помехи и приводить к сбоям сигнала. Убедитесь, что вы используете сертифицированный кабель высокой скорости HDMI. * Проверьте настройки дисплея: Убедитесь, что на телевизоре выбран правильный вход HDMI. Некоторые телевизоры имеют несколько портов HDMI, и вам может потребоваться вручную переключиться на тот, к которому подключен ваш ПК. * Обновите графические драйверы: Устаревшие графические драйверы на вашем ПК могут вызывать проблемы с выводом сигнала HDMI. Регулярно обновляйте драйверы, чтобы обеспечить оптимальную производительность.
Каковы признаки неисправности материнской платы?
При неисправности материнской платы:
- Компьютер может начать загружаться, но внезапно выключается.
- Частые ошибки Windows или «синие экраны смерти».
- Компьютер замирает без видимой причины.
- Устройства могут перестать работать, даже если раньше работали корректно.
Почему мой монитор не подключается к компьютеру?
Проблема с подключением монитора? Не паникуйте! Наиболее часто это происходит из-за ненадёжно закреплённого кабеля.
Убедитесь, что кабель плотно присоединён к монитору и компьютеру. Осмотрите кабель на наличие повреждений. При их обнаружении, возможно, понадобится его замена.
Почему мой HDMI не отображается на телевизоре?
Для устранения проблемы с отсутствием изображения HDMI на телевизоре следуйте нижеприведенным шагам:
- Перезагрузите телевизор.
- Отсоедините и повторно подключите кабели HDMI к каждому устройству, дожидаясь распознавания телевизором.
- Проверьте правильность подключения к необходимому входу HDMI.
Как мне заставить кабель HDMI показывать экран?
Для подключения HDMI-кабеля к телевизору понадобится адаптер HDMI для телефона. Подключите его к телефону и одному концу кабеля HDMI. Другой конец кабеля подключите к телевизору.
Переключите вход телевизора на HDMI с помощью пульта и запустите потоковую передачу.
Почему мой монитор ничего не отображает?
Убедитесь, что разрешение и частота обновления установлены правильно (если они установлены слишком высоко, ваш монитор может не отображать экран). Вы также можете попробовать переустановить драйверы видеокарты, загрузив их с сайта производителя.
Каковы признаки мертвого процессора?
Признаки мертвого процессора:
- Зависание компьютера
- Проблемы с загрузкой
- Автоматическое выключение компьютера
- Синий экран с кодом ошибки
ПК от HDMI к телевизору нет сигнала – ИСПРАВЛЕНИЕ!
Как починить компьютер, который не отображает?
Если компьютер не выводит изображение:
Не паникуйте! Вот 8 советов, которые могут помочь:
- Проверьте светодиодные лампы на мониторе
- Выполните полный сброс системы
- Очистите память BIOS
- Убедитесь, что все модули памяти установлены правильно
Как включить порт HDMI на компьютере?
Как включить HDMI на материнской плате? Шаг 1. Проверьте наличие встроенной графики в вашем процессоре. Шаг 2. Включите встроенную графику в BIOS. Шаг 3. Подключитесь к новому монитору. Шаг 4. Установите последнюю версию интегрированного графического драйвера. Влияние на производительность выделенной и интегрированной графики.
В чем проблема нет дисплея?
Стойкость и оптимизм при пустом экране крайне важны.
В первую очередь, исключите возможную неисправность монитора.
Подключите другой монитор. Если он успешно работает, то проблема – в блоке питания исходного.
Почему мой DisplayPort не работает?
Если подключение DisplayPort не отображает сигнал:
- Отсоедините и снова подключите кабель DisplayPort. Это позволит монитору повторно обнаружить соединение.
- Проверьте работоспособность монитора с помощью другого подключения, например, HDMI. Если монитор отображает изображение через HDMI, проблема связана с DisplayPort.
Дополнительная информация:
* Убедитесь, что используемый вами кабель DisplayPort совместим с вашим оборудованием. * Проверьте настройки DisplayPort на вашем компьютере. Возможно, необходимо включить опцию DisplayPort или изменить настройки разрешения. * Если у вас установлены несколько графических карт, попробуйте подключить кабель DisplayPort к другой карте. * Обновите драйверы графического адаптера. Устаревшие драйверы могут вызывать проблемы с DisplayPort.
Какова наиболее вероятная причина отсутствия сигнала на дисплее в системе распределения HDMI с проигрывателем Blu-Ray?
Наиболее вероятной причиной отсутствия сигнала на дисплее в системе распределения HDMI с проигрывателем Blu-Ray является неправильное подключение кабеля HDMI к устройствам.
Другие возможные причины включают:
- Неисправный кабель HDMI: убедитесь, что кабель не перекручен, не поврежден и соответствует требованиям HDMI 2.0 или более поздней версии.
- Неправильные настройки устройства: проверьте, правильно ли настроены вход и выход HDMI на проигрывателе Blu-Ray и дисплее.
- Проблемы с источником питания: убедитесь, что проигрыватель Blu-Ray и дисплей получают питание и правильно подключены к розеткам.
- Проблемы с портом HDMI: осмотрите порты HDMI на проигрывателе Blu-Ray и дисплее на наличие повреждений или пыли. При необходимости очистите их сжатым воздухом.
- Конфликты устройств: отключите любые другие устройства HDMI, подключенные к системе, и попробуйте снова.
Если перечисленные выше решения не помогли, возможно, потребуется обратиться в службу технической поддержки или заменить неисправные компоненты.
Может ли плохой процессор привести к отсутствию изображения?
Неисправный процессор препятствует загрузке системы.
Несмотря на слышимые компоненты, отсутствие изображения указывает на проблему.
- Изображение не отображается, независимо от ввода.
- Вентиляторы и жесткий диск функционируют, но система не реагирует.
Каковы симптомы мертвой оперативной памяти?
8 распространенных симптомов неисправности оперативной памяти Печально известный синий экран смерти. Если появляется синий экран и сразу после него мигает белый текст, вполне вероятно, что эта проблема вызвана плохой оперативной памятью. … Спорадические зависания ПК. … Снижение производительности ПК. … Попытка установить новую программу не удалась. … Случайная перезагрузка. … Файлы повреждаются. … Не хватает оперативной памяти. … Компьютерный сигнал.
Как починить материнскую плату, у которой не работает дисплей?
Решение проблемы не отображения изображения на мониторе после запуска компьютера:
- Проверить источник питания: Убедитесь, что блок питания получает питание от розетки и надежно подключен к материнской плате.
- Проверить процессор: Извлеките и снова установите процессор в сокет, убедившись, что он правильно выровнен и защелкнут на месте.
- Проверить память: Извлеките и снова установите модули оперативной памяти, поочередно тестируя их по отдельности в различных слотах, чтобы исключить потенциально неисправные модули.
- Проверить видеокарту: Если материнская плата имеет встроенную видеокарту, отключите внешнюю видеокарту и попытайтесь запустить систему. Если встроенная видеокарта не работает, замените ее или обратитесь к производителю материнской платы.
- Проверить монитор: Подключите монитор к другому компьютеру или используйте другой кабель дисплея, чтобы исключить его неисправность.
- Протестировать с минимальным количеством компонентов: Отключите все необязательные устройства, включая видеокарты, звуковые карты и приводы, и запустите систему только с основными компонентами, такими как процессор, память и источник питания, чтобы выявить возможную причину.
- Очистить CMOS: Сбросьте CMOS-память материнской платы, сняв или переставив батарею CMOS на несколько минут. Это сбрасывает настройки BIOS до заводских значений и может устранить небольшие системные сбои.
Дополнительная информация:
* Если проблема не решена после выполнения вышеперечисленных шагов, может потребоваться дальнейшая диагностика с помощью специального оборудования или замена материнской платы. * Для проверки материнской платы воспользуйтесь тестером материнских плат или отнесите ее в авторизованный сервисный центр для профессиональной оценки и ремонта.
Почему на моей материнской плате есть питание, но ничего не включается?
Неисправная батарея CMOS — потенциальная причина, по которой ваш компьютер не включается, но индикатор материнской платы горит. Батарея CMOS помогает питать микросхему BIOS, которая отвечает за загрузку ПК. Если батарея старая или неисправная, она может не обеспечить достаточную мощность для микросхемы BIOS, в результате чего компьютер не запустится.
Каковы признаки неисправности процессора?
12 признаков неисправности процессора Ваш компьютер долго загружается. … Ваш компьютер работает медленно. … Ваш компьютер часто выходит из строя или зависает. … У вас часто появляются синие экраны. … Вентиляторы вашего компьютера вращаются необычайно быстро. … Программы работают медленно или не работают вообще. … Ваш интернет-браузер постоянно зависает.
Каков срок службы оперативной памяти?
Срок службы памяти варьируется в зависимости от ее типа.
- Флэш-память: Около 100 000 циклов записи/стирания
- Оперативная память (RAM): Не имеет ограничений по циклам
Как узнать, не повреждена ли моя оперативная память?
Для проверки состояния вашей оперативной памяти рекомендуем воспользоваться встроенным в Windows 10 инструментом диагностики памяти.
- Введите “Диагностика памяти Windows” в строке поиска в меню Пуск, затем запустите приложение.
- Выберите “Перезагрузить сейчас и проверить наличие проблем”.
- После перезагрузки ожидайте сообщения с результатами проверки.
Если инструмент обнаружит какие-либо ошибки, они будут указаны в отчете. В случае повреждения оперативной памяти может потребоваться ее замена.
Дополнительная информация:
- Инструмент диагностики памяти также доступен в Windows 7 и Windows 8.
- Помимо встроенного инструмента, существуют и сторонние утилиты для проверки оперативной памяти, такие как MemTest86 и MemTest86+.
- Для большей точности рекомендуется проводить проверку на загрузочном диске, чтобы исключить влияние операционной системы на результаты.
- Если вы обнаружите поврежденную оперативную память, немедленно отключите ее, чтобы предотвратить дальнейшие проблемы.