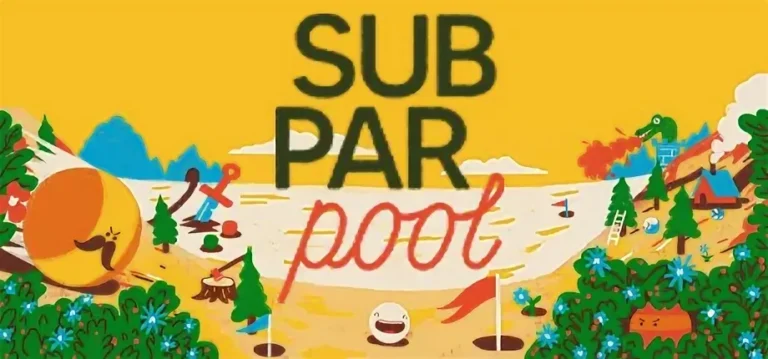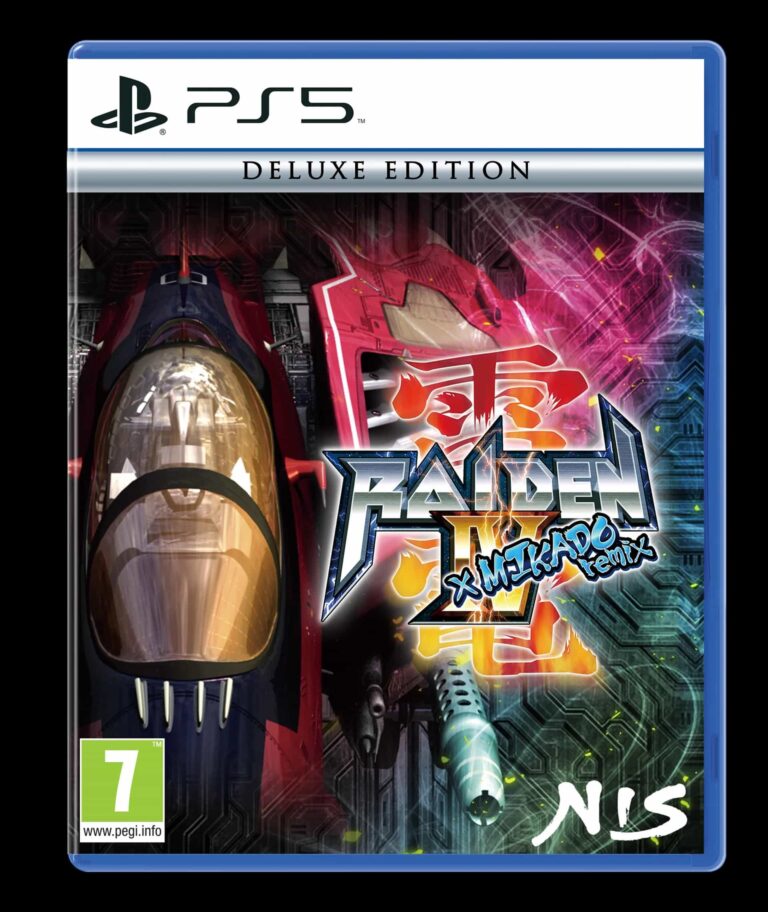Непрерывный запуск множества приложений, программ и вкладок браузера может существенно ухудшить производительность компьютера. Одновременная работа многочисленных процессов потребляет значительные системные ресурсы (ОЗУ, ЦП), что приводит к снижению скорости обработки информации и увеличению времени ожидания. Чтобы оптимизировать работу системы, рекомендуется закрывать ненужные приложения и вкладки браузера. Это освободит системные ресурсы и позволит компьютеру работать более гладко и эффективно. Кроме того, обратите внимание на следующие дополнительные факторы, которые могут влиять на скорость компьютера:
- Накопление временных файлов и программного мусора (кэш, куки). Регулярная очистка временных данных может улучшить производительность системы.
- Фрагментация жесткого диска. Со временем файлы на жестком диске дефрагментируются, что приводит к медленному доступу к данным. Дефрагментация диска поможет оптимизировать работу жесткого диска и ускорить загрузку файлов и программ.
- Вредоносное ПО (вирусы, шпионские программы). Злонамеренные программы потребляют системные ресурсы и могут замедлять работу компьютера. Регулярное сканирование на наличие угроз поможет защитить систему и поддерживать ее производительность.
Как узнать, что замедляет работу моего компьютера?
Причина медленной работы компьютера: Недостаточная вычислительная мощность для одновременного выполнения программ.
- Решение 1: Уменьшить количество одновременно запущенных программ.
- Решение 2: Увеличить память (ОЗУ) и процессорную мощность.
Где проверить оперативную память на Windows 10?
Как проверить, сколько у вас оперативной памяти в Windows 10 Step 1: Click “Start” Begin by clicking on the “Start” menu, located in the bottom left of your screen. Step 2: Find “About Your PC” … Step 3: Navigate to “Device Specifications” … Step 4: Find out how much RAM you have.
Как я могу ускорить свой компьютер?
Для оптимизации работы компьютера:
- Откройте Диспетчер задач (Ctrl+Alt+Delete).
- В Windows 10 нажмите “Подробнее”, чтобы увидеть подробности.
- Изучите фоновые программы, их потребление памяти и вычислительных ресурсов.
Разве очистка ПК не замедляет его работу?
Отсутствие регулярной очистки компьютера может привести к накоплению пыли, которая обладает изоляционными свойствами и затрудняет отвод тепла.
Последствиями этого являются:
- Перегрев: накопление пыли приводит к повышению температуры компонентов, что может вызвать замедление их работы или даже отключение.
- Снижение срока службы: высокие температуры оказывают негативное влияние на электронные компоненты, сокращая их срок службы.
Регулярная очистка компьютера от пыли является крайне важной для его корректной работы и продления срока эксплуатации. Простая чистка с использованием пылесоса с насадкой-кисточкой или сжатого воздуха может существенно улучшить работу вашего ПК и сэкономить вам деньги на дорогостоящем ремонте или замене компонентов.
Как проверить работоспособность ПК?
Как диагностировать работоспособность ПК?
- Откройте Панель управления.
- Перейдите на вкладку Система. (В некоторых версиях Windows выберите “Система и безопасность” > “Система”)
- В разделе “Общие” вы найдете важную информацию о вашем процессоре, оперативной памяти и операционной системе.
Почему моя Windows 10 работает так медленно?
Возможные причины снижения производительности Windows 10:
- Отсутствие обновлений: Регулярные обновления Windows и драйверов устройств оптимизируют работу системы и устраняют проблемы безопасности.
- Перегрузка приложениями: Открытие нескольких приложений одновременно может потреблять значительные системные ресурсы. Закрывайте неиспользуемые приложения для повышения производительности.
- Отсутствие ReadyBoost: Эта функция использует флэш-накопитель для увеличения объема оперативной памяти, что может улучшить отзывчивость системы.
- Малый размер файла подкачки: Файл подкачки — это скрытый файл на жестком диске, используемый как дополнительная оперативная память. Убедитесь, что его размер настроен правильно для ваших потребностей.
- Недостаток свободного места на диске: Когда на жестком диске мало свободного места, это может привести к снижению производительности. Удалите ненужные файлы и программы.
Дополнительные советы по повышению производительности:
- Проверьте компьютер на вирусы и вредоносное ПО.
- Отключите ненужные службы и компоненты Windows.
- Настройте параметры питания для повышения производительности.
- Увеличьте объем оперативной памяти (ОЗУ).
- Рассмотрите возможность использования твердотельного накопителя (SSD), который намного быстрее традиционных жестких дисков.
Исправьте медленный компьютер — 5 простых шагов — Windows 10 (2024 г.)
Закрытие фоновых программ в Windows 10 Главной причиной низкой скорости может быть слишком много программ, работающих в фоновом режиме. Это может привести к использованию памяти, вычислительной мощности, времени автономной работы ноутбука и пропускной способности Интернета. Нажмите «Пуск» > «Настройки» > «Конфиденциальность», затем выберите параметр «Фоновые приложения» в нижней части левой панели.
Сколько оперативной памяти мне действительно нужно?
Оптимальный объем оперативной памяти напрямую зависит от характера использования компьютера.
Базовое использование (веб-серфинг, повседневные задачи): 8 ГБ ОЗУ
Работа с офисными программами (электронные таблицы, презентации): 16 ГБ ОЗУ
Игры, создание мультимедиа, профессиональные приложения: 32 ГБ и более
Важно понимать, что ОЗУ (оперативная память) — это летучее хранилище, которое позволяет компьютеру быстро получать доступ к часто используемым данным. При недостатке ОЗУ система будет замедлять работу, принудительно перемещая данные на более медленный жесткий диск. Вот почему наличие достаточного объема ОЗУ имеет решающее значение для оптимальной производительности.
Кроме того, количество ядер процессора также влияет на требования к ОЗУ. Большее количество ядер позволяет компьютеру обрабатывать задачи параллельно, что требует большего объема ОЗУ для буферизации данных и улучшения производительности. Для современных процессоров с большим количеством ядер рекомендуется использовать не менее 16 ГБ ОЗУ.
В целом, объем оперативной памяти, необходимый для конкретной задачи, может варьироваться. Если вы не уверены, какой объем ОЗУ вам нужен, следуйте приведенным выше рекомендациям в качестве отправной точки и корректируйте его по мере необходимости в соответствии с вашими индивидуальными потребностями.
Почему мой медленный процессор компьютера загружен на 100%?
Высокая загрузка ЦП (около 100%) указывает на то, что система пытается обработать объем задач, превышающий ее возможности. Это приводит к снижению производительности.
При выполнении вычислительно-емких задач, таких как игры или сложные вычисления, процессор обычно нагружается почти на 100%. Это происходит потому, что процессор должен непрерывно обрабатывать большие объемы данных и выполнять множество операций.
Полезная и интересная информация
- Мониторинг загрузки ЦП с помощью диспетчера задач или аналогичных инструментов может предоставить ценную информацию о производительности системы.
- Регулярная очистка оперативной памяти, закрытие ненужных программ и обновление драйверов может помочь снизить нагрузку на ЦП.
- Оптимизация операционной системы путем отключения ненужных служб и процессов также может улучшить использование ресурсов ЦП.
- Рассмотрите возможность модернизации до более мощного процессора с большим количеством ядер и более высокой тактовой частотой, если высокая загрузка ЦП является постоянной проблемой.
- Ограничение фоновых процессов и автоматических обновлений может также уменьшить потребление ресурсов ЦП.
Что помогает процессору продолжать работу, даже если оперативная память работает слишком медленно?
Дефрагментация жесткого диска позволяет устранить фрагментацию, возникающую при записи данных на диск, что замедляет скорость доступа к ним.
Дефрагментированный диск организует данные подряд, сокращая время поиска и считывания, необходимое для работы программ и приложений.
Это освобождает оперативную память от необходимости тратить время на поиск фрагментированных данных, ускоряя общую работу системы.
Как бесплатно повысить производительность моего ПК?
Оптимизируйте работу ПК бесплатно!
- Закройте программы в трее и отключите автозапуск.
- Удалите ненужные файлы и программы.
- Обновите системные компоненты и отрегулируйте энергопотребление.
Fix Your Slow Computer – 5 Easy Steps – Windows 10 (2023)
How do I fix a slow startup computer?
Устранение медленного запуска на Windows 10
- Отключите быстрый запуск: он может продлить время запуска.
- Запретите процессы с высоким стартовым воздействием: они включаются при загрузке системы.
- Настройте виртуальную память: задайте больший размер файла подкачки для увеличения производительности.
- Дефрагментируйте жесткий диск: это ускорит поиск файлов системой.
Что вызывает высокую загрузку процессора?
Высокая загрузка процессора может свидетельствовать о различных неполадках в системе.
Если определенная программа потребляет весь объем ресурсов процессора, высока вероятность ее некорректной работы. Перегрузка процессора также может быть признаком заражения вирусным или рекламным ПО, которое следует немедленно устранить.
Кроме того, высокая загрузка процессора может быть связана со следующими причинами:
- Устаревшие драйверы, которые не оптимизированы для работы с системой.
- Фоновые процессы, работающие постоянно в фоновом режиме, даже когда они не используются.
- Поврежденные файлы системы, которые могут снижать производительность системы.
- Недостаток оперативной памяти, что приводит к постоянному использованию виртуальной памяти, что негативно сказывается на производительности.
Для устранения проблем с высокой загрузкой процессора рекомендуются следующие действия:
- Обновление драйверов
- Отключение ненужных фоновых процессов
- Выполнение сканирования системы на наличие вирусов и рекламного ПО
- Увеличение объема оперативной памяти
- Использование оптимизаторов системы для улучшения производительности
Решив эти проблемы, можно вернуть систему к нормальной производительности и избежать дальнейших сбоев, связанных с высокой нагрузкой на процессор.
Как узнать, умирает ли мой процессор?
Одним из наиболее распространенных признаков сбоя ЦП является непредсказуемое зависание компьютера, обычно возникающее после загрузки операционной системы.
Система перестает реагировать на любые команды пользователя. Курсор мыши замирает на экране, а попытки ввода данных с клавиатуры приводят к серии коротких звуковых сигналов.
- Дополнительно можно отметить:
- Нестабильная работа операционной системы, проявляющаяся в спонтанных перезагрузках или синих экранах смерти (BSOD).
- Появление графика артефактов на экране, указывающих на неисправность графического процессора, интегрированного в ЦП.
- Значительно сниженная производительность компьютера, которая не может быть объяснена другими факторами, такими как недостаток оперативной памяти или низкая скорость жесткого диска.
Если компьютер демонстрирует вышеописанные симптомы, рекомендуется провести диагностику для выявления неисправного компонента. Это можно сделать с помощью специализированного программного обеспечения или путем обращения в сервисный центр.
Как очистить Windows 10, чтобы она работала быстрее?
Очистка диска Windows 10 для повышения производительности
Очистка диска в Windows 10 — это встроенный инструмент, который позволяет удалять ненужные файлы и оптимизировать работу системы.
- Откройте меню «Пуск».
- Введите «Очистка диска» в поле поиска.
- Щелкните правой кнопкой мыши на «Очистка диска» и выберите «Запуск от имени администратора».
- В открывшемся окне отметьте категории файлов, которые вы хотите удалить (например, «Временные файлы», «Файлы журналов», «Корзина»).
- Нажмите «ОК», чтобы начать процесс очистки.
- Регулярная очистка диска: Выполняйте очистку диска регулярно для поддержания оптимальной производительности.
- Удаление программ: Удаляйте ненужные программы и приложения с помощью «Панели управления» или «Приложений и возможностей».
- Дефрагментация диска: Дефрагментация диска объединяет фрагментированные файлы на жестком диске, что ускоряет доступ к ним.
Уменьшает ли увеличение объема оперативной памяти загрузку процессора?
Добавление оперативной памяти может существенно снизить нагрузку на процессор, позволяя компьютеру хранить больше данных приложений в памяти.
- Это освобождает процессор от необходимости постоянно переносить данные с жесткого диска.
- Поскольку процессору не приходится выделять новую память так часто, это приводит к меньшему количеству перерывов, что дает процессору необходимую передышку.
Улучшает ли очистка ПК его работу?
Поддержите максимальную производительность вашего ПК, следуя нашим рекомендациям по чистке раз в 3-6 месяцев.
- Удаление пыли предотвращает перегрев и продлевает срок службы компонентов.
- Чистка вентиляторов обеспечивает оптимальную циркуляцию воздуха и снижает уровень шума.
Как очистить компьютер, чтобы он работал без сбоев?
Восстановите быстродействие ПК:
- Отключите программы автозапуска.
- Удалите неиспользуемое ПО.
- Очистите жесткий диск от мусора.
- Запустите утилиты очистки и восстановления диска.
Как проверить скорость разгона процессора?
Чтобы измерить скорость разгона процессора, откройте Диспетчер задач через контекстное меню панели задач или горячие клавиши Ctrl+Shift+Esc.
Переключитесь на вкладку “Производительность”, где отобразится информация о процессоре и его текущей скорости (вкладки “Подробнее” может не быть).
Как узнать, что мой компьютер вышел из строя?
Индикаторы неисправности компьютера:
- Ухудшение производительности: замедленная загрузка, зависания программ, долгая обработка задач.
- Частые сбои: внезапные перезагрузки, синий экран смерти (BSOD), зависания.
- Проблемы с видеокартой: артефакты на экране, зависание драйвера, не загрузка после загрузки.
- Поврежденные файлы данных: невозможность открытия или сохранения файлов, неожиданные сообщения об ошибках.
- Неверная информация об оперативной памяти: диспетчер задач показывает некорректный объем установленной оперативной памяти, ошибки памяти при запуске.
Дополнительная полезная информация: * Диагностика с помощью инструментария системы: используйте средства проверки ошибок памяти, инструментарий управления дисками и средство проверки системных файлов (SFC), чтобы выявить и устранить проблемы на уровне оборудования и программного обеспечения. * Проверьте события системы: просмотрите журнал событий Windows для получения подробной информации о сбоях и предупреждениях системы. * Используйте стороннее диагностическое программное обеспечение: приложения, такие как HWMonitor и MemTest86, могут предоставить дополнительную информацию о состоянии оборудования и выявить потенциальные неисправности. * Проверьте обновления: поддерживайте актуальность драйверов, операционной системы и программного обеспечения. Устаревшие версии могут вызывать проблемы со стабильностью.
What software can check CPU speed?
Для проверки скорости процессора можно использовать как коммерческие, так и бесплатные программные инструменты.
Коммерческие инструменты:
- SolarWinds CPU Load Monitor
- HWMonitor
- Speccy
- ManageEngine OpManager
- AIDA64 Extreme
Из вышеперечисленных коммерческих инструментов HWMonitor и Speccy предлагают бесплатные версии. Бесплатные инструменты:
- Open Hardware Monitor
- HWiNFO
- Core Temp
- NZXT CAM
- Speed Fan
Кроме проверки скорости процессора, некоторые из этих инструментов также предоставляют дополнительную информацию, такую как: * Температура процессора * Использование памяти * Скорость вращения вентилятора * Частота ядер процессора * Напряжение питания процессора
Выбор инструмента зависит от конкретных потребностей пользователя и желаемого уровня детализации информации.
Может ли нехватка оперативной памяти вызвать высокую загрузку процессора?
Если на вашем компьютере недостаточно памяти, он может использовать центральный процессор для компенсации нехватки памяти. Добавление дополнительной оперативной памяти может помочь снизить загрузку процессора. Важно иметь достаточно оперативной памяти для задач, которые вы выполняете, чтобы снизить нагрузку на процессор. Однако также важно не иметь слишком много оперативной памяти, поскольку это также может привести к высокой загрузке процессора.
Сколько лет должен прослужить процессор?
Срок службы процессора зависит от регулярного технического обслуживания. Для настольных ПК минимальный срок службы составляет 3 года при условии своевременной очистки от пыли, которая может нанести серьезный вред компонентам.
- Средний срок службы: 5-8 лет
- Решающее значение обновления компонентов
Как определить, что мой компьютер вышел из строя?
Если ваш компьютер начинает показывать признаки нестабильности, будьте начеку.
- Замедление работы, зависания и сбои могут указывать на проблемы с аппаратным или программным обеспечением.
- Постоянные ошибки, даже после перезагрузки, сигнализируют о серьезных проблемах.
- Проблемы с периферийными устройствами, такими как мышь, монитор или флэш-накопитель, также могут быть предвестниками сбоя.