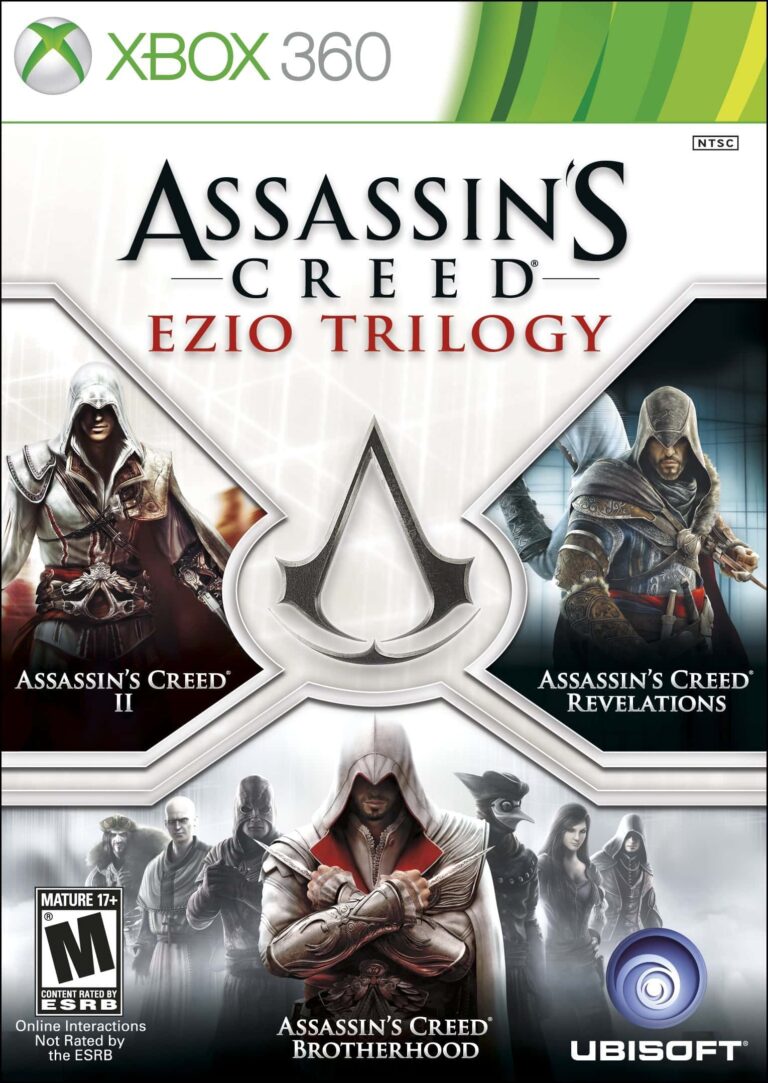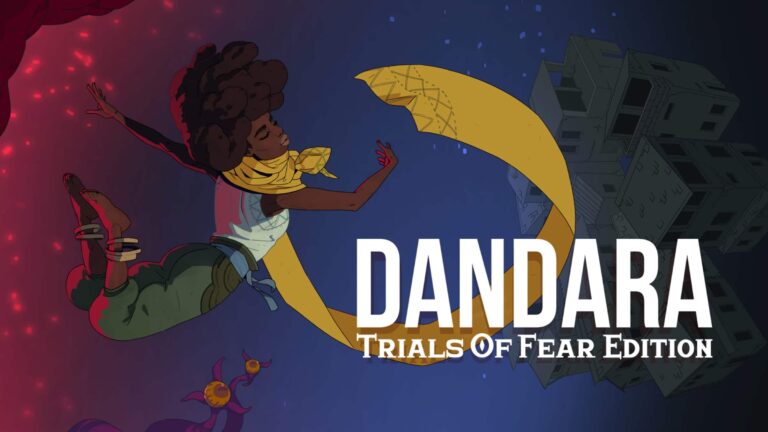Распространенными причинами сбоев компьютеров являются, помимо прочего: Перегрев дисплея, блока питания или процессора . Внутреннее оборудование компьютера не закреплено. Программное и аппаратное обеспечение несовместимы.
Мой компьютер выйдет из строя, если он перегреется?
Перегрев – это весьма распространенное явление, затрагивающее любые компьютерные системы. Он может не только стать причиной постоянных сбоев, но и существенно сократить эксплуатационный срок компонентов.
Чтобы избежать негативных последствий перегрева, необходимо принимать следующие профилактические меры:
- Обеспечивать регулярное обслуживание системы, включая очистку от пыли и замену термопасты.
- Устанавливать компьютер в хорошо вентилируемом месте, избегая попадания пыли и шерсти домашних животных.
- В случае высокой нагрузки на систему использовать охлаждающие подставки или внешние вентиляторы.
Помимо вышеуказанных мер, рекомендуется мониторить температуру компонентов с помощью специального программного обеспечения, чтобы вовремя заметить признаки перегрева и принять соответствующие меры.
Как нажать F8 в Windows 10?
Для доступа к классическому меню безопасного режима, выполните следующие шаги:
- Выполните команду “bcdedit /set {default} bootmenupolicy Legacy”
- После успешной установки перезагрузите компьютер
- При появлении традиционного меню безопасного режима нажмите F8
Может ли пыль стать причиной сбоя ПК?
Пыль может засорить фильтры и помешать воздуху проходить через компьютер, что приведет к его перегреву. Пыль также действует как изолятор, который может способствовать накоплению тепла. Пыль также может вызвать короткое замыкание в печатных платах и интегральных схемах, что приведет к сбою компьютеров, а в некоторых случаях даже к возгоранию!
Почему мой компьютер зависает и выходит из строя?
Эти 10 вещей могут привести к сбою вашего компьютера. Что-то подключено неправильно. Чрезмерная жара и пыль. Проблема с загрузочным устройством. Старое оборудование несовместимо с новым программным обеспечением.
Плохо ли, если ваш компьютер постоянно выходит из строя?
Регулярные зависания компьютера могут сигнализировать о недостатке ОЗУ. Для решения рассмотрите увеличение ОЗУ или переустановку ОС.
Причиной также может стать изменение параметров BIOS. Рекомендуется сбросить настройки BIOS до заводских для устранения зависаний.
Его компьютер продолжает глючить… давайте разберемся, что пошло не так…
Пошаговый алгоритм устранения глюков компьютера:
- Проверьте температуру устройства во избежание перегрева.
- Перезапустите компьютер, чтобы сбросить временные сбои.
- Обновите драйверы и программное обеспечение для устранения конфликтов.
- Запустите сканирование на вирусы и вредоносное ПО, которое может нарушать стабильность системы.
Как исправить сбой Windows 10?
Сбои Windows 10 не повреждают аппаратное обеспечение, но могут:
- Повредить операционную систему
- Разрушить жесткий диск/SSD
- Привести к уничтожению данных
Почему мой компьютер зависает, а затем перезагружается?
Перегрев
Наиболее распространенной причиной зависания и перезагрузки компьютера является перегрев. При чрезмерном нагревании система становится нестабильной и инициирует перезагрузку.
Аппаратные неисправности
- Блок питания: если блок питания не может обеспечить достаточную мощность, это может привести к сбою системы.
- Видеокарта: неисправности видеокарт могут вызывать графические артефакты и сбои системы.
- Процессор: перегрев или повреждение процессора может вызывать нестабильность и перезагрузки.
- Жесткий диск: проблемы с жестким диском, такие как неисправные секторы или поврежденные данные, могут привести к зависаниям и перезагрузкам.
Дополнительные факторы
- Драйверы устройств: устаревшие или поврежденные драйверы могут вызывать конфликты с аппаратным обеспечением и приводить к ошибкам.
- Вредоносное ПО: компьютерные вирусы и другое вредоносное ПО могут потреблять ресурсы системы и снижать производительность, что приводит к зависаниям и перезагрузкам.
- Недостаточная оперативная память (RAM): при недостаточном объеме оперативной памяти система может не справиться с обработкой сложных задач и зависать.
- Проблемы с программным обеспечением: ошибки или конфликты в программном обеспечении могут вызывать сбой системы.
Как разморозить компьютер?
Рекомендуется выполнить следующие шаги для устранения заморозки компьютера:
- Сделать паузу и оценить ситуацию. Сохраните любые несохраненные данные в текущих приложениях. Дайте компьютеру несколько минут для разморозки.
- Использовать диспетчер задач. Нажмите Ctrl+Alt+Del или Ctrl+Shift+Esc, чтобы открыть диспетчер задач. Если диспетчер задач не открывается, перейдите к шагу 5.
- Завершить процессы. Определите неотзывчивые процессы на вкладке “Процессы”. Выделите их и нажмите “Снять задачу”.
- Перезагрузить компьютер. Если диспетчер задач открывается, выберите меню “Пуск” > “Выключить/перезагрузить” > “Перезагрузить”.
- Выполнить полную перезагрузку. Если диспетчер задач не открывается, полная перезагрузка необходима. Нажмите и удерживайте кнопку питания компьютера, пока он не выключится. Затем снова нажмите кнопку питания, чтобы перезагрузить компьютер.
Дополнительная информация:
* Для предотвращения заморозки компьютера рекомендуется регулярно обновлять операционную систему и драйверы. * Закрытие ненужных программ может освободить память и ресурсы, снижая вероятность заморозки. * Если заморозки происходят часто, это может указывать на аппаратные проблемы. Рассмотрите возможность обращения в службу технической поддержки.
Как предотвратить сбой моего компьютера?
Методы предотвращения сбоев компьютера
Для предотвращения сбоев компьютера рекомендуется:
- Обнаружение и исправление поврежденных секторов на жестком диске с помощью инструментов диагностики и восстановления.
Диск проверяется на наличие ошибок и исправляются обнаруженные повреждения.
- Убедитесь, что процессор работает правильно с помощью тестирования производительности и диагностики.
Проверяется температура процессора и стабильность его работы.
- Загрузите компьютер в безопасном режиме и выполните следующие действия:
- Настройте программы для удаления подозрительных и неиспользуемых приложений.
- Запустите программу SFC (проверку системных файлов) для обнаружения и восстановления поврежденных системных файлов.
- Обновите драйверы для аппаратных устройств, чтобы обеспечить их совместимость и стабильность.
Регулярная проверка и обновление драйверов предотвращает конфликты и сбои системы.
Дополнительные полезные советы:
- Используйте антивирусное программное обеспечение и регулярно обновляйте его, чтобы защитить компьютер от вредоносных программ.
- Обеспечьте хорошую вентиляцию для предотвращения перегрева компонентов компьютера.
- Делайте резервное копирование важных данных на внешние носители, чтобы защитить их от потери в случае сбоя компьютера.
- Регулярно очищайте компьютер от пыли и грязи, чтобы предотвратить перегрев и проблемы с охлаждением.
- Следите за температурой компьютера с помощью специальных инструментов, чтобы выявить потенциальные проблемы раньше времени.
Как запустить компьютер в безопасном режиме?
Во время загрузки удерживайте клавишу F8 до появления логотипа Windows. Появится меню. Затем вы можете отпустить клавишу F8. С помощью клавиш со стрелками выделите «Безопасный режим» (или «Безопасный режим с поддержкой сети», если вам нужно использовать Интернет для решения вашей проблемы), затем нажмите «Ввод».
Его компьютер продолжает глючить… давайте разберемся, что пошло не так…
Может ли плохой процессор вызвать сбой?
Ненадлежащие условия эксплуатации и охлаждение могут спровоцировать сбой
Чрезмерный нагрев материнской платы, процессора и недостаточное рассеивание тепла способствуют развитию неисправностей. Во время функционирования монитор, блок питания и процессор выделяют значительное количество тепла, что подчеркивает важность обеспечения эффективной вентиляции.
Ключевые факторы, влияющие на охлаждение системы:
- Корпус компьютера с достаточным количеством вентиляционных отверстий и кулеров
- Теплопроводящая паста между процессором и радиатором
- Надлежащее крепление и ориентация радиатора
- Регулярное обслуживание, включающее очистку системы от пыли
Долгосрочные последствия перегрева:
- Повреждение материнской платы и других компонентов системы
- Снижение производительности и сбои
- Сокращение срока службы системы
Мониторинг температуры компонентов с помощью специальных утилит позволяет своевременно принимать меры по оптимизации охлаждения и предотвращению потенциальных проблем.
Безопасный режим — это F2 или F8?
Для активации Безопасного режима при запуске компьютера выполните следующие действия:
- Нажмите и удерживайте клавишу F8 при включении компьютера с одной ОС.
- При наличии нескольких ОС выберите необходимую с помощью клавиш со стрелками и нажмите F8.
Может ли оперативная память вызывать сбой в играх?
Разгон оперативной памяти может стать причиной нестабильности в играх, если контроллер памяти не справляется с выбранными настройками или оперативная память дает сбои.
Безопасный ли режим F8 для Windows 11?
Загрузка в безопасном режиме через BIOS методом нажатия F8 или Shift + F8 гарантирует безопасную среду для диагностики и устранения неисправностей в Windows 11.
- Ключевые слова: безопасный режим, BIOS, F8, устранение неисправностей
Как я могу определить, плоха ли у меня оперативная память?
Признаки неисправности оперативной памяти
Одно из первых заметных проявлений неисправности памяти – это появление синих экранов смерти (BSOD). Этот симптом часто указывает на проблему именно с оперативной памятью.
По мере ухудшения состояния памяти проявляются симптомы все большей тяжести:
- На начальной стадии сбои проявляются редко, а система остается стабильной.
- Постепенно частота сбоев увеличивается, что приводит к частым перезагрузкам компьютера.
- Наконец, система может отказаться загружаться или стать недоступной во время работы.
Полезные советы:
- Чтобы проверить оперативную память, рекомендуется использовать диагностические инструменты, такие как MemTest86 или Windows Memory Diagnostic Tool.
- Если тест выявляет проблемы с памятью, необходимо определить, связано ли это с одним модулем или несколькими. Для этого можно поочередно устанавливать модули в разные слоты.
- Неисправную память следует заменить как можно скорее, чтобы предотвратить дальнейшее повреждение системы.
Достаточно ли 8 ГБ оперативной памяти?
8 ГБ ОЗУ — это объем памяти, который мы рекомендуем обычным пользователям компьютеров. Если вы используете Интернет, электронную почту, множество офисных программ, флэш-игры и многозадачность — этого уровня памяти должно быть достаточно.
Почему мой компьютер выходит из строя во время игр?
Сбои ПК во время игр часто спровоцированы устаревшими драйверами, которые словно поломанные переводчики не могут связать компоненты с операционной системой (ОС). Без корректных драйверов оборудование превращается в бесполезные железки.
Как предотвратить сбой моего графического процессора?
Сбой графического процессора можно предотвратить, выполняя следующие рекомендации:
- Проверьте системные требования игры и убедитесь, что они соответствуют параметрам вашего компьютера.
- Переустановите драйверы графического процессора, чтобы устранить потенциальные программные проблемы.
Дополнительные меры, которые могут помочь:
- Отключите все фоновые приложения, которые могут потреблять системные ресурсы.
- Проследите за температурой графического процессора и при необходимости снизьте нагрузку на него, уменьшив настройки графики в игре.
Как узнать, перегревается ли мой процессор?
Диагностика перегрева процессора
Ключевые симптомы перегрева:
- Неожиданное отключение системы после загрузки.
- Снижение заявленной рабочей частоты процессора.
- Дросселирование процессора, проявляющееся резким падением производительности.
- Общая медлительность системы из-за уменьшения производительности процессора.
- Усиленный шум вентилятора процессора или системы, работающих на повышенной скорости, чтобы охладить его.
Дополнительная информация: * Дросселирование процессора: Это защитный механизм, который снижает частоту и напряжение процессора, чтобы предотвратить его повреждение от перегрева. * Признаки дросселирования: Неожиданные снижения частоты процессора или производительности в играх или требовательных задачах. * Проверка температуры процессора: Используйте утилиты мониторинга системы, такие как HWMonitor или Core Temp, чтобы отслеживать температуру процессора и убедиться, что она находится в допустимых пределах. * Возможные причины перегрева: Неисправные системы охлаждения, засоренные теплоотводы, некачественная термопаста или перегрузка системы.
Как определить, что процессор поврежден?
Обнаружение неисправности процессора
Признаками неисправного процессора выступают аномалии процесса загрузки, наблюдаемые при включении компьютера:
- Отсутствие загрузки: несмотря на работу вентиляторов и жесткого диска, экран остается пустым.
- Поврежденная загрузка: происходит загрузка только части системы или出現异常. Отсутствует реакция на нажатия клавиш и щелчки мыши.
Дополнительные полезные сведения:
- Процессор является ключевым компонентом, управляющим всеми внутренними операциями компьютера.
- Повреждение процессора может быть вызвано перегревом, повреждением контактов или физическим воздействием.
- Попытки самостоятельно устранить неисправность процессора могут привести к дальнейшим повреждениям. Рекомендуется обратиться к квалифицированному специалисту для диагностики и ремонта.
Может ли видеокарта привести к сбою компьютера?
Преждевременный отказ видеокарты может вызвать различные проблемы в работе компьютера, в том числе:
- Графические артефакты: искажение изображения, мерцание или “снег” на экране.
- Замораживание экрана: временная потеря ответа системы на действия пользователя, обычно во время игр или просмотра видео.
- Сбои системы: внезапное и непредвиденное завершение работы компьютера из-за ошибок видеокарты.
Причины этих проблем могут включать в себя:
- Перегрев видеокарты из-за недостаточного охлаждения.
- Неисправность компонентов видеокарты.
- Конфликты с программным обеспечением или другими компонентами системы.
- Повреждение видеокарты из-за перепадов напряжения или физических воздействий.
Для устранения проблемы рекомендуется:
- Очистить видеокарту от пыли и проверить термопасту.
- Обновить драйверы видеокарты.
- Проверить стабильность системы с помощью стресс-тестов.
- Проверить температуру видеокарты во время работы.
- Если предыдущие шаги не помогли, заменить видеокарту.
Как узнать, повреждена ли моя оперативная память?
Поврежденная ОЗУ может проявляться в виде частых зависаний, перезагрузок или BSOD.
Еще одним признаком являются поврежденные файлы, особенно связанные с недавно используемыми приложениями.
100% загрузка процессора — это плохо?
Высокая загрузка процессора (ЦП)
- Процессоры конструируются для безопасной работы при 100% нагрузке.
- Но постоянная 100% загрузка может повлиять на производительность игр и приложений.
Решите некоторые проблемы исправив высокую загрузку ЦП, но не все требуют исправления программного обеспечения.