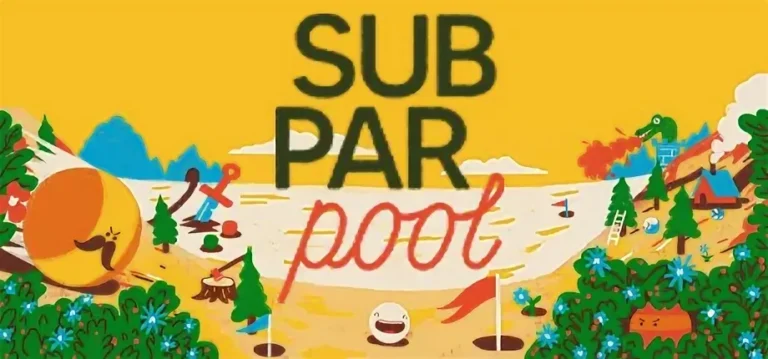Для устранения неполадок подключения между геймпадом и Windows 11:
Перезагрузите оба устройства: выключите и снова включите геймпад, а также перезагрузите компьютер.
- Аппаратное сброс геймпада: если есть кнопка включения/выключения, воспользуйтесь ей.
- Проверка разных портов: подключите геймпад к альтернативному порту USB.
Почему мой контроллер Xbox не подключается к моему компьютеру с Windows 11?
Для подключения контроллера Xbox к Windows 11:
- Убедитесь, что Bluetooth включен на компьютере.
- В разделе “Параметры” выберите “Добавить Bluetooth или другое устройство”.
- Выберите “Bluetooth” и следуйте инструкциям на экране для сопряжения контроллера.
Почему я не могу использовать свой контроллер на ПК, когда подключаю его?
При возникновении проблем с подключением контроллера к ПК посредством Bluetooth, возможны следующие решения:
- Проверьте соединение Bluetooth. Отключите и снова включите соединение Bluetooth на компьютере. Иногда это решает проблему.
- Перезагрузите контроллер. Извлеките батареи из контроллера и убедитесь, что он не подключен к устройству через USB-кабель. Далее, попробуйте снова подключить его.
- Дополнительно: * Убедитесь, что на контроллере установлены свежие батареи или аккумулятор. * Попробуйте подключить контроллер с помощью USB-кабеля для устранения проблем с Bluetooth. * Если проблема не устранена, ознакомьтесь с инструкцией по устранению неполадок от производителя контроллера.
Почему мой компьютер не воспринимает контроллер?
Для устранения проблемы нераспознавания контроллера выполните следующие действия:
- Перезагрузите контроллер: Выключите контроллер, нажав и удерживая кнопку Xbox в течение 6 секунд. Затем нажмите кнопку Xbox еще раз, чтобы включить его.
- Подключите контроллер к компьютеру с помощью USB-кабеля или беспроводного адаптера Xbox для Windows.
- Дополнительно: * Убедитесь, что на компьютере установлены последние драйверы для контроллера. * Если вы используете беспроводной адаптер, проверьте наличие батареек в контроллере. * Перезагрузите компьютер после подключения контроллера. * Если проблема не устранена, попробуйте подключить контроллер к другому компьютеру или USB-порту.
Есть ли в Windows 11 поддержка контроллера?
Поддержка контроллеров в Windows 11
Windows 11 поддерживает подключение и использование игровых контроллеров. Для бесперебойной работы следует учитывать ряд важных факторов.
Совместимость порта
- Компьютеры оснащены двумя типами портов USB: 2.0 и 3.0.
- Для правильной работы контроллера необходимо проверить его совместимость с портом. Несовместимые устройства могут подключаться, но не функционировать.
Поддержка API XInput
Большинство современных контроллеров поддерживают API XInput. Если контроллер не совместим с API XInput, он может быть нераспознан Windows или работать некорректно.
Дополнительная информация
- Для проводных контроллеров убедитесь, что кабель надежно подключен к порту USB и к контроллеру.
- Для беспроводных контроллеров проверьте, заряжен ли аккумулятор и включен ли беспроводной передатчик.
- Обновление драйверов для контроллера может устранить проблемы с совместимостью.
- Если контроллер по-прежнему не работает, попробуйте перезагрузить компьютер или подключить контроллер к другому порту USB.
Контроллер не работает в Windows 10/11? Все исправления за 8 минут
Осуществите подключение контроллера через Bluetooth. Активируйте Bluetooth на контроллере, затем нажмите кнопку Bluetooth на ПК, предварительно перейдя в “Настройки” > “Bluetooth и устройства”. ПК автоматически начнёт поиск и через несколько секунд отобразит название контроллера в меню Bluetooth. Выберите это устройство, и оно будет спарено.
Работают ли проводные контроллеры Xbox на ПК?
Сопряжение проводного контроллера Xbox с ПК простейшее: подключаете с помощью USB к порту 2.0/3.0, а ОС Windows 10 сама установит Драйверы.
- Автоматическая установка без необходимости стороннего софта.
- Обновления Windows 10 совершенствуют работу контроллера.
Как установить USB-контроллер в Windows 11?
Установка и переустановка USB-контроллера в Windows 11
Корректная работа USB-устройств зависит от наличия работающих драйверов USB-контроллера. Проблемы с USB-контроллером могут возникнуть по разным причинам, таким как поврежденные или устаревшие драйверы. Windows 11 предоставляет несколько способов переустановки драйверов USB-контроллера.
Ручная переустановка
- Откройте Диспетчер устройств (через меню “Пуск” или поиск).
- Разверните раздел Контроллеры универсальной последовательной шины.
- Щелкните правой кнопкой мыши на проблемном USB-контроллере и выберите Удалить устройство.
- Подтвердите удаление, отметив флажок Удалить программное обеспечение драйвера для этого устройства.
- Перезагрузите компьютер.
При перезагрузке Windows автоматически обнаружит и переустановит драйвер USB-контроллера.
Автоматическая переустановка
Для автоматической переустановки драйверов USB-контроллера можно использовать Центр обновления Windows: 1. Перейдите в Настройки > Центр обновления Windows. 2. Нажмите кнопку Проверить наличие обновлений. 3. Центр обновления Windows автоматически загрузит и установит самые последние драйверы USB-контроллера.
Дополнительная информация
Помимо проблем с драйверами, неисправность USB-контроллера может быть вызвана и другими факторами, такими как повреждение аппаратного обеспечения, проблемы с питанием или конфликты с другим программным обеспечением. Если после переустановки драйверов проблемы с USB-контроллером сохраняются, рекомендуется провести дальнейшую диагностику с помощью:
- Проверки Журнала событий для получения дополнительной информации о проблемах с USB-контроллером.
- Использования средств устранения неполадок Windows для выявления и устранения распространенных проблем.
- Обращения в службу технической поддержки производителя материнской платы или устройства.
Почему мой контроллер Xbox продолжает мигать и не подключается к ПК?
Быстро мигающий индикатор указывает на то, что ваш контроллер Xbox пытается подключиться к консоли или ПК. Медленное мигание обычно указывает на вероятную проблему с аккумулятором. Наиболее распространенные причины мигания контроллера Xbox: Возможно, батарея контроллера разряжена или умирает, и ее необходимо заменить.
Как обновить драйвер контроллера Windows 11?
Для обновления драйвера контроллера Windows 11 выполните следующие действия:
- Подключите геймпад Xbox к компьютеру через USB-кабель или беспроводной адаптер.
- Откройте приложение “Аксессуары Xbox”.
- Если доступно обновление, появится сообщение “Требуется обновление”.
- Установите обновление, следуя инструкциям на экране.
Контроллер не работает в Windows 10/11? Все исправления за 8 минут
Как включить USB-контроллер на ПК?
Прикоснитесь к магии управления. Нажмите клавишу Windows, введите “Игровой контроллер” и погрузитесь в Настройки игровых USB-контроллеров.
- Выделите свой контроллер в списке.
- Кликните “Свойства“, чтобы настроить чувствительность, кнопки и триггеры.
Как исправить ошибку драйвера беспроводного геймпада Xbox в Windows 11?
Решение ошибки драйвера беспроводного геймпада Xbox в Windows 11
Для исправления этой проблемы рекомендуется выполнить переустановку драйвера контроллера Xbox:
- Щелкните правой кнопкой мыши иконку “Пуск” и выберите “Диспетчер устройств”.
- Разверните раздел “Контроллер Xbox One”.
- Щелкните контроллер правой кнопкой мыши и выберите “Удалить устройство”.
После удаления устройства перезагрузите компьютер. В процессе перезагрузки Windows автоматически переустановит необходимый драйвер.
Дополнительно:
- Убедитесь, что ваш геймпад Xbox имеет актуальное обновление прошивки.
- Проверьте, что Bluetooth или беспроводной адаптер (если используется) включен и работает правильно.
- Попробуйте подключить геймпад через USB-кабель, чтобы исключить проблемы с беспроводным соединением.
- Если проблема не исчезла, обратитесь в службу поддержки Microsoft для дальнейшего устранения неполадок.
Почему мой компьютер не распознает контроллер Xbox?
Решите проблему нераспознавания контроллера Xbox на компьютере, выполнив следующие действия:
- Удалите Адаптивный контроллер Xbox в разделе Bluetooth в настройках устройства.
- Добавьте его снова, выбрав Bluetooth > Добавить устройство.
- Перезагрузите компьютер для применения изменений.
Как узнать, работает ли мой контроллер в Windows 11?
Проверка работоспособности игрового контроллера в Windows 11 с помощью инструмента поиска
Чтобы определить, распознается ли ваш контроллер системой Windows 11, выполните следующие действия:
- Нажмите комбинацию клавиш Win + Q для запуска инструмента поиска.
- В поле поиска введите “Игровые USB-контроллеры” и выберите соответствующий результат.
Если ваш контроллер отображается в списке, это означает, что он правильно подключен и работает.
Дополнительные возможности
* Настройка параметров контроллера: при выборе названия вашего контроллера вы можете настроить его параметры, включая связь, тестирование и обновления прошивки. * Проверка совместимости: убедитесь, что ваш контроллер совместим с игрой или приложением, которое вы хотите использовать. * Поддержка сторонних контроллеров: Windows 11 также поддерживает широкий спектр сторонних игровых контроллеров. Однако для оптимальной работы рекомендуется использовать официальные контроллеры Xbox от Microsoft.
Почему мой проводной контроллер не работает?
Убедитесь в целостности кабеля и его правильном подключении на обоих концах.
Попробуйте другой USB-порт на консоли или кабеле micro USB вместо Play & Charge.
Почему мой USB-накопитель подключен, но не отображается?
Как правило, отсутствие USB-накопителя означает, что он исчезает из проводника. Возможно, диск виден в инструменте «Управление дисками». Чтобы убедиться в этом, перейдите в «Этот компьютер» > «Управление» > «Управление дисками» и проверьте, отображается ли там ваш USB-накопитель.
Все ли USB-контроллеры работают на ПК?
Все ли USB-контроллеры совместимы с ПК?
Да, любой USB-контроллер, обладающий следующими характеристиками, может использоваться с компьютерами для игр:
- Два аналоговых стика
- Две триггерные кнопки
- Две плечевые кнопки
Однако некоторые контроллеры могут иметь отличающуюся степень поддерживаемости операционной системой и игровым программным обеспечением. Рекомендуется ознакомиться со следующей информацией для обеспечения наилучшего игрового опыта:
- Поддержка со стороны операционной системы: Большинство современных операционных систем (Windows, macOS, Linux) имеют встроенную поддержку для USB-контроллеров. Однако некоторые контроллеры могут требовать установки дополнительных драйверов для правильной работы.
- Поддержка со стороны игр: Не все игры одинаково поддерживают USB-контроллеры. Некоторые игры могут иметь заранее настроенные схемы управления для поддерживаемых контроллеров, а другие могут требовать ручной настройки.
- Конфигурируемость контроллера: Некоторые USB-контроллеры позволяют пользователям настраивать параметры, такие как мертвые зоны, чувствительность стиков и назначение кнопок. Это может быть полезно для обеспечения оптимального игрового процесса.
Как заставить контроллер PS4 работать в Windows 11?
Для установления беспроводного соединения между контроллером PS4 и Windows 11:
- Откройте меню Bluetooth в системном трее.
- Нажмите “Добавить Bluetooth или другое устройство” и выберите “Bluetooth”.
- Выберите контроллер DualShock 4 из списка.
Почему мой USB-накопитель не отображается в Windows 11?
Если ваш USB-накопитель не распознается системой, попробуйте:
- Переустановить драйвер диска:
- В окне “Запустить” (Windows + R) введите “devmgmt.msc”.
- Разверните раздел “Дисковые накопители”, найдите проблемный USB-накопитель и дважды щелкните по нему.
Почему мой контроллер Xbox мигает, но не подключается к ПК?
Что делать, если мой контроллер Xbox начинает мигать при подключении к ПК? Если ваш контроллер продолжает мигать при попытке подключить его к ПК, проблема, скорее всего, в том, что он не подключен правильно. Откройте список устройств вашего компьютера, найдите контроллер Xbox и выберите его для подключения.