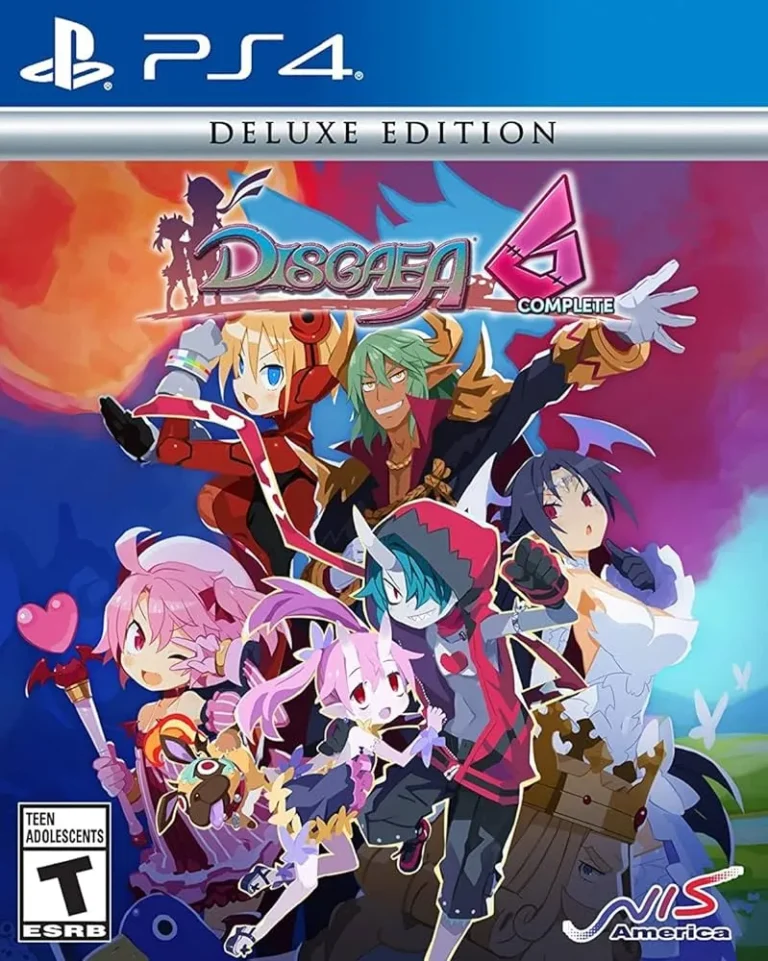При попытке подключения контроллера PS4 к ПК могут возникнуть трудности из-за несовместимости версий Bluetooth.
Проверьте версию Bluetooth вашего компьютера:
- Если она старая, контроллер PS4 может не подключиться.
- Для подключения рекомендуется использовать USB-кабель.
Попробуйте стороннее программное обеспечение:
- Steam и DS4Windows могут улучшить совместимость контроллера с ПК.
Дополнительная информация:
Чтобы обеспечить бесперебойное соединение, рекомендуется:
- Использовать оригинальный USB-кабель, поставляемый с контроллером PS4.
- Обновить драйверы Bluetooth вашего ПК.
- Проверьте, не мешают ли другие беспроводные устройства.
- Убедитесь, что контроллер PS4 полностью заряжен или подключен к сети питания.
Как мне заставить свой компьютер распознавать контроллер PS4?
Возможные причины, по которым компьютер не распознает контроллер PS4:
- Повреждение или отсутствие драйвера контроллера PS4. Убедитесь, что на вашем компьютере установлены последние драйверы для контроллера PS4.
- Несовместимость USB-кабеля. Используйте оригинальный USB-кабель, поставляемый с контроллером PS4, или высококачественный совместимый кабель.
- Проблема с USB-портом компьютера. Попробуйте подключить контроллер к USB-порту на задней панели компьютера, поскольку они обычно более надежны, чем порты на передней панели.
Дополнительная информация:
- Перед подключением контроллера PS4 к компьютеру убедитесь, что Bluetooth отключен.
- Если при подключении через USB-кабель контроллер по-прежнему не обнаруживается, попробуйте перезагрузить компьютер.
- При использовании беспроводного контроллера PS4 убедитесь, что он полностью заряжен и находится в пределах досягаемости Bluetooth-адаптера вашего компьютера.
Как подключить контроллер PS4 без USB?
Для подключения контроллера PS4 без USB-кабеля необходимо:
- Подключите действующий контроллер или клавиатуру к PS4.
- Перейдите в раздел “Настройки” → “Устройства” → “Устройства Bluetooth”, чтобы активировать режим сопряжения.
- На подключаемом контроллере одновременно нажмите кнопки “ПОДЕЛИТЬСЯ” и PlayStation. Держите их до тех пор, пока световая панель на контроллере не начнет мигать.
- На экране PS4 выберите подключаемый контроллер.
Дополнительно:
- Убедитесь, что на контроллере отключена функция “Использовать беспроводное соединение”.
- Режим сопряжения пропадает через 2 минуты. Если контроллер не сопряжен в течение этого времени, повторите шаги.
- К PS4 можно подключить до 4 беспроводных контроллеров одновременно.
Windows 10 распознает контроллер PS4?
Оптимальная настройка для контроллера PS4
Максимально совместимые контроллеры DualShock PS4 в Windows 10 и более поздних версиях, поддерживаются автоматически. Если вы используете Windows 8 или 8.1, установите драйвер “DS4”.
Для Windows 7 или более ранних версий, помимо драйвера “DS4”, понадобится также установить драйвер “360”. Это обеспечит оптимальное управление и функциональность вашего контроллера PS4.
Почему мой контроллер PS4 подключен, но не работает?
Беспроводной метод:
- Для подключения контроллера DualShock 4 к компьютеру по беспроводному каналу Bluetooth, выполните следующие шаги:
- Получите доступ к настройкам Bluetooth на вашем компьютере через системный трей.
- Выберите опцию “Добавить Bluetooth или другое устройство“.
- В открывшемся диалоговом окне нажмите на “Bluetooth“.
- Ваш компьютер начнет сканировать доступные Bluetooth-устройства. Из списка обнаруженных устройств выберите контроллер DualShock 4.
- После завершения процесса сопряжения контроллер будет готов к использованию.
Дополнительная полезная информация: * Убедитесь, что на вашем компьютере установлены самые последние драйверы Bluetooth. * Если у вас возникли проблемы с подключением контроллера, попробуйте удалить его и выполнить сопряжение заново. * Если ваш контроллер DualShock 4 не отображается в списке обнаруженных устройств, возможно, он находится вне зоны действия Bluetooth или разрядилась батарея.
Почему мой компьютер не распознает контроллер PS4 через USB?
Для бесперебойной работы контроллера PS4 с компьютером выполните следующие шаги.
- Отключите консоль, затем отсоедините контроллер.
- Отыщите кнопку сброса на контроллере, расположенную у кнопки L2. Она представлена маленьким отверстием.
- Используя тонкий инструмент, нажмите кнопку и удерживайте в течение 3-5 секунд.
*НОВИНКА* ЛУЧШИЕ настройки контроллера 2-го сезона для главы 4!
Для оптимального игрового процесса:
- Обновите все драйверы до последней версии
- Загрузите обновления из надежных источников, а не через Диспетчер устройств или Центр обновления Windows.
- Обновленные драйверы повысят стабильность и производительность игры.
Как перевести контроллер PS4 в режим USB?
Для перевода контроллера PS4 в режим USB выполните следующие действия:
- Подсоедините USB-кабель к любому из портов USB на PS4.
- Подключите разъем кабеля micro USB к контроллеру PS4 сверху.
- Нажмите центральную круглую кнопку PlayStation, пока световая полоса контроллера не загорится синим цветом.
Советы:
- Подключение контроллера к PS4 в режиме USB обеспечивает более стабильное и быстрое соединение, чем использование беспроводной связи.
- Режим USB также можно использовать для зарядки контроллера, когда консоль выключена.
Можете ли вы подключить контроллер PS4 к ПК без Bluetooth?
Включите контроллер PS4, не отпуская кнопку SHARE, пока контроллер не перейдет в режим сопряжения.
Подключите USB-адаптер Dualshock 4 к ПК и нажмите кнопку Pair на адаптере.
После успешного сопряжения светодиодный индикатор на контроллере и адаптере перестанет мигать и будет гореть постоянно.
Ваш контроллер PS4 теперь подключен к ПК и готов к использованию.
Как мне откалибровать DualShock 4?
Калибровка контроллера DualShock 4
Для обеспечения оптимальной производительности рекомендуется периодическая калибровка контроллера DualShock 4.
Процедура калибровки:
- Убедитесь, что джойстики в нейтральном положении.
- Нажмите и удерживайте L3 и R3 (кнопки наложения) в течение 30 секунд. Светодиодная панель контроллера начнет медленно мигать.
- Выполните полные круговые движения обоими джойстиками по часовой стрелке 5 раз. Убедитесь, что движения плавные и точные.
- Немедленно выполните полные круговые движения обоими джойстиками против часовой стрелки 5 раз.
- Снова нажмите и удерживайте L3 и R3 в течение 30 секунд. Светодиодная панель перестанет мигать.
Дополнительные рекомендации:
- Выполняйте калибровку в тихом помещении без посторонних шумов или вибраций.
- Используйте чистую и сухую ткань для очистки джойстиков перед калибровкой.
- Если после калибровки контроллер все еще работает некорректно, попробуйте сбросить его, нажав и удерживая кнопку Reset на задней стороне контроллера.
Регулярная калибровка поможет обеспечить точность и отзывчивость контроллера DualShock 4, улучшая игровой процесс и удовольствие от него.
*НОВИНКА* ЛУЧШИЕ настройки контроллера 2-го сезона для главы 4!
Все ли контроллеры PS4 работают на ПК?
Вы можете подключить контроллер PS4 к ПК с помощью кабеля micro-USB или по беспроводной сети через Bluetooth. С помощью USB вы можете подключиться к компьютеру через Steam или DS4 Windows Utility. Если ваш компьютер поддерживает Bluetooth, вы можете выполнить сопряжение и подключить контроллер по беспроводной сети.
Почему мой контроллер PS4 мигает синим и не подключается?
Ослабленный аккумулятор препятствует подключению контроллера PS4. Подключите его прямо к консоли для зарядки (до двух часов).
Если зарядка отсутствует, проверьте порт зарядки, кабель и аккумулятор.
Как включить USB-контроллер на ПК?
Подключите этот USB-приемник к свободному USB-порту на передней или задней панели компьютера. После подключения USB-приемника к компьютеру найдите выключатель питания на джойстике или геймпаде и переведите его во включенное положение.
Как включить контроллер на ПК?
Как активировать контроллер на персональном компьютере Способ 4: Включение игрового контроллера для игры 1. Откройте Настройки. 2. В разделе Управление установите флажок рядом с Включить джойстик. 3. Нажмите OK, чтобы закрыть окно настроек. Дополнительный совет: * Убедитесь, что контроллер подключен к компьютеру через Bluetooth или USB-кабель. * Некоторые игры могут требовать дополнительной настройки для использования контроллера. * Если у вас возникли проблемы с распознаванием или использованием контроллера, попробуйте перезапустить игру или компьютер.
Как узнать, распознает ли мой компьютер контроллер?
Для определения совместимости вашего компьютера с контроллером выполните следующие шаги:
- Проверьте распознавание ввода контроллером. Windows 10 обычно воспроизводит звуковой сигнал при подключении нового оборудования. Разрешите установку соответствующих драйверов.
- Запустите браузер и перейдите на веб-сайт Gamepad Tester.
- Нажмите произвольную кнопку на контроллере, чтобы активировать его.
- Тестер геймпада обнаружит распознанный контроллер и отобразит его статус и информацию о кнопках.
Дополнительная информация:
- Проверьте модель и производителя контроллера для получения конкретных инструкций по его использованию.
- Некоторые контроллеры требуют дополнительной настройки в настройках операционной системы или сторонних программах.
- Если контроллер не распознается, попробуйте перезагрузить компьютер или переключить порт USB.
Можете ли вы подключить контроллер PS4 через Bluetooth?
Прежде чем вы сможете подключить беспроводной контроллер через Bluetooth, вам необходимо активировать режим сопряжения: одновременно нажмите и удерживайте кнопки PS и SHARE на беспроводном контроллере. Световая полоса на задней панели беспроводного контроллера начнет мигать, как только режим сопряжения станет активным.
Какой USB используется для контроллера PS4?
Контроллеры PlayStation 4 используют интерфейс micro USB для подключения и зарядки. Использование этого широко распространенного стандарта позволяет подключать контроллер к компьютеру, power bank или любым другим устройствам, оснащенным портом USB.
При выборе зарядного кабеля для контроллера PS4 следует обратить внимание на его длину, прочность и совместимость с консолью. Оригинальный кабель micro USB, поставляемый вместе с контроллером, является надежным выбором. Однако, если вам требуется более длинный или прочный вариант, доступны и другие совместимые модели.
- Использование оригинального кабеля micro USB гарантирует оптимальную зарядку и соединение.
- Выбор кабеля соответствующей длины предотвратит спутывание и обеспечит удобство использования.
- Прочные кабели с усиленным разъемом прослужат дольше и выдержат активное использование.
Почему мой контроллер не подключается через USB?
Оптимизируйте беспроводное соединение
Проверьте USB-устройства, включая кабели: отсоедините несоответствующие или поврежденные компоненты, чтобы устранить помехи сигналам.
- Отключите все USB-устройства (беспроводное оборудование, внешние жесткие диски, проводные контроллеры и т. д.).
- Перезагрузите Xbox или компьютер.
Все ли USB-контроллеры работают на ПК?
USB-совместимые контроллеры
Любой контроллер, обладающий следующими характеристиками, может использоваться с ПК через соединение USB:
- Два аналоговых джойстика
- Две плечевых кнопки
- Две спусковые кнопки
Важно отметить, что некоторые контроллеры требуют настройки и конфигурации для оптимальной работы с играми. Эти настройки могут включать:
- Назначение кнопок и осей
- Регулировка чувствительности джойстика и спусковых кнопок
- Создание профилей для разных игр
Некоторые контроллеры также поддерживают дополнительные функции, такие как вибрационная обратная связь, подвижные аналоговые джойстики и программируемые кнопки, что может улучшить игровой процесс.
Как обновить контроллер PS4 на компьютере?
Подключите контроллер PS4 по USB к ПК с Windows.
Следуйте инструкциям на экране для запуска обновления.
Во время обновления не отсоединяйте USB-кабель и не выключайте ПК.
Дождитесь сообщения об успешном завершении обновления.
Какой USB-накопитель совместим с контроллером PS4?
Совместимость с контроллерами PS4
При выборе USB-накопителя для контроллера PS4 следует учитывать надежность соединения.
Разъем USB типа A надежно подключается непосредственно к консоли PS4, а разъем micro USB прочно входит в контроллер, исключая люфт. Такое соединение гарантирует комфортное использование контроллера во время зарядки.
Дополнительная полезная информация:
- Для оптимальной производительности используйте USB-накопитель с емкостью не менее 256 ГБ.
- Форматируйте USB-накопитель в файловой системе FAT32 для обеспечения совместимости с PS4.
- Если возникнут проблемы с подключением, попробуйте использовать другой USB-кабель или порт.