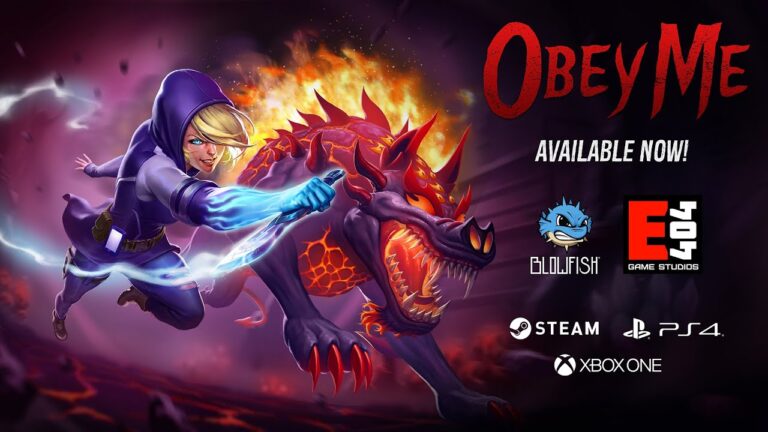Если ваш Контроллер Xbox Series S не подключается к компьютеру, выполните следующие действия:
- Нажмите «Пуск» > «Настройки» > «Устройства» > «Bluetooth».
- Удалите предыдущее подключение контроллера, если есть.
- Включите Bluetooth и нажмите «Добавить Bluetooth-устройство».
- Выберите «Адаптивный контроллер Xbox» и завершите подключение.
Можете ли вы играть в Xbox на iPad?
Вы можете транслировать и играть в игры со своей консоли Xbox, а также в игры по подписке Xbox Game Pass на следующих совместимых устройствах:
- ПК
- Устройства Android
- Устройства iOS
Однако следует учитывать, что трансляция игр на устройства Android и iOS не поддерживает игры с обратной совместимостью для Xbox 360 и оригинальной Xbox.
Почему мой контроллер Xbox Series S мигает и не подключается?
Пошаговое руководство по устранению мерцания и невозможности подключения контроллера Xbox Series S Признаки проблемы: * Контроллер мигает, но не подключается. * Кнопка Xbox быстро мигает. Решение: 1. Удерживайте кнопку сопряжения на геймпаде в течение трех секунд. 2. На компьютере: * Нажмите кнопку “Пуск” . * Выберите “Настройки” > “Устройства” > “Bluetooth и другие устройства” (в Windows 11: “Настройки” > “Bluetooth и устройства”). 3. Включите Bluetooth. Дополнительно: * Перезагрузите контроллер: Выключите его, нажав кнопку Xbox в течение 10 секунд. Затем снова включите. * Обновите прошивку контроллера: Используйте консоль Xbox Series S или приложение Xbox Accessories для обновления. * Проверьте батареи: Убедитесь, что в контроллере установлены свежие батареи или он заряжен. * Проверьте подключение Bluetooth: Убедитесь, что ваше устройство поддерживает Bluetooth и что оно находится в пределах досягаемости контроллера. * Сбросьте контроллер: Удерживайте кнопку сопряжения и кнопку Xbox в течение 15 секунд.
Почему мой контроллер Xbox мигает, но не подключается к ПК?
Мигающий контроллер Xbox может сигнализировать о конфликте подключений.
- Отсоедините все подключенные контроллеры кроме исходного.
- Обновите прошивку контроллера для максимальной совместимости с ПК.
Почему мой контроллер Xbox One мигает и не подключается через USB?
Причины мигания контроллера Xbox One и отсутствие подключения через USB:
- Быстрое мигание: Попытка контроллера установить соединение с консолью или ПК.
- Медленное мигание: Вероятная разрядка или неисправность аккумулятора.
Распространенные причины мигания контроллера Xbox:
- Разрядка или неисправность батареи.
- Повреждение USB-кабеля или порта.
- Проблемы с прошивкой контроллера.
- Помехи от других беспроводных устройств.
- Механические неисправности контроллера.
Дополнительные советы:
- Замените разряженные батареи на новые или заряженные.
- Попробуйте подключить контроллер через другой USB-порт или кабель.
- Обновите прошивку контроллера через приложение Xbox Accessories.
- Устраните источники беспроводных помех, такие как другие устройства Bluetooth или Wi-Fi.
- Свяжитесь с официальной поддержкой Microsoft для диагностики и ремонта, если другие методы не помогли.
Могу ли я подключить Xbox к ноутбуку через HDMI?
Подключение Xbox к ноутбуку через HDMI возможно при наличии HDMI-входа на ноутбуке. Для этого выполните следующие шаги:
- Подключите ноутбук к Xbox через HDMI-кабель.
- Перейдите в настройки дисплея ноутбука.
- В настройках Xbox выберите “Системные настройки” и отрегулируйте настройки экрана по своему усмотрению.
Игровой контроллер не работает на ПК || Геймпад не работает в Windows || Исправить проблемы с контроллером 2024 г.
Отсутствие соединения с консолью
Нажатие на кнопку Xbox на геймпаде может привести к ее миганию или проблесковому отображению, что указывает на отсутствие соединения с консолью. Такое может произойти при подключении контроллера к другой системе, находящейся за пределами зоны связи с консолью. Для решения данной проблемы рекомендуется убедиться в нахождении контроллера в зоне прямой видимости консоли, а также в устранении возможных препятствий, создающих помехи сигналу.
Почему мой контроллер Xbox не подключается?
При возникновении проблем с подключением беспроводного контроллера Xbox рекомендуется выполнить следующие действия:
- Проверка заряда батареи: Убедитесь, что батареи в контроллере не разряжены. Вставьте новые или полностью зарядите текущие батареи.
- Обновление прошивки: Обновите прошивку контроллера и консоли Xbox One. Своевременные обновления улучшают совместимость и устраняют возможные неполадки.
- Проверка окружения: Устраните любые потенциальные помехи, такие как расположенные вблизи электронные устройства или большие металлические предметы. Переместите или отключите эти объекты, чтобы улучшить сигнал.
- Сброс настроек контроллера: Удерживайте кнопку Xbox на контроллере в течение 10 секунд, чтобы сбросить его настройки. Это может устранить проблемы, связанные с программными сбоями.
- Подключение через кабель: Подключите контроллер к консоли с помощью физического кабеля. В случае успешного подключения можно предположить наличие проблемы с беспроводной связью.
- Проверка портов: Убедитесь, что порты USB на вашей консоли Xbox One исправно функционируют. Подключите контроллер к другому порту для проверки работоспособности.
Почему мой контроллер Xbox Series S просто мигает?
Мигающий контроллер Xbox – это сигнал о проблеме.
Скорее всего, батареи разряжены или контроллер не сопряжен. Зарядите или замените батареи.
Если это не решит проблему, пересопрягите контроллер с консолью.
Будет ли контроллер Xbox Series S работать на ПК?
Беспроводная синхронизация: Подключите контроллер Xbox Series S к ПК с помощью кабеля micro-USB.
Проводное подключение: Альтернативно, воспользуйтесь кабелем USB-C для контроллеров Xbox Series X|S, геймпада Xbox Elite Series 2 или адаптивного геймпада Xbox.
Game Controller Not Working On PC || Gamepad Is Not Working In Windows || Fix Controller Issues 2022
Можно ли подключить Xbox Series S к ПК?
Интеграция Xbox Series X|S с ноутбуками под управлением Windows представляет собой простой и эффективный способ расширить возможности игровой системы.
Основные преимущества данного решения:
- Отсутствие необходимости во внешнем мониторе: использование ноутбука как дисплея позволяет подключить консоль без необходимости приобретать отдельное устройство отображения.
- Потенциально более высокое качество изображения: экраны ноутбуков часто отличаются более высоким разрешением и частотой обновления, обеспечивая более захватывающий игровой процесс.
- Подключение по HDMI: подключите HDMI-кабель от консоли к соответствующему порту на ноутбуке.
- Переключение на источник сигнала: на ноутбуке выберите HDMI в качестве источника отображения в настройках управления экраном.
- Калибровка настроек: скорректируйте разрешение экрана, частоту обновления и другие параметры отображения на консоли, чтобы оптимизировать производительность.
Помимо отмеченных преимуществ, использование ноутбука в качестве экрана для Xbox Series X|S также предоставляет дополнительные возможности, такие как:
- Портативность: возможность играть на консоли во время поездок или перемещений.
- Мультимедийные функции: использование ноутбука позволяет наслаждаться потоковым контентом, просматривать веб-страницы и выполнять другие задачи во время игровых сессий.
Почему мой контроллер не работает на ПК?
Причины, по которым контроллер подключен, но не работает в игровых ПК. Компьютеры имеют два типа портов: USB 2.0 и USB 3.0. Чтобы геймпад заработал, проверьте совместимость устройства с портом. В противном случае устройство подключится, но не будет отвечать. Проблема часто возникает, когда ваш контроллер не поддерживает API XInput.
Почему мой контроллер не подключается к компьютеру по проводу?
Диагностируйте неполадку USB-кабеля: подключите к компьютеру другой заведомо исправный кабель и проверьте исправность контроллера.
При возникновении проблем: замените неисправный кабель на исправный и проверьте работоспособность контроллера.
Могу ли я удаленно играть на Xbox Series S на своем ПК?
На мобильном устройстве или устройстве Windows Откройте мобильное приложение Xbox. Щелкните значок «Моя библиотека» и выберите «Консоли». Выберите консоль, к которой хотите подключиться, а затем нажмите «Удаленное воспроизведение» на этом устройстве.
Безопасно ли оставлять Xbox Series S включенной на ночь?
Ответ на вопрос о безопасности оставления консоли Xbox Series S включенной на ночь
Не следует делать привычкой оставлять консоль Xbox Series S включенной на ночь. Однако эпизодическое включение на ночь не обязательно вредит устройству. Влияние на консоль Исследований, подтверждающих, что постоянное включение консоли может повредить ее, не существует. Тем не менее, длительное включение может незначительно сократить срок службы консоли. Энергопотребление Оставление консоли включенной на ночь приводит к повышенному энергопотреблению. Этот фактор может представлять проблему в регионах с высокими тарифами на электроэнергию. Обновления и загрузки Настройка автоматических обновлений и загрузки игр на консоль, оставленную включенной на ночь, позволяет загружать и устанавливать их в фоновом режиме. Это может быть полезно для планирования игровых сессий на следующий день. Рекомендации Рекомендуется отключать консоль Xbox Series S, когда она не используется в течение длительного времени. При этом существуют преимущества в оставлении ее включенной на ночь время от времени: * Автоматические обновления: Обновления системы и игр будут установлены в ночное время, что позволит экономить время при следующем включении. * Удобство: Игры будут готовы к запуску при включении консоли на следующий день.
Почему мой контроллер Xbox перестал работать?
Причина неполадок контроллера Xbox: Батареи Определение Батареи являются основным источником питания для беспроводных контроллеров Xbox. Неисправность батарей часто является наиболее вероятной причиной, по которой контроллер не включается. Симптомы * Контроллер не подает признаков питания при нажатии кнопки питания. * Индикатор батареи на контроллере мигает или не горит. Возможные причины * Изношенные или разряженные батареи * Неправильная установка батарей Решение * Замените батареи: Используйте новые или заряженные батареи. * Проверьте правильность установки батарей: Положительная и отрицательная клеммы батарей должны быть правильно сориентированы в соответствии с отсеком для батарей контроллера. Дополнительная информация * Контроллеры Xbox могут работать как от одноразовых, так и от перезаряжаемых батарей. * Для продления срока службы батарей рекомендуется использовать перезаряжаемые аккумуляторные батареи и заряжать их, когда уровень заряда низкий. * Если проблема с батареями не устранена, возможно, возникли другие неполадки с контроллером, и потребуется дальнейшая диагностика.
Почему мой компьютер не обнаруживает контроллер Xbox?
Решение проблемы подключения контроллера Xbox к компьютеру Для устранения неполадок с подключением выполните следующие действия:
- Нажмите кнопку “Пуск” на компьютере, выберите “Настройки” > “Устройства” > “Bluetooth”.
- Выберите ранее подключенный “Адаптивный контроллер Xbox” и нажмите кнопку “Удалить устройство”.
- Убедитесь, что Bluetooth включен на компьютере.
- Нажмите кнопку “Добавить Bluetooth или другое устройство” > “Bluetooth”.
- Выберите “Адаптивный контроллер Xbox” из списка доступных устройств.
- После подключения перезагрузите компьютер.
- Важно: * Сопряжение контроллера: Если контроллер не отображается в списке Bluetooth-устройств, он может быть сопряжен с другим устройством. Выключите все другие Bluetooth-устройства поблизости и повторите попытку подключения к компьютеру. * Обновление драйверов: Убедитесь, что на вашем компьютере установлены последние драйвера для Bluetooth-адаптера. Вы можете скачать их с веб-сайта производителя компьютера или материнской платы. * Проблемы с аппаратным обеспечением: Если ни один из перечисленных шагов не дал результатов, возможно, возникли аппаратные неполадки с компьютером, контроллером Xbox или Bluetooth-адаптером. Обратитесь к квалифицированному технику для диагностики и ремонта.
Xbox Series S все еще перегревается?
Несмотря на многоступенчатую систему предотвращения перегрева в Xbox Series X|S, он может возникнуть при длительных игровых сессиях или повреждениях системы охлаждения.
- Эффективная вентиляция является ключевым фактором.
- Регулярная чистка воздухозаборников и радиаторов гарантирует оптимальное охлаждение.
- Избегайте блокировки консоли в закрытом пространстве.
- При возникновении перегрева выключите консоль и предоставьте ей время на охлаждение.
Должен ли я полностью выключить Xbox Series S?
Обычно рекомендуется оставлять Xbox Series S включенной в режим сна, так как это позволяет быстро возобновить игру и использовать функции, такие как мгновенный доступ.
Однако в некоторых особых случаях может быть целесообразно полностью отключить консоль:
- Редкое использование: Если консоль используется нечасто, ее можно полностью отключить для экономии энергии и продления срока службы устройства.
- Ремонт: В случае возникновения проблем с консолью полное отключение может помочь сбросить настройки и устранить неполадки.
Кроме того, рекомендуется выполнять полное отключение перед длительными поездками или во время грозы, чтобы защитить устройство от перепадов напряжения.
Важно отметить, что при полном отключении консоль не сможет получать обновления, поэтому перед включением рекомендуется проверить наличие доступных обновлений.
Как подключить Xbox Series S к игровому компьютеру?
После синхронизации контроллера на главной странице Xbox Game Streaming (тестовое приложение) должна появиться консоль Xbox Series X|S. Чтобы начать потоковую передачу на свой компьютер, перейдите на вкладку консоли, и приложение без проблем выполнит потоковую передачу с дисплея вашей консоли на ваш компьютер.