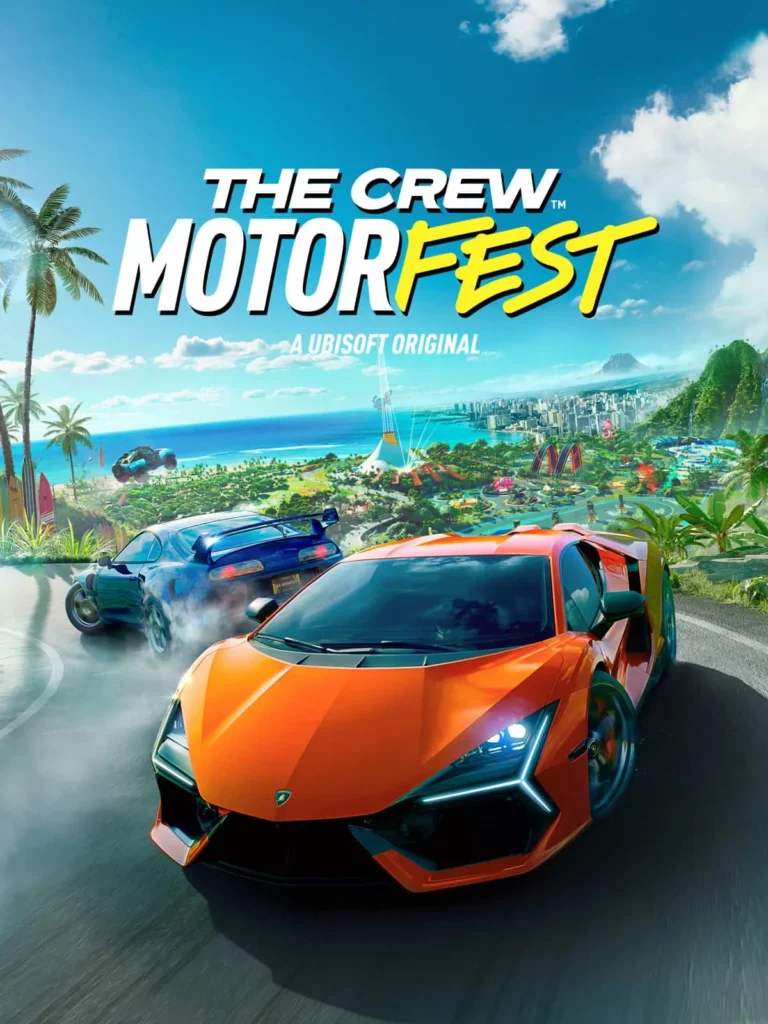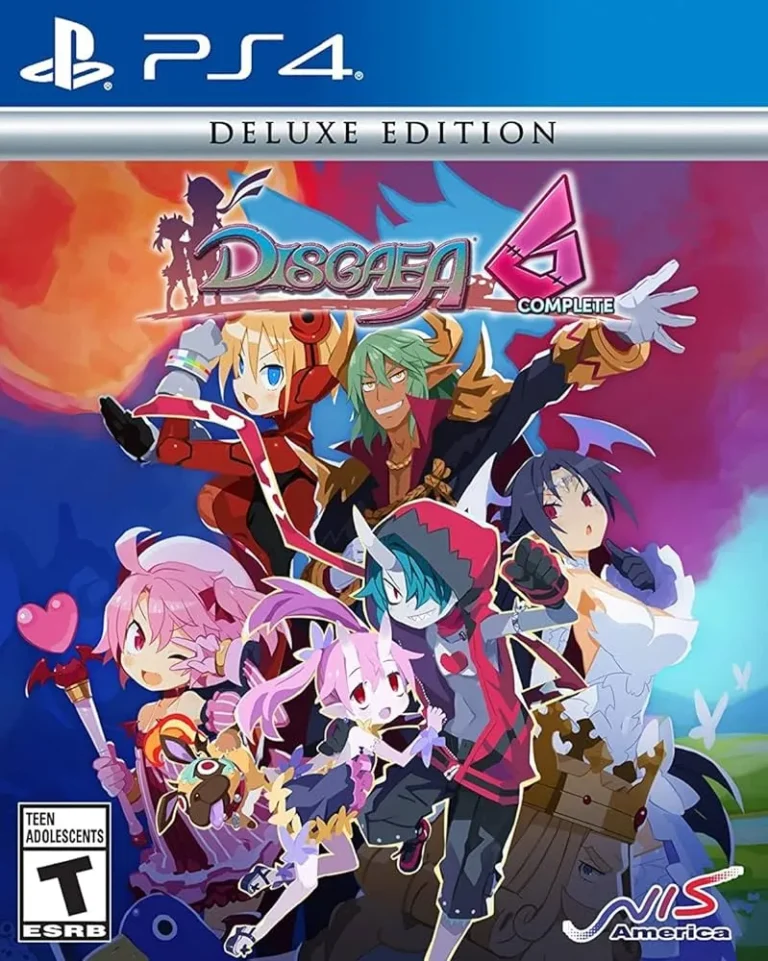Возможные причины тишины микрофона на Xbox:
- Проблемы с микрофоном:
- Проверьте, не отключен ли микрофон.
- В настройках гарнитуры уточните, что уровень автоматического отключения звука не установлен на “Высокий” (попробуйте отключить автоматическое отключение звука).
- Перезагрузите Xbox и гарнитуру.
- Убедитесь, что для гарнитуры доступно обновление прошивки.
Дополнительно:
- Убедитесь, что гарнитура правильно подключена к Xbox.
- Попробуйте использовать другую гарнитуру, чтобы исключить проблемы с текущей.
- Проверьте настройки звука Xbox и убедитесь, что уровень микрофона установлен на достаточный уровень.
- Если проблема не устранена, обратитесь в службу поддержки Microsoft или производителя гарнитуры.
Почему мой микрофон работает так тихо, когда я говорю на Xbox?
Проверьте “Уровень микрофона” в настройках аудио “Системы” на Xbox, чтобы убедиться в достаточном уровне захвата голоса.
Обратите внимание на “Громкость микрофонного монитора”, регулирующую уровень собственного голоса в наушниках.
Почему моя гарнитура Xbox работает так тихо?
Для настройки громкости микрофона в гарнитуре Xbox воспользуйтесь параметрами микшера чата.
- Откройте гид (кнопка Xbox).
- Перейдите в раздел Основные: Настройки > Громкость и аудиовыход.
- Выберите Дополнительные параметры > Микшер чата.
- Настройте уровень звука вашего микрофона.
Почему у моего микрофона такая тихая громкость?
Тщательно проверьте настройки уровня громкости:
- Уровень громкости гарнитуры:
- Проверьте регулятор громкости на правом наушнике.
- Убедитесь в том, что уровень громкости установлен в настройках элементов управления звуком и музыкой.
- Уровень звука в чате:
- Удостоверьтесь, что микрофоны ваших собеседников не отключены.
- Уровень мониторинга микрофона:
- Убедитесь, что уровень мониторинга вашего микрофона не превышает допустимого значения.
Дополнительная информация:
- Некоторые модели гарнитур имеют дополнительные настройки усиления микрофона, которые можно отрегулировать в программном обеспечении устройства.
- В редких случаях проблема может быть связана с неисправностью микрофона. Если ни одно из вышеперечисленных решений не помогло, обратитесь в службу поддержки производителя устройства.
Влияет ли усиление микрофона на громкость?
Усиление микрофона напрямую влияет на громкость сигнала. Чем выше усиление, тем громче сигнал.
Усиление также может контролировать тон, а не только громкость, что позволяет настроить звук в соответствии с вашими потребностями.
Как заставить микрофон работать громче?
Усиление мощности сигнала микрофона
Существуют различные методы для увеличения уровня громкости микрофона:
- Повышение чувствительности микрофона: Отрегулируйте настройки микрофона, увеличив его чувствительность, чтобы усилить входной сигнал.
- Увеличение входного уровня микрофона: Установите более высокий входной уровень в настройках звуковой карты или микшера.
- Изменение громкости микрофона в настройках: Используйте системные настройки звука для увеличения громкости конкретного микрофона.
- Усиление громкости через панель управления: Откройте панель управления звука и увеличьте громкость микрофона с помощью регуляторов.
- Разрешение приложений на использование микрофона: Убедитесь, что приложения, требующие доступа к микрофону, имеют соответствующие разрешения в настройках конфиденциальности.
- Обновление драйверов: Установите последние обновления драйверов звуковой карты или микрофона, чтобы оптимизировать их работу.
- Использование сторонних приложений: Установите приложения для усиления микрофона, которые позволяют повысить уровень громкости выше стандартных настроек.
Почему мой микрофон Turtle Beach работает так тихо, Xbox?
Устранение тихой работы микрофона Turtle Beach на Xbox:
- Нажмите кнопку Xbox на контроллере.
- Выберите в меню Система > Аудио.
- Отрегулируйте мониторинг микрофона, чтобы повысить его громкость.
Где находится мониторинг микрофона на Xbox?
Мониторинг микрофона на Xbox Для настройки мониторинга микрофона на Xbox выполните следующие шаги:
- Нажмите кнопку Xbox на контроллере, чтобы открыть главное меню.
- Выберите вкладку Настройки > Устройства и подключения > Аудиоустройства.
- Прокрутите вниз и найдите раздел Мониторинг микрофона. Здесь вы можете настроить уровень громкости мониторинга для прослушивания своего собственного голоса через гарнитуру.
- Особенности мониторинга микрофона: * Предотвращает крик в микрофон: Позволяет слышать свой собственный голос и контролировать громкость речи, предотвращая чрезмерный крик. * Уменьшение эха: Помогает предотвратить эффект эха, вызванный отсутствием изоляции микрофона от динамиков. * Улучшенная коммуникация в чате: Обеспечивает более комфортную и четкую коммуникацию в голосовом чате. Советы по настройке: * Начните с низкой громкости мониторинга и постепенно увеличивайте ее, пока не достигнете оптимального уровня, при котором вы можете четко слышать себя, не отвлекаясь. * Учитывайте окружающую среду: в шумных местах может потребоваться более высокий уровень мониторинга, чтобы перекрыть фоновый шум. * Отрегулируйте отдельно громкость гарнитуры и микшера чата, чтобы создать сбалансированный звук.
КАК ИСПРАВИТЬ НИЗКУЮ ГРОМКОСТЬ МИКРОФОНА XBOX ONE
Для повышения уровня громкости микрофона Xbox One на компьютере выполните следующие действия:
- Проверьте настройки уровня громкости микрофона:
Щелкните правой кнопкой мыши значок громкости в системной панели задач.
Выберите “Открыть настройки звука“.
В разделе “Ввод” нажмите “Свойства устройства“.
Убедитесь, что уровень громкости микрофона установлен на приемлемое значение и не слишком низкий.
Дополнительно:
- Попробуйте использовать разные порты USB для подключения микрофона.
- Проверьте обновления драйверов микрофона.
- Убедитесь, что служба Windows Audio Service работает и включена.
Как увеличить громкость микрофона?
На панели управления нажмите «Оборудование и звук», а затем нажмите «Звук». В диалоговом окне «Звук» на вкладке «Запись» выберите микрофон и нажмите «Свойства». В диалоговом окне «Свойства микрофона» на вкладке «Уровни» настройте уровни микрофона (и «Усиление микрофона», если доступно).
Как сделать микрофон менее тихим?
В окне «Настройки звука» найдите «Вход» и выберите устройство ввода, а затем щелкните синюю ссылку «Свойства устройства» (обведенную красным) на снимке экрана ниже. Откроется окно «Свойства микрофона». Нажмите вкладку «Уровни», и вы сможете отрегулировать настройки громкости микрофона.
КАК ИСПРАВИТЬ НИЗКУЮ ГРОМКОСТЬ МИКРОФОНА XBOX ONE
Почему моя гарнитура работает так тихо даже на полной громкости?
Убедитесь, что разъем для наушников устройства надежно подключен и не смещен. Его ослабление может привести к проблемам со звуком. Протрите разъем для наушников мягкой тканью и подключите наушники и гаджеты. Качество звука пострадает, если какой-либо мусор или воск будут препятствовать соединению.
Как проверить микрофон на Xbox One?
Включите контроллер и убедитесь, что кнопка Xbox горит, указывая на то, что он включен. Подключите гарнитуру к контроллеру. Выберите «Инструменты», а затем «Параметры». Затем выберите «Настройки звука» в меню «Общие», чтобы проверить микрофон и динамики.
Почему мой микрофон на Xbox Series S работает так тихо?
Решение проблемы с тихим микрофоном на Xbox Series S Для устранения неполадки выполните следующие шаги: 1. Подключите гарнитуру к разъему на геймпаде. 2. Нажмите кнопку “Xbox” на геймпаде. 3. Перейдите на вкладку “Система”. 4. Выберите раздел “Аудио”. 5. В разделе “Микшер чата на гарнитуре” отрегулируйте громкость микрофона. Дополнительно: * Убедитесь, что уровень звука микрофона настроен как в игровых настройках, так и в системных параметрах. * Проверьте, не выключен ли микрофон на самой гарнитуре. * Обновите прошивку геймпада и гарнитуры до последней версии. * Если проблема не устранена, перезагрузите Xbox. * В крайнем случае, обратитесь в техническую поддержку Microsoft для получения дальнейшей помощи.
Как проверить громкость микрофона?
Для проверки громкости микрофона:
- Подключите микрофон и перейдите в “Настройки” > “Система” > “Звук”
- Выберите микрофон для проверки в разделе “Вход”
- Настройте громкость входа при использовании микрофона в настройках
Что такое мониторинг микрофона на Xbox?
Мониторинг микрофона, известный как самопрослушивание, обеспечивает контроль над звучанием голоса в играх и общении Xbox.
- Позволяет прослушивать собственный голос во время разговора, помогая регулировать громкость и устранять искажения.
- Улучшает качество общения, обеспечивая четкую и разборчивую речь, сводя к минимуму отвлекающие факторы.
Могу ли я подключить AirPods к Xbox?
Подключить AirPods к Xbox Series X/S напрямую невозможно.
Для связи с друзьями в игре используйте приложение Xbox на мобильном устройстве, подключив к нему AirPods. Вы также можете транслировать игры на телефон с подключенными AirPods.
Как исправить чувствительность микрофона Xbox?
Изменение чувствительности микрофона Xbox:
Щелкните правой кнопкой мыши значок звука в правом нижнем углу экрана, выберите микрофон и отрегулируйте ползунки чувствительности.
- Важная информация: не забывайте проверять изменения в веб-интерфейсе или программном обеспечении чата, чтобы убедиться, что чувствительность микрофона соответствует вашим предпочтениям.
Как узнать, сломан ли мой микрофон Xbox?
Для проверки работоспособности микрофона Xbox One необходимо авторизоваться под своей учетной записью Xbox Live на консоли. Затем нажать кнопку «Меню» на контроллере, выбрать пункт «Вечеринка» и создать новую беседу.
Во время разговора обращайте внимание на изображение своего профиля: при функционирующем микрофоне будет отображаться свечение. В противном случае микрофон может быть неисправен.
Дополнительные советы:
- Убедитесь, что микрофон правильно подключен к контроллеру или консоли.
- Проверьте настройки звука в меню консоли и убедитесь, что уровень громкости микрофона не установлен на минимум.
- Попробуйте отключить и снова подключить микрофон для сброса возможных проблем с подключением.
Если указанные шаги не помогли, может потребоваться выполнить обновление программного обеспечения консоли или связаться с технической поддержкой Xbox для получения дальнейшей помощи.
Как сбросить настройки звука Xbox?
Сброс настроек аудио Xbox
- Нажмите Меню: Xbox на контроллере.
- Настройки: Профиль и система > Настройки > Основные > Громкость и аудиовыход.
- Настройка звука: Дополнительно > Выберите настройку > Нажмите A .
Где находятся настройки микрофона на Xbox One?
Настройки микрофона Xbox One можно найти следующим образом:
- Перейдите в раздел “Профиль и система“.
- Выберите “Настройки“.
- Выберите “Устройства и аксессуары“.
- Выберите свой контроллер.
- Выберите параметр звука, который вы хотите настроить.
- Совет: помимо настройки параметров микрофона, вы также можете контролировать звуки гарнитуры. Это позволяет регулировать громкость голоса, баланс игровых звуков и микрофона, а также использовать функцию “Шумоподавление”.
Как обновить гарнитуру Xbox?
Для проверки текущей версии прошивки гарнитуры Xbox выполните следующие действия:
- Перейдите в экран Настроек гарнитуры.
- Нажмите кнопку (…).
- Если доступно новое обновление, выберите Обновить сейчас.
Процесс обновления может занять несколько минут. Важно соблюдать以下の注意事項:
- Держите гарнитуру включенной.
- Удерживайте гарнитуру неподвижно.
- Расположите гарнитуру в непосредственной близости от консоли.
По завершении обновления гарнитура будет работать с самой последней версией прошивки, обеспечивая оптимальную производительность и возможности.
Где находятся настройки гарнитуры на Xbox?
Настройка гарнитуры на Xbox Для изменения звуковых настроек гарнитуры выполните следующие действия: * Нажмите кнопку Xbox , чтобы открыть Гид. * Выберите Профиль и система > Настройки. * Перейдите в раздел Основные > Громкость и аудиовыход. * В разделе Звук гарнитуры выберите желаемый Формат гарнитуры из выпадающего меню: * Стерео необработанный * Windows Sonic для наушников * Dolby Atmos для наушников (требуется поддержка Dolby Access) Дополнительные полезные сведения: * Формат гарнитуры определяет способ обработки звукового сигнала, поступающего от консоли Xbox, обеспечивая различные впечатления от прослушивания. * Windows Sonic улучшает пространственное звучание, создавая более реалистичную звуковую сцену. * Dolby Atmos обеспечивает еще более захватывающий и объемный звук, поддерживая виртуальный объемный звук через любую пару наушников. * Для использования Dolby Atmos требуется приобрести приложение Dolby Access в Microsoft Store. * Эти настройки применимы ко всем проводным и беспроводным гарнитурам, подключенным к консоли Xbox.