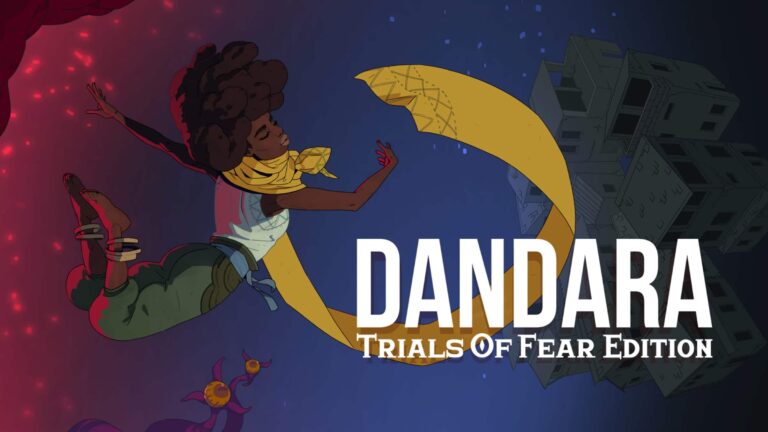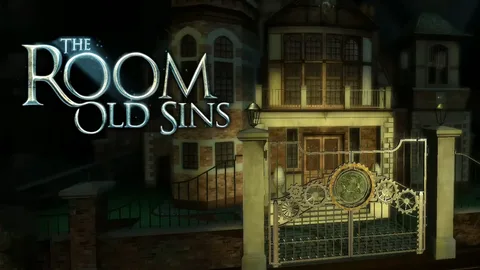Драйверы — ключ к стабильности после обновления Windows. Обновление всех драйверов до новейших версий через EaseUS DriverHandy часто решает проблему зависания.
- Несовместимость оборудования и драйверов — главная причина зависаний.
- Автоматическое обновление с DriverHandy гарантирует оптимальную производительность.
- Выполните полное сканирование, чтобы определить и исправить устаревшие, поврежденные или отсутствующие драйверы.
Как починить зависший ноутбук с Windows 10?
При зависании обновления Windows выполняйте следующие действия:
- Проверьте, действительно ли обновление зависло.
- Перезагрузите компьютер.
- Запустите безопасный режим.
- Воспользуйтесь средством устранения неполадок и восстановлением системы.
Во избежание зависаний в будущем:
- Регулярно обновляйте компьютер.
- Используйте надежный антивирус.
- Освобождайте место на диске.
- Создавайте резервные копии важных данных.
Почему моя система зависает?
Зависания системы могут вызываться недостатком ОЗУ. В таких случаях целесообразно рассмотреть увеличение объема ОЗУ или переустановку операционной системы.
Кроме того, на стабильность системы могут влиять настройки BIOS. Сброс настроек BIOS на значения по умолчанию может устранить зависания.
Ниже приведены дополнительные факторы, которые следует учитывать:
- Перегрев компонентов: Высокие температуры могут привести к сбоям в работе системы. Проверьте температуру процессора и графического процессора с помощью специального программного обеспечения.
- Поврежденные файлы: Поврежденные системные файлы или драйверы могут вызывать нестабильную работу. Рассмотрите возможность выполнения восстановления системы или чистой установки операционной системы.
- Конфликты программного обеспечения: Совместно работающие приложения или службы иногда могут конфликтовать друг с другом. Попробуйте загрузиться в безопасном режиме, чтобы отключить стороннее программное обеспечение и определить потенциальные проблемы.
- Аппаратные проблемы: Дефектные компоненты, такие как неисправный жесткий диск или оперативная память, могут вызывать зависания. Рассмотрите возможность проведения диагностики оборудования с помощью специального программного обеспечения или обратитесь к специалисту.
Регулярное обслуживание системы, включая обновление драйверов и очистку временных файлов, может помочь предотвратить зависания и повысить общую стабильность.
Почему мой ноутбук зависает после обновления Windows 10?
Сканируйте с помощью SFC для восстановления поврежденных системных файлов. Случайные зависания и зависания в Windows 10 иногда случаются при повреждении системных файлов. Чтобы проверить и исправить это, запустите командную строку от имени администратора и в черном окне командной строки введите: sfc /scannow. Затем нажмите Enter на клавиатуре.
Почему мой ноутбук внезапно так сильно зависает?
По словам пользователей, случайное зависание компьютера обычно появляется после обновления Windows 10. А причина может быть в несовместимости оборудования и драйверов. Чтобы исправить это, используйте EaseUS DriverHandy для обновления всех драйверов устройств. Всего одним щелчком мыши можно решить все проблемы с драйверами.
Почему мой компьютер не включается после обновления?
Иногда, когда вы устанавливаете новое обновление Windows, но компьютер не включается, это могут быть проблемы с настройками BIOS. Вы можете изучить BIOS и настроить параметры BIOS: нажмите кнопку питания компьютера, чтобы перезагрузить компьютер, и удерживайте клавишу F2/F8/F11 или Del. Подождите, пока компьютер войдет в настройки BIOS.
Компьютер под управлением Windows 10/11 постоянно зависает, ИСПРАВЛЕНИЕ (2022 г.)
Зависания компьютера могут быть спровоцированы неисправным оборудованием, которое повреждается из-за загрязнения или перегрева.
Перегрузка системы возникает при одновременном запуске множества приложений или нехватке оперативной памяти.
Что делать, если ваш компьютер завис во время обновления?
Рекомендации по устранению зависания компьютера во время обновления:
При возникновении зависания не реагируйте поспешно. Возможны фоновые процессы, которые требуют времени.
Проверьте историю обновлений для определения статуса обновления. Если прогресс отсутствует, возможно, оно зависло.
Перезагрузите компьютер для сброса текущих процессов. Это может устранить временные зависания.
Запустите средство устранения неполадок Windows Update для автоматического поиска и устранения распространенных проблем.
Попробуйте обновиться в безопасном режиме, который запускает Windows с минимальным набором драйверов и служб. Это может исключить проблемы совместимости.
Попробуйте восстановление при загрузке Windows, используя установочный носитель или диск восстановления. Этот процесс может восстановить критические системные файлы.
В крайнем случае, рассмотрите чистую установку Windows, которая сотрет все данные и установит новую копию операционной системы. Однако это следует делать только как последний вариант.
Полезный совет: * Регулярно создавайте резервные копии важных данных, чтобы предотвратить потерю в случае непредвиденных обстоятельств. * Убедитесь, что аппаратные компоненты компьютера, особенно оперативная память и хранилище, соответствуют минимальным требованиям для обновления. * Обновляйте драйверы устройств для обеспечения совместимости с новыми версиями Windows.
Как долго мне следует ждать завершения обновления Windows?
Длительное время обновления Windows обусловлено постоянным добавлением значительных файлов и расширением функциональных возможностей. Весенние и осенние обновления, самые крупные, обычно занимают свыше четырех часов для полной установки.
Факторы, влияющие на время обновления:
- Скорость интернета: Скачивание обновлений требует стабильного и быстрого интернет-подключения.
- Производительность компьютера: Мощные компьютеры обрабатывают обновления быстрее по сравнению с медленными.
- Размер обновлений: Большие обновления содержат больше файлов и функций, что удлиняет время установки.
Рекомендации для сокращения времени ожидания:
- Подключитесь к стабильной сети перед обновлением.
- Убедитесь, что ваш компьютер отвечает минимальным требованиям Windows.
- Очистите ненужные файлы и программы для освобождения пространства на диске.
Как разорвать цикл обновления Windows?
Оборвать цикл перезапуска Windows можно через отключение питания:
- Выключите компьютер.
- Обесточьте его (в т.ч. выньте батарею у ноутбуков).
- Удерживайте кнопку питания 15-20 секунд.
- Подключите питание и запустите компьютер.
Почему мой компьютер внезапно зависает и зависает?
Возможные причины зависания компьютера
Существует ряд потенциальных причин, по которым компьютер может внезапно зависнуть и не реагировать:
- Перегрев: Чрезмерный нагрев компонентов компьютера, таких как процессор, может привести к их нестабильной работе и зависаниям.
- Неисправное программное обеспечение: Вредоносные программы (вирусы, шпионское ПО), неправильно установленное программное обеспечение или несовместимые драйверы могут приводить к конфликтам и сбоям в работе системы.
- Неисправное оборудование: Отказ отдельных компонентов компьютера, таких как материнская плата, блок питания или жесткий диск, может вызвать внезапные зависания.
- Проблемы с памятью (ОЗУ): Ошибки в работе оперативной памяти могут привести к повреждению данных и зависаниям.
Важно отметить, что единичный случай зависания не обязательно указывает на серьезную проблему. Временные сбои могут быть вызваны такими факторами, как перегрузка системы, отсутствие обновления или незначительная программная ошибка. Однако повторные или постоянные зависания требуют внимания для выявления и устранения основной причины.
Компьютер под управлением Windows 10/11 постоянно зависает, ИСПРАВЛЕНИЕ (2022 г.)
Можно ли выключать ноутбук во время обновления?
Для стабильной работы обновляйте Windows регулярно.
Не выключайте устройство во время обновлений.
Нарушение процесса обновления может привести к повреждению компьютера и потере данных.
Что произойдет, если я прерву Центр обновления Windows?
Прерывание Центра обновления Windows чревато серьезными последствиями для вашей операционной системы. Оно может привести к:
- Невозможности загрузки жесткого диска
- Черному экрану смерти с курсором или без него
Почему обновление Windows занимает вечность?
Если на вашем компьютере недостаточно свободного места, у вас могут возникнуть проблемы при установке обновлений Windows. В этом случае освобождение места на жестком диске, скорее всего, станет решением вашей проблемы. Вот несколько способов освободить место на жестком диске и освободить место для файлов обновлений: Удалите ненужные программы.
Стоит ли ждать, пока ноутбук разморозится?
Подождите: дайте ему минуту, чтобы наверстать упущенное. Если вы выполняете задачу, требующую особенно интенсивного использования процессора, иногда все на мгновение зависает, заставляя вас думать, что ваш ноутбук завис навсегда, даже если это не так. Если кажется, что ваш компьютер полностью завис, дайте ему несколько минут, чтобы восстановиться и завершить работу.
Как отменить перезапуск обновления Windows?
Внесите изменения в групповую политику для отключения уведомлений о перезагрузках, связанных с обновлениями Windows:
- Перейдите в “Конфигурация компьютера” > “Административные шаблоны” > “Компоненты Windows” > “Центр обновления Windows“
- Выберите “Отключить уведомления об автоматическом перезапуске для установки обновлений“
Можно ли оставить обновление компьютера на ночь?
Удалённый доступ и обновления игр на ночь
Для геймеров, которые планируют загружать крупные обновления или полные версии игр, рекомендуется оставлять компьютер включенным в ночное время. Это позволит эффективно загружать файлы в фоновом режиме без прерываний.
Кроме того, если включен удалённый доступ к компьютеру через Интернет, необходимо оставить его включенным, чтобы обеспечить возможность доступа к нему в ваше отсутствие. Это позволяет выполнять различные задачи удалённо, такие как управление файлами, запуск программ и загрузка обновлений.
- Преимущества:
- Эффективное и бесперебойное выполнение обновлений
- Возможность удалённого доступа и управления
- Сокращение времени загрузки игр и обновлений
- Важные注意事项:
- Убедитесь, что компьютер подключен к стабильному и быстрому интернет-соединению
- Сохраните все важные данные и сделайте резервную копию перед установкой обновлений
- Для обеспечения безопасности компьютера используйте надёжные пароли и включайте брандмауэр
Каковы признаки умирающего ноутбука?
Вы можете заметить, что ваш компьютер замедляет работу, зависает, выходит из строя или отправляет сообщения об ошибках. Это особенно тревожно, если несколько программ не работают и проблемы сохраняются даже после перезагрузки. Проблемы с мышью, монитором или флэш-накопителем также могут быть предупредительными знаками.
Как разморозить компьютер, если управление альтернативным удалением не работает?
Если управление альтернативным удалением не работает, выполните следующие действия:
- Используйте комбинацию клавиш Ctrl + Shift + Esc. Эта комбинация вызовет Диспетчер задач, который покажет список всех запущенных приложений и процессов.
- В Диспетчере задач выберите неотвечающее приложение и нажмите кнопку Завершить задачу. Это закроет приложение и освободит ресурсы, которые оно потребляло.
- Если приложение не закрывается с помощью кнопки Завершить задачу, вы можете попробовать выбрать процесс, связанный с приложением, и нажать кнопку Завершить процесс.
Если комбинация Ctrl + Shift + Esc также не работает, вы можете попробовать:
- Нажмите и удерживайте кнопку питания в течение нескольких секунд, пока компьютер не выключится.
- Отключите компьютер от сети и снова включите его.
- Сбросьте настройки BIOS к значениям по умолчанию.
Примечание: При использовании комбинации Ctrl + Alt + Delete для разблокировки зависшего компьютера учитывайте, что некоторые клавиатуры могут требовать дополнительного нажатия клавиши Fn.
Могу ли я прервать обновление Windows?
Для приостановки процесса обновления Windows необходимо выполнить следующие действия:
- Щелкните правой кнопкой мыши на иконку “Центр обновления Windows” в панели задач.
- В появившемся контекстном меню выберите пункт “Остановить“.
- Либо нажмите на ссылку “Стоп” в разделе “Центр обновления Windows” в левом верхнем углу окна.
- Появится диалоговое окно, отображающее процесс остановки.
Дополнительно, Вы можете использовать дополнительные параметры управления обновлениями:
- Приостановить обновления на 7 дней – позволяет временно отложить загрузку и установку обновлений на указанный срок.
- Выбрать время перезапуска – дает возможность установить более удобное время для перезагрузки системы после установки обновлений.
Примечание: Возобновить процесс обновления можно в любое время, нажав на ссылку “Запустить” в разделе “Центр обновления Windows”.
Как отменить обновление?
Отмена обновления Windows после загрузки
- Запустите Панель управления.
- В разделе “Система и безопасность” выберите “Безопасность и обслуживание“.
- Разверните раздел “Обслуживание“.
- В разделе “Автоматическое обслуживание” нажмите “Остановить обслуживание“.
Полезные советы:
- Убедитесь, что вы отменили обновление сразу после его загрузки, так как после установки отменить его будет невозможно.
- Отмена обновления Windows может привести к ошибкам или проблемам с производительностью. Внимательно рассмотрите причины отмены и будьте готовы столкнуться с потенциальными последствиями.
- Если у вас возникли трудности с отменой обновления, обратитесь в службу поддержки Microsoft или к квалифицированному специалисту по технической поддержке.
Безопасно ли выключать компьютер, когда он завис?
Хотя ваше оборудование не пострадает от принудительного отключения, ваши данные могут пострадать. Если вы работаете с какими-либо файлами, когда дела идут плохо, то вы как минимум потеряете несохраненную работу. Помимо этого, также возможно, что завершение работы приведет к повреждению данных во всех открытых файлах.
Почему мой ноутбук все еще завис?
Причинами зависания ноутбука могут выступать различные неисправности или конфликты, связанные с аппаратными или программными компонентами.
Возможные причины:
- Неисправный жесткий диск: физические повреждения или логические ошибки могут препятствовать доступу к данным и вызывать зависания.
- Проблемы с оперативной памятью: неисправные модули или проблемы с контактами могут приводить к сбоям в работе системы и зависаниям.
- Отказы видеокарты: неисправная видеокарта может отображать искаженное изображение или вызывать зависания системы из-за проблем с отображением.
- Проблемы с другим оборудованием: неисправные периферийные устройства, такие как принтеры, мыши или внешние жесткие диски, могут также вызывать зависания из-за конфликтов в работе.
- Устаревшие или несовместимые драйверы: устаревшие драйверы устройств могут вызывать конфликты и сбои, ведущие к зависаниям. Несовместимость между драйверами различных компонентов также может стать причиной проблем.
Дополнительные советы: * Проверьте журнал событий Windows или системный журнал для выявления возможных ошибок, связанных с аппаратным обеспечением или драйверами. * Запустите диагностику оборудования, предоставляемую производителем ноутбука, чтобы выявить неисправные компоненты. * Регулярно обновляйте драйверы устройств с официальных сайтов производителей. * Рассмотрите возможность резервного копирования важных данных, чтобы защитить их в случае возникновения проблем с жестким диском.